How to start page numbers on page 3 and each section have different page numbers in word
By default, page numbers in word starts from the first page, that is, the page number of the first page is 1. If the page number starts from any page (such as the second page or the third page), you need to set the section break to divide the content of the document. For two sections, you can insert page numbers independently for each section, and you can change the start page to 1.
The content that is divided into sections can only achieve page number from any page, can not realize one section display page number and the other section does not display page number. If you want to implement this function, you need to disconnect the section; if there are only two sections, you just need to disconnect their link; if there are three sections, you need to disconnect the links that are between the first and second section, and between second and third section at the same time.
I, How to start page numbers on page 3
1. Insert a section break. Click the last line of second page, position the cursor, select "Layout" tab, click "Breaks", and select "Next Page" under the section break in the pop-up menu. Then insert a section break at the end of the second page, press the shortcut keys Ctrl + Shift + * to display the hidden mark, then the section break that is inserted is displayed, then press Ctrl + Shift + * again, the section break is hidden; the operation steps as shown in Figure 1:
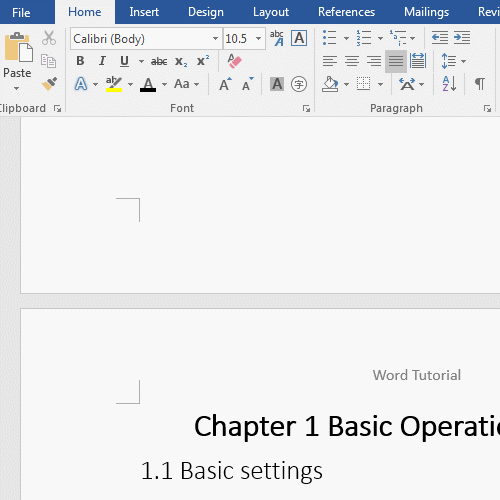
Figure 1
2. Insert page number. Position the cursor at the beginning of the third page, select the "Insert" tab, click "Page Number", select "Bottom of the page" in the pop-up menu, and then select one of the expanded page number styles (such as "Plain Number 2"), the page number is inserted into all pages of the document, the page number of first page is 1, the third page (ie the next page of the section break) page number is 3; Steps as shown in Figure 2:
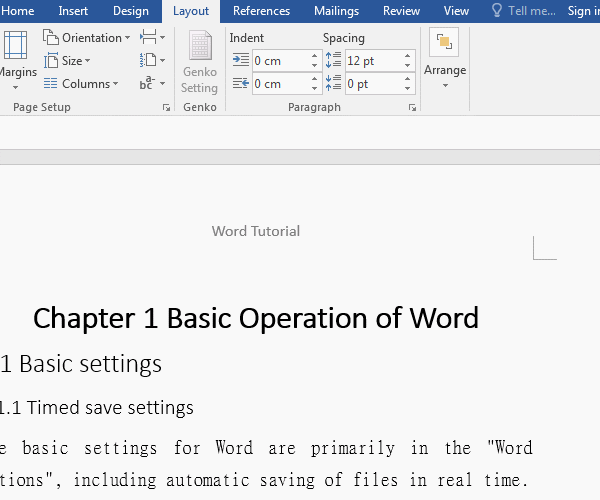
Figure 2
3. Set page number of the first page of the second section (ie the third page of the document) to 1. Select Page number 3, click "Page Number" in the upper left corner of the screen, select "Format Page Numbers" in the pop-up options, open the "Page Number Format" window, select "Page Numbering" for "Start at" and keep the default 1, click "OK", then the first page of the second section changes from 3 to 1. Click "Previous" to go to the last page of the first section (ie the second page of first section), the page number is still 2 . Operation process steps, as shown in Figure 3:
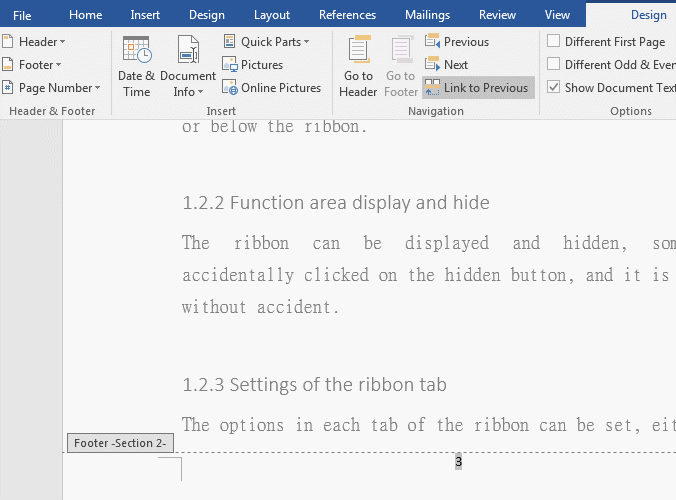
Figure 3
Hint: The most critical step of page number from the beginning of any page is to insert a section break, from which page the page number begins to insert the section break to the end of the previous page of the page. For example, the page number starts from third page, the section break is inserted at the end of the second page, and "Next Page" is selected when the section break is inserted.
II, How to have different page numbers in word
(1) The page number is added only in the last few pages(The page number is not added in first page, and the page number is added from the second page as an example)
1. Insert a section break. Position the cursor to the last line of first page, select the "Layout" tab, click "Breaks", select "Next Page" in the pop-up options, then insert a section break at the end of the first page; the procedure steps are as shown in Figure 4:
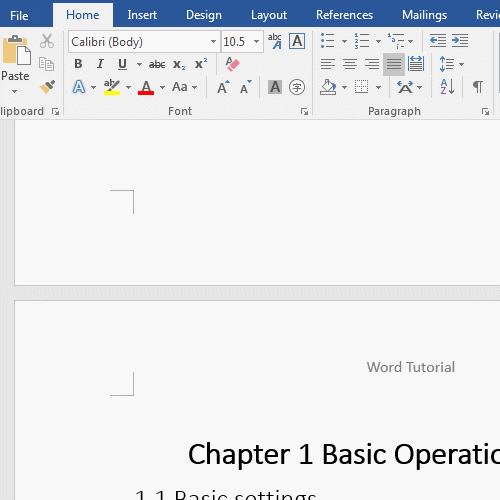
Figure 4
2. Disconnect the link between the second section and the first section. Double-click the second page header, enter the header and footer editing state, click "Link to Previous", then its gray background is gone, indicating disconnection the link of "header" between the second section and previous section; Click "Go to Footer", move to end of the page, click "footer" to position the cursor inside, "Link to Previous" has a background color at this time, indicating that the "footer" of this section is also linked with the "footer" of the first section, and click "Link to Previous" again, the link of " footer" between the second section and the first section is also disconnected; the operational steps are as shown in Figure 5:
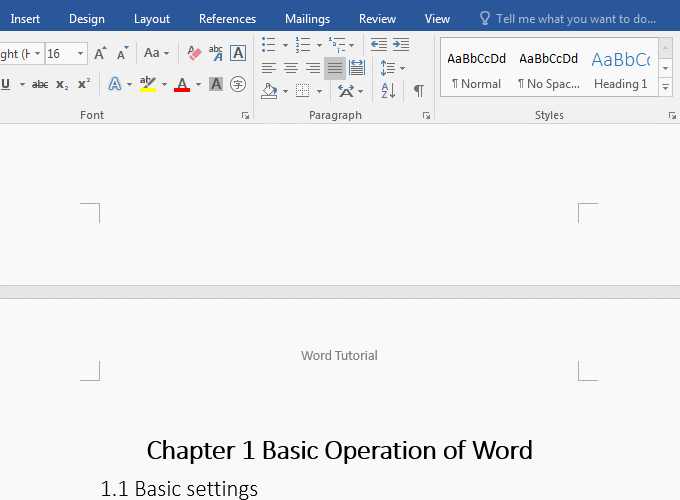
Figure 5
Tip: To break the link between a section and a section, you must also break the links between the header and the footer of the two sections. If you only break the link of the header or footer, you cannot break the link between section and section.
3. Insert page number and set page number that is on the first page of the second section (ie the second page) to 1. Click "Page Number" in the upper left corner of the screen, select "Bottom of Page" in the pop-up menu, and then select "Plain Number 2" in the expanded page number style, then insert the page number from the first page of the second section, and the page Page number is 2; click "Page Number" again, select "Format Page Numbers", open "Page Number Format" window, "Page Numbering" select "Start at", click "OK", page number 3 becomes 1; single Click "Previous" to move to the last page of the first section, there is no page number inserted; the operation steps are as shown in Figure 6:
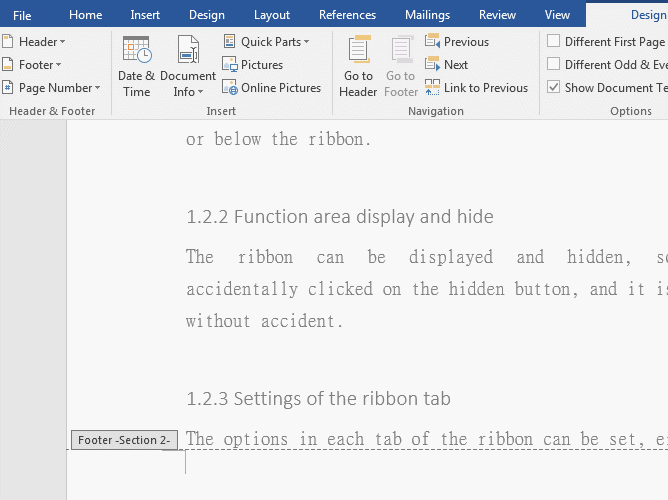
Figure 6
(2) The page number is added only on the first page, and the page number is not added from the second page
The first two steps are the same as the previous example "The page number is added only in the last few pages", except that the page number is different in step 3, the specific operation is: click "Previous", move to the first page , and position the cursor in the footer. Click "Page Number" on the upper left corner of the window, select "Bottom of Page" in the pop-up menu, and then select "Plain Number 2", then only the first page of the first section will be inserted into the page number, click "Next" to go to the second section, there is no page number inserted here; the demo is shown in Figure 7:
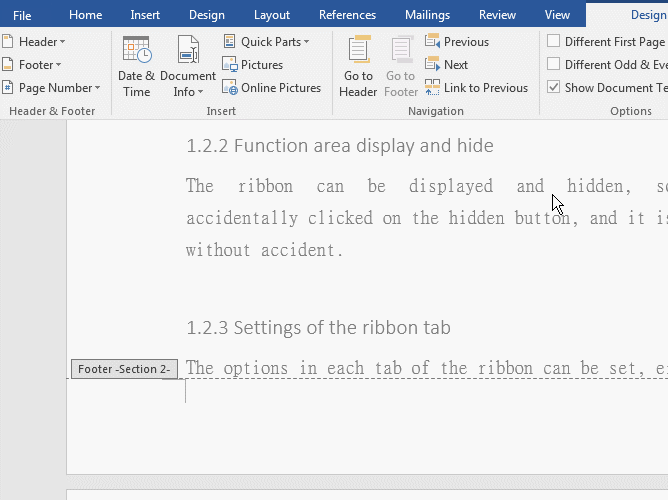
Figure 7
III, The document is divided into three sections, the first section does not insert a page number, section second to third insert
The page number is not set on the cover of the book, and it is set in both the table of contents and the content, but their page numbers are all from the first page. The following is the specific setting method:
1. Insert a section break at the end of the last page of the cover page and the table of contents page, respectively.
Drag the scroll bar to the right of the window, move to the end of the cover page, position the cursor on the last line, select "Layout" tab, click "Breaks", select "Next Page", and insert a section break at the end of the cover page. Drag the scroll bar again and move it to the end of the last page of the table of contents page, also position the mouse to the last line of the page. Click on "Breaks" to insert the section break at the end of the page. So the content of the document is divided into one, two, three sections; the operation process steps, as shown in Figure 8:
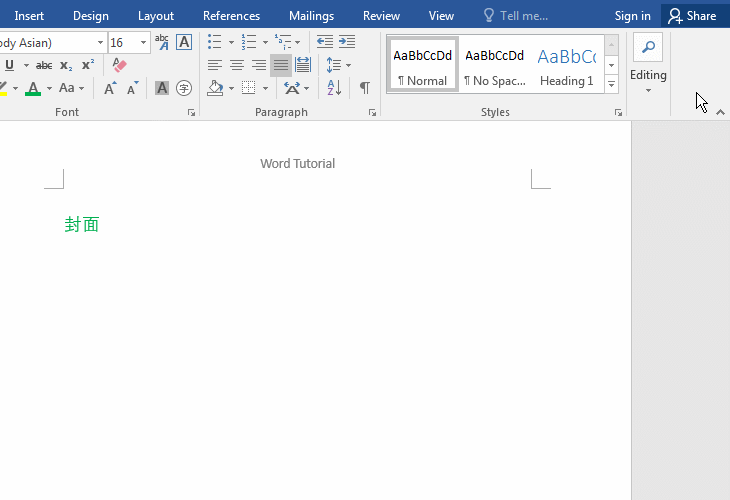
Figure 8
2. Disconnect the links of the first, second and third sections.
A. Disconnect the links of the second and third sections. Double-click the header that is in the first page of the third section (the first page of the content), position the cursor inside, and click "Link to Previous" to disconnect the link of header between the third and the second section. Click "Go to Footer", go to footer of this page, position the cursor in the footer, and click "Link to previous" to disconnect the link of footer between the third and the second section.
B. Disconnect the links of the first and second sections. Click "Previous" to locate the footer of the last page of the second section, position the cursor in the footer, and click "Link to Previous" to disconnect the link of footer between the second and the first section; click "Go to Header", locate the header, click "Link to Previous", then disconnect the link of header between the second and the first section. So that the links in the three sections are all broken. Operation process steps, as shown in Figure 9:
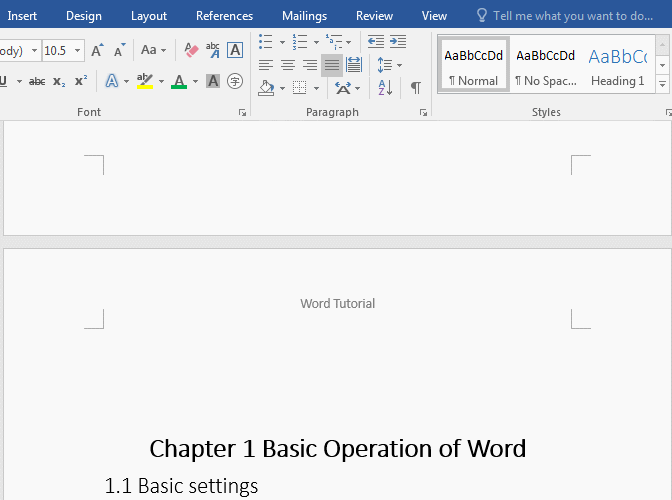
Figure 9
3. Insert page number.
A. Insert the page number into the second section(ie table of contents). The cursor is positioned in the header of second section, click the "Page Number" on the upper left corner of the window, select "Bottom of the page" → Plain number 2, insert the page number only in the second section, click "Previous" to locate the footer of first section, there is no page number inserted.
B. Insert page numbers into the third section(ie content). Click "Next" twice, locate the footer of the third section, click "Page Number", and then select "Bottom of Page" → Plain Number 2, then insert the page number only for the third section. Click "Previous" to locate the last page of the second section, and its page number is still 1. Operation process steps, as shown in Figure 10:
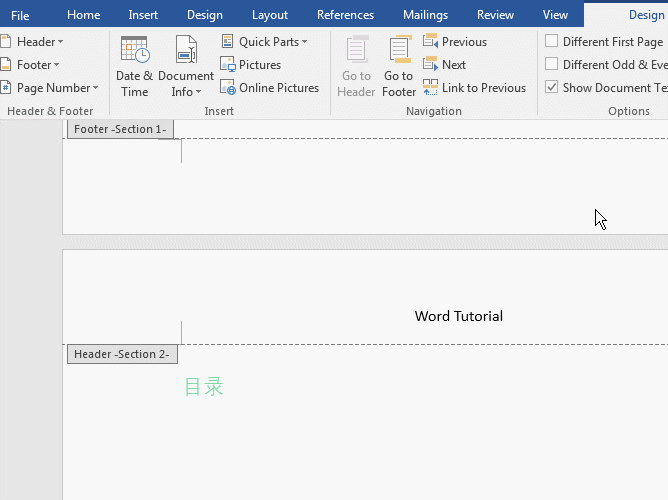
Figure 10
