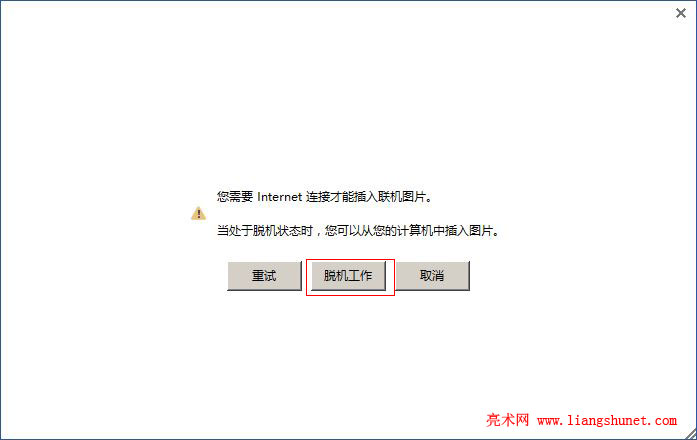Word 2016 图形形状快捷填充法(纯色、渐变、图片或纹理、图案)
在 Word 中,从最初的纯色填充逐步发展到渐变、图片或纹理、图案填充,填充样式越来越多,并且每种填充方式又有多种选择。例如:渐变填充,Word 2016 就提供了许多种现成的样式;此外,还可以自定义渐变,能定义出更多种渐变样式。
在 Word 2016 中, 图形形状的填充方式比文字丰富,能用纯色、渐变、图片或纹理、图案填充,而文字只能用纯色和渐变填充。所有这些填充方式都两种填充方式供选择,一种为简单快捷填充法,另一种为参数灵活填充法,下面分别介绍具体操作步骤。
一、纯色填充
1、打开 Word,新建一个空白文档,选择“插入”选项卡,单击“形状”,在展开的下拉菜单中选择一种形状(如:同心圆),如图1所示:
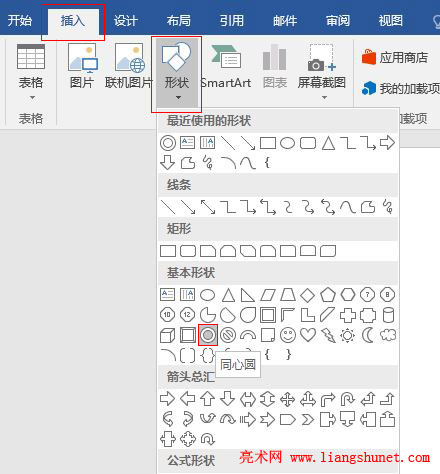
图1
2、此时,鼠标已经变为加号,按住左键,拖动鼠标,画出来的是一个椭圆形的同心圆,如果想画正圆,同时按住 Shift 键,画出的正同心圆如图2所示:
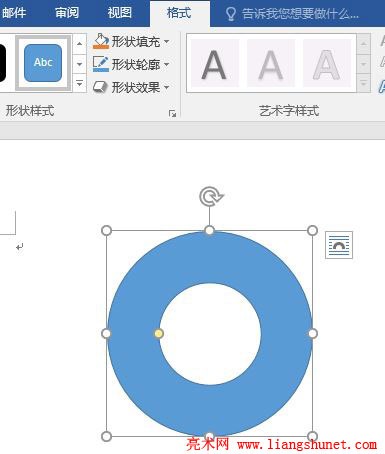
图2
3、单击“形状填充”,在弹出的菜单中有:纯色、图片、渐变和纹理,选择什么填充,同心圆立即显示相应的效果,即能预览效果。首先我们用单色填充,例如选择“浅蓝色”,效果如图3所示:
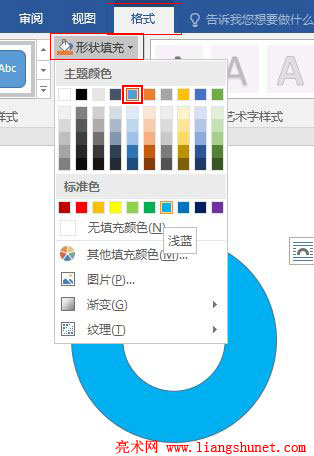
图3
4、值得注意的是:如果没有单击所选择颜色,离开后图形又变回原来的颜色,所以一定要点击一下选择的颜色。如果弹出的下拉菜单中没有符合要求的颜色,选择“其他填充颜色”,填充方法在“文字填充”篇已经介绍过。
二、图片填充
1、在图3中选择“图片”,打开窗口如图4所示:
图4
2、默认从网上选择填充图片,没有连网时提示连网,不用管它,我们从电脑中选择一张图片,单击“脱机工作”,打开“插入图片”窗口,如图5所示:
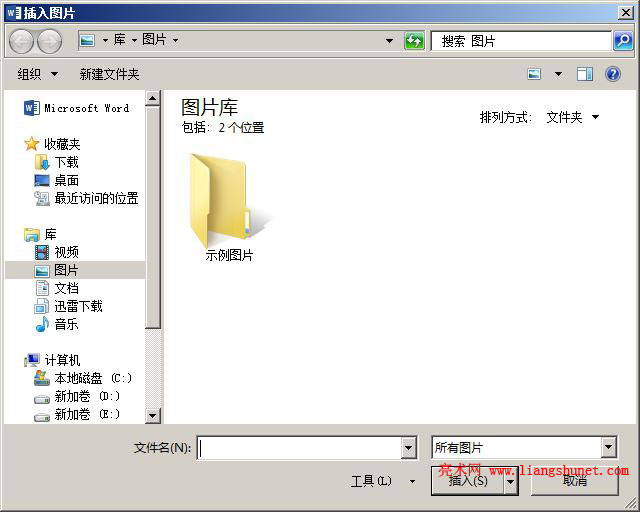
图5
3、定位到准备用于填充的图片保存的文件夹,如:H:\movie\ca\天空,如图6所示:
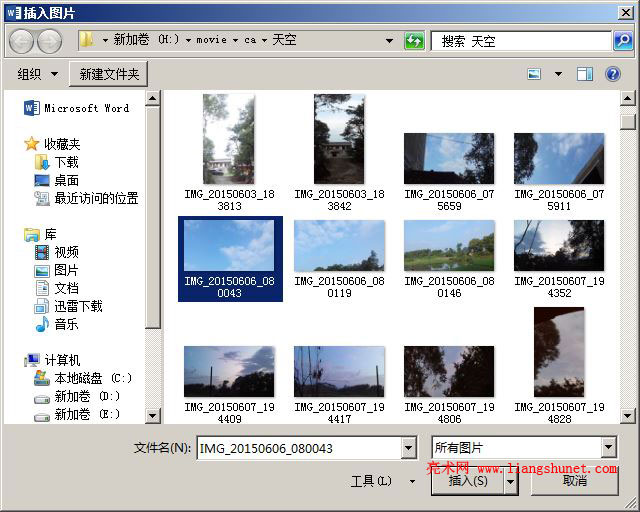
图6
4、双击选中的图片,或选图片后,单击“插入”,图形形状用所选图片填充,如图7所示:
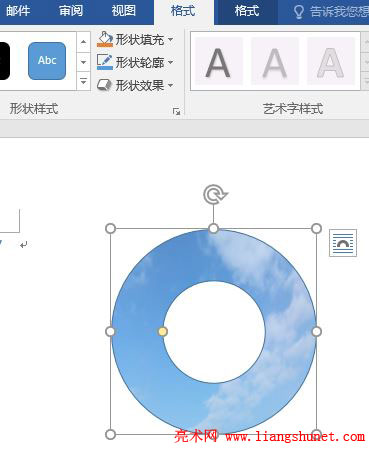
图7
三、渐变填充
1、在图3中选择“渐变”,展开的渐变样式,如图8所示:
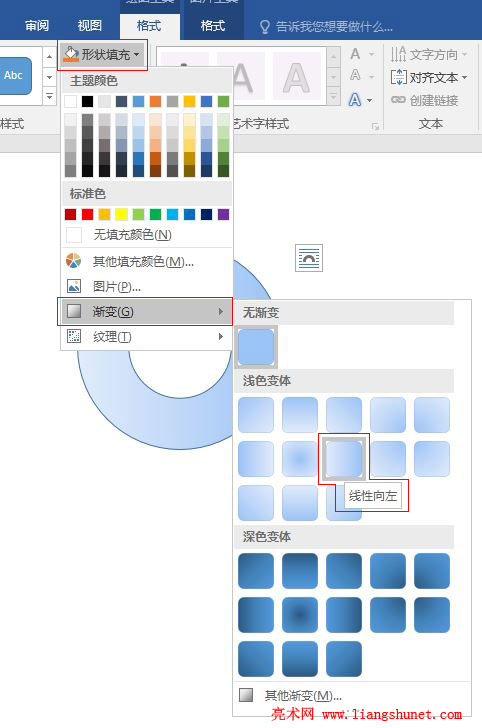
图8
2、选择一种渐变样式,如“线性向左”,同心圆已经用所选样式填充,效果如图9所示:

图9
四、纹理填充
1、在图3中选择“纹理”,从展开的纹理样式中选择其中一种,如图10所示:
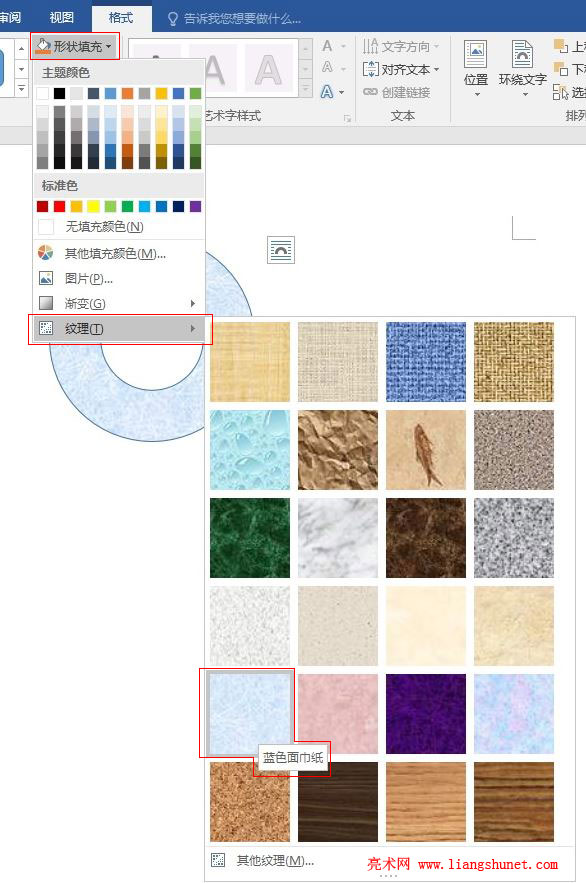
图10
2、单击所选择纹理样式后,同心圆立即用所选样式填充。