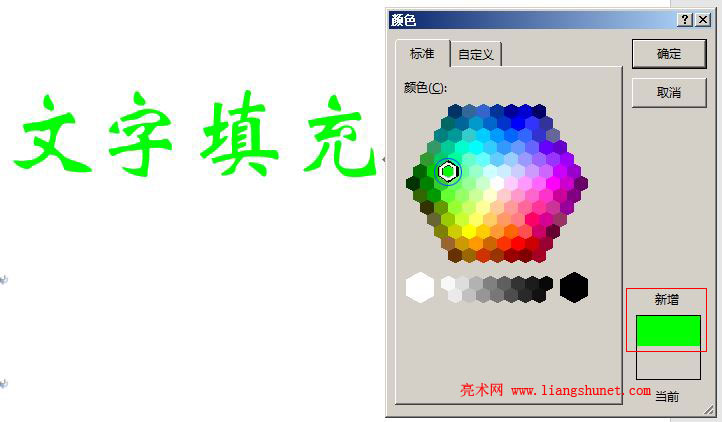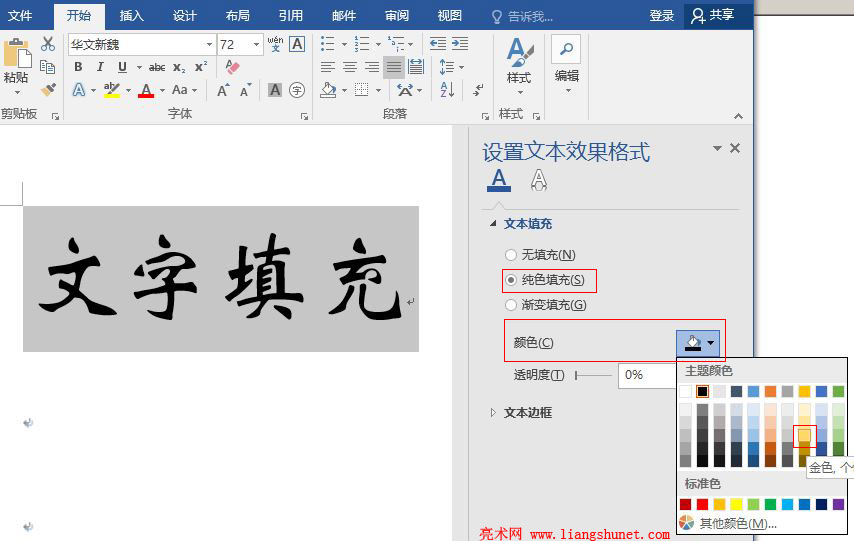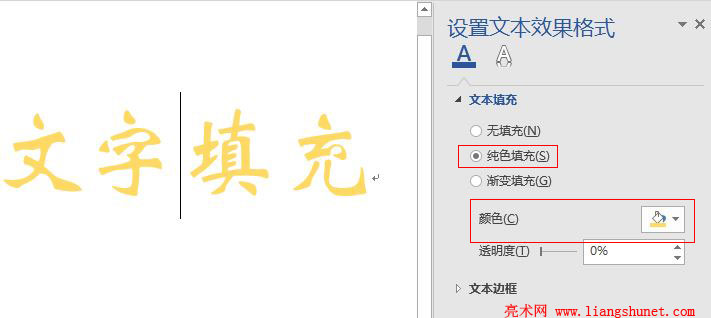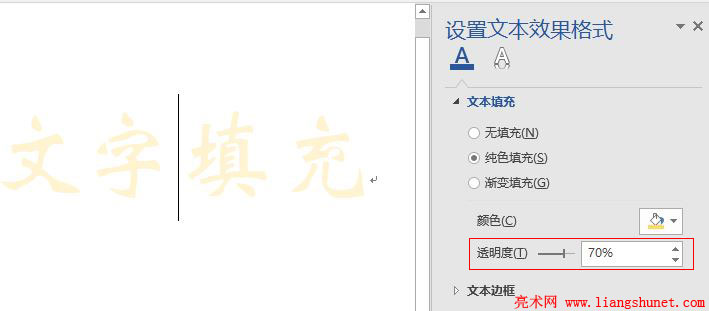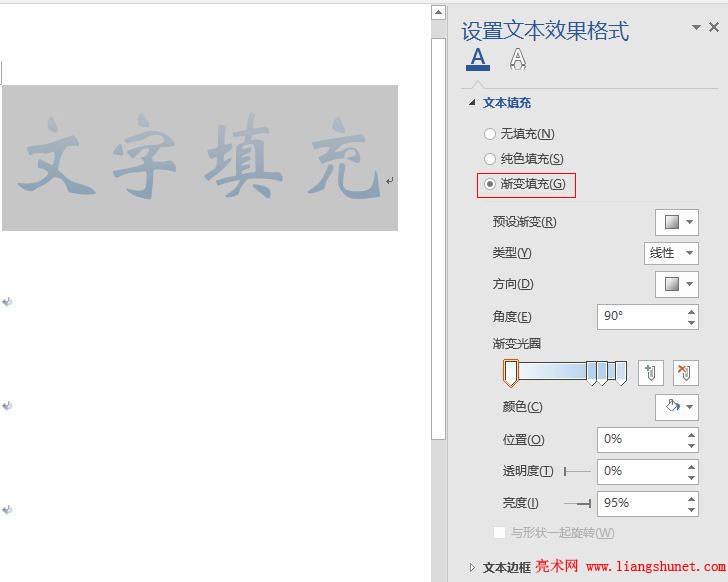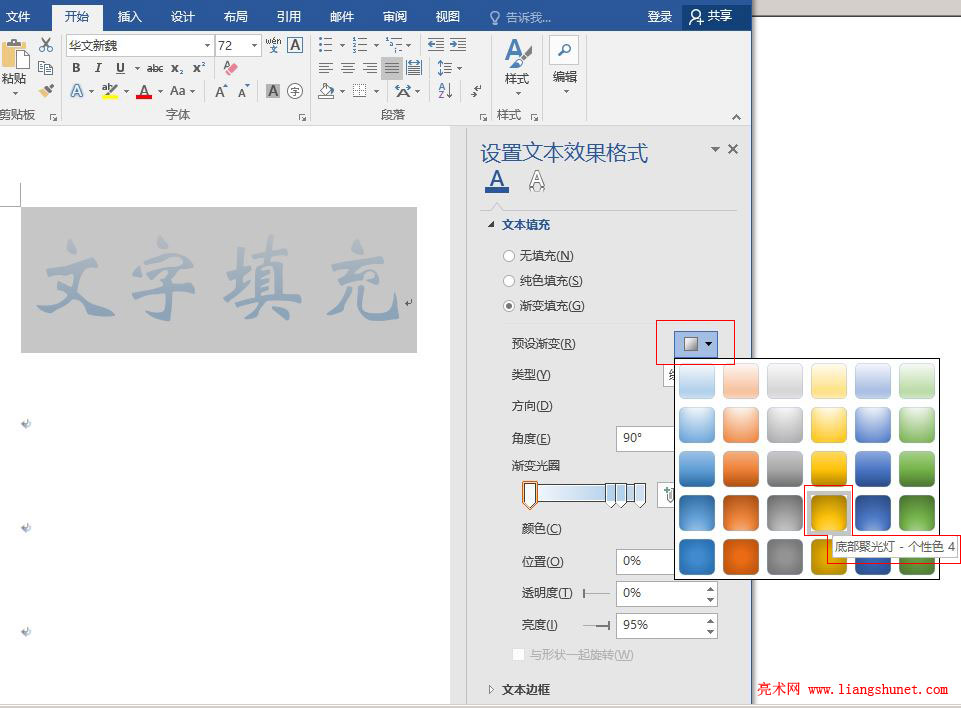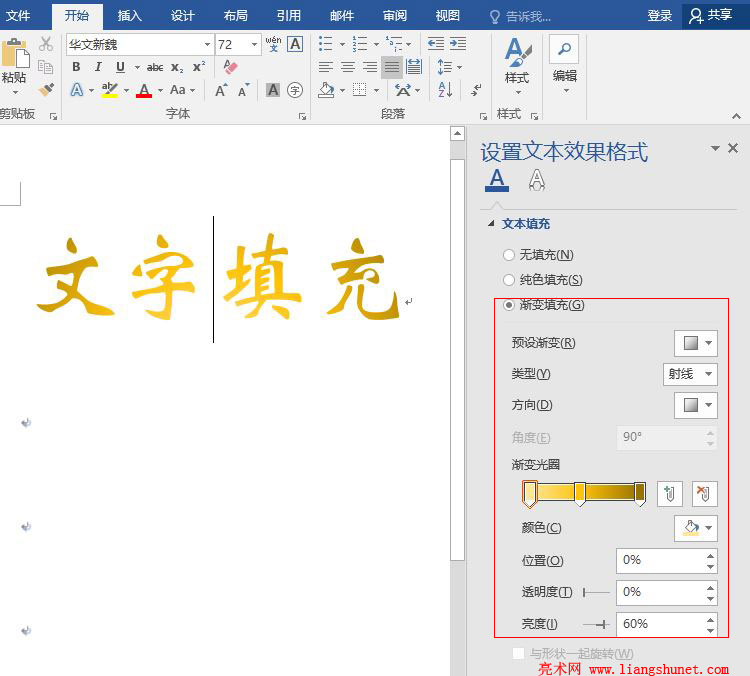办公软件 > word > word2016入门进阶教程 > 正文
办公软件 > word > word2016入门进阶教程 > 正文2.2 Word 2016 文字填充(纯色、渐变)
Word文本填充从最初的单色填充逐步发展到渐变、图片或纹理、图案填充,填充样式越来越丰富。新版的 Word 2016 就有这些填充样式,图形形状可以用纯色、渐变、图片或纹理、图案填充,文字只能用纯色和渐变填充。
用过图像处理软件,对纯色、渐变、图片或纹理、图案填充一定特别熟悉,因为最先有这些功能的就是图像处理软件,随着应用软件的发展才逐步引进了这些功能。它们的设置都比较简单,因为 Word 2016 中提供了许多现成的样式,通常是选择一种即可。
一、Word文本填充简单快捷填充法
打开 Word 2016 并新建一个空白文档,在文档中输入待填充的文字(如“文字填充”四个字),为了便于看效果选择一种粗的字体,并选择一种大的字号(如72号),如图1所示:
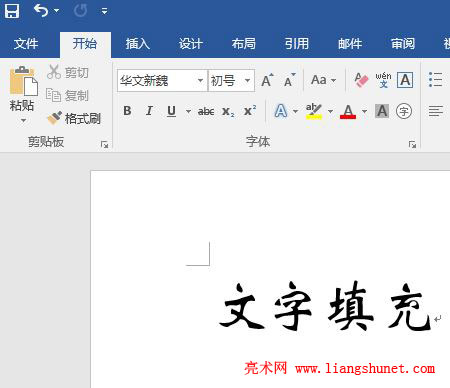
图1
(一)纯色填充
1、选中文字(文字填充),单击字体颜色图标(A下面一横红色的粗线图标)右边的黑色小三角,在弹出的下拉色板中选择一种颜色,文字立即变为相应的颜色,如图2所示:
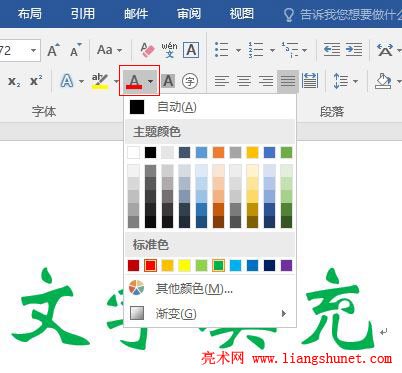
图2
2、如果色板中没有符合要求的颜色,可以选择“其他颜色”,打开颜色窗口,如图3所示:
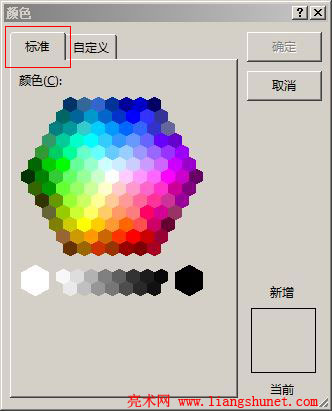
图3
3、从五彩缤纷的六边形中选择一个想要的色块,单击“确定”后,文字立即变为该颜色,如图4所示:
图4
4、如果这么多种颜色仍然不能满足需要,选择“自定义”选项卡,这里能定义任意的颜色,色板区显示了各种颜色,想要什么颜色用鼠标选择即可,然后再调整所选颜色的深浅。例如:选择粉红色,立即在右边能调整深浅的滚动条显了粉红色,拖动黑色的小三角形即可调整深浅,如图5所示:

图5
5、如果对颜色的值比较熟悉,也可以在“红色、绿色、蓝色”的右边输入具体的数值。
6、颜色定义好后,单击“确定”,文字立即变为所定义颜色。
(二)渐变填充
1、选中文字(文字填充),单击字体颜色图标右边的黑色小三角,在弹出的下拉菜单中选择“渐变”,在弹出的渐变样式中选择一种(如线性向左),如图6所示:
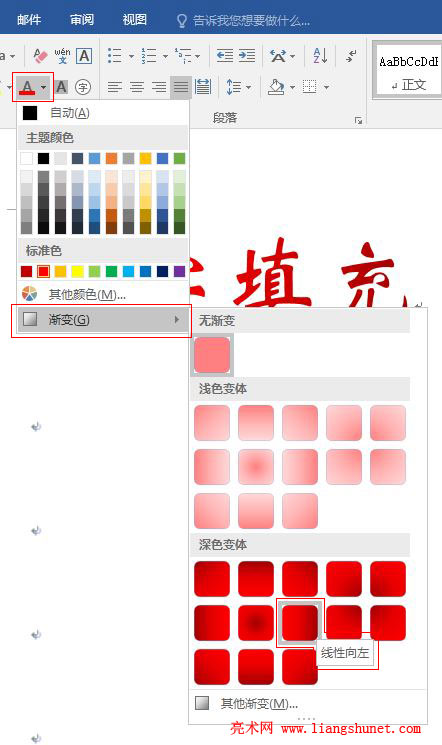
图6
2、单击所选择样式后,文字已经用该样式填充。在弹出的渐变样式中全为红色,因为当前选择的是红色,如果想用其他颜色的渐变,选择相应的颜色即可。如想用绿色,单击字体颜色图标右边的黑色小三角,从色板中选择绿色,然后再次打开色板菜单,选择“渐变”,如图7所示:
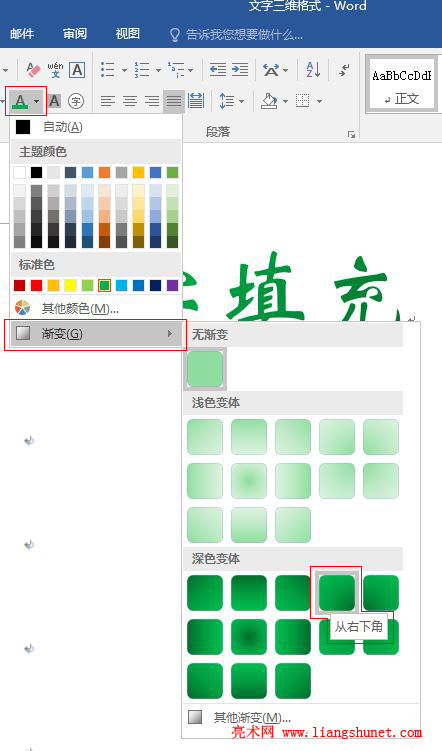
图7
3、所有的渐变样式都变为了绿色。
二、Word文本填充细节设置填充法
(一)纯色填充
1、单击字体颜色图标(A下面一横红色的粗线图标)右边的黑色小三角,在弹出的下拉菜单中依次选择“渐变 → 其他渐变”,如图8所示:
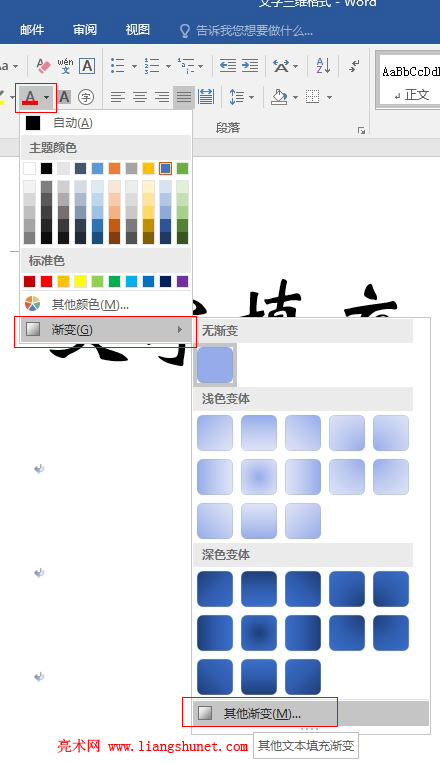
图8
2、在右边打开“设置文本效果格式”小窗口,如图9所示:
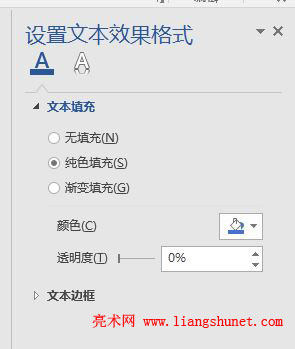
图9
3、选中文字(文字填充),“文本填充”下默认选中“纯色填充”,如果是选中其他选项,请选择“纯色填充”;单击“颜色”右边的填充小图标,从弹出的色板中选择一颜色,如图10所示:
图10
4、在这里,选择颜色时没有预览效果,只有点击选择的颜色后,文字才变为所选颜色,如图11所示:
图11
5、还可以设置填充颜色的透明度,设置方法为:既可拖透明度右边的滑条,又可直接在文本框中输入数值,假如设置透明度为70%,效果如图12所示:
图12
(二)渐变填充
1、选中文字(文字填充),在图12中选择“渐变填充”,展开窗口如图13所示:
图13
2、单击“预设渐变”右边的小图标,在展开的渐变样式中选择一种(如:底部聚光灯),如图14所示:
图14
3、单击“底部聚光灯”渐变样式后,效果如图15所示:
图15
4、其他设置项诸如“类型、方向、颜色、透明度、亮度”等都已经设好了,当然如果不满意也可以另外选择或调整,方法上面都已经介绍过。
-
相关阅读
- 4.27 Word 2016 添加文字到形状中
- 4.4 Word 2016 艺术字两种来源与去艺还俗
- Word 2016 文本框绘制插入及其文字的设置
- 2.27 Word 2016 样式的巧妙修改
- 2.11 Word 2016 粘贴选项,选择性粘贴及设置
- 4.14 Word 2016 形状的插入(技巧)、绘制任意图
- 2.32 Word 2016 查找与替换
- 1.1 Word 2016 功能版块简介
- C# Winform label自定义大小与居中,文字自动换行
- 4.11 Word 2016 自定义艺术字的形状效果,制作漂
- CSS3 text-shadow语法规则及上下左右文字阴
- 2.22 Word 2016 中文版式二:调整宽度与