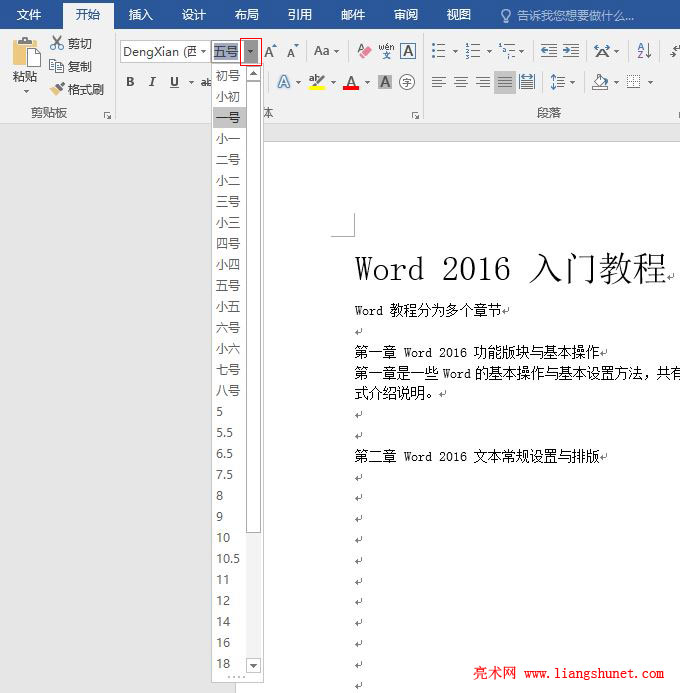办公软件 > word > word2016入门进阶教程 > 正文
办公软件 > word > word2016入门进阶教程 > 正文2.1.1 Word 2016 文字基本操作——初级设置法
Word 最基本的知识就文字的基本操作,包括设置文字的字号、字体、粗细、下划线等。字号决定文字的大小,字体决定文字外形外观,粗细决定文字以粗的还是以细的方式显示,下划线用于设置文字下面是否划上横线。
在 Word 2016 中,文字基本操作有两种方法,一种是在功能区设置,我们称为“初级设置法或简单快捷设置法”;另一种需要打开一个专门的窗口,供设置的参数比较详细且灵活,我们称为“高级设置法或详细灵活设置法”,以下为初级设置法。
一、字号设置
1、选中要设置的文字,例如“Word 2016 入门教程”,如图1所示:
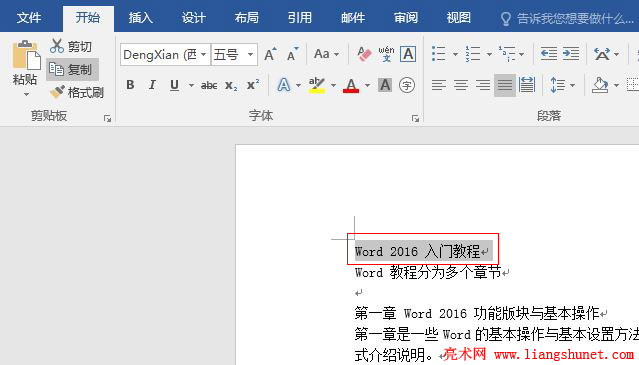
图1
2、确保当前选项卡为“开始”,如果在其它选项卡,则单击一次“开始”选项卡即可,单击“五号”右边的小三角,打开下拉菜单,如图2所示:
图2
3、选择一种字号,例如“一号”,因为选中的是标题,所以尽量选择大一些的字号,这里有预览功能,因此选中什么字号,选中文字立即以所选字号显示,见图2;但所选字号并没有用到所选文字上,必须单击一下所选字号才会生效,单击“一号”后,效果如图3所示:
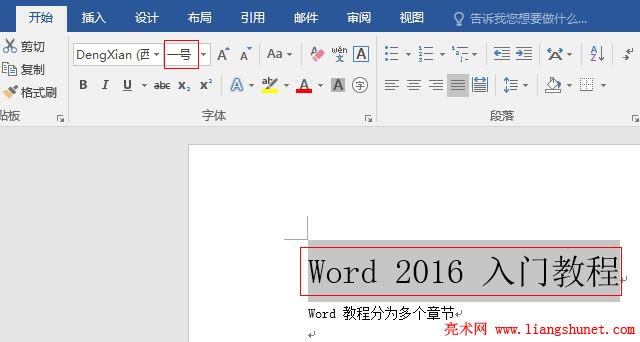
图3
4、“字号下拉列表框”的右边有一个右上角带一个指向上的小三角A图标和一个指向下的小三角A图标,见图3,前者用于增加字号,后者用于减小字号,每单击一次增或减一号。
二、字体设置
1、仍然设置刚才选中的文字,单击“DengXian(西”右边的小三角,打开下拉菜单,如图4所示:
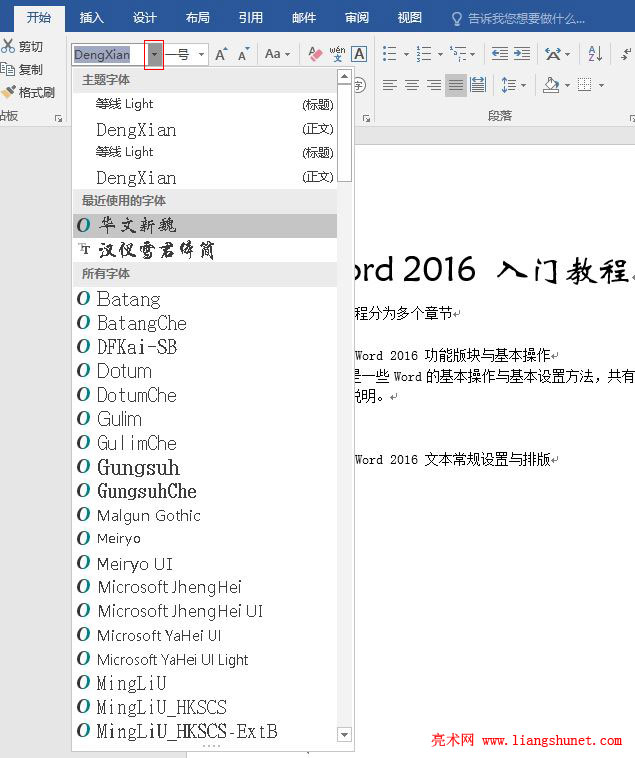
图4
2、这个下拉菜单分为三部分,分别为:主题字体、最近使用的字体和所有字体;为便于选用,字体的名称已经用该字体显示了出来;如果列表中没有想用的字体,往下拉右边的滑块,如图5所示:
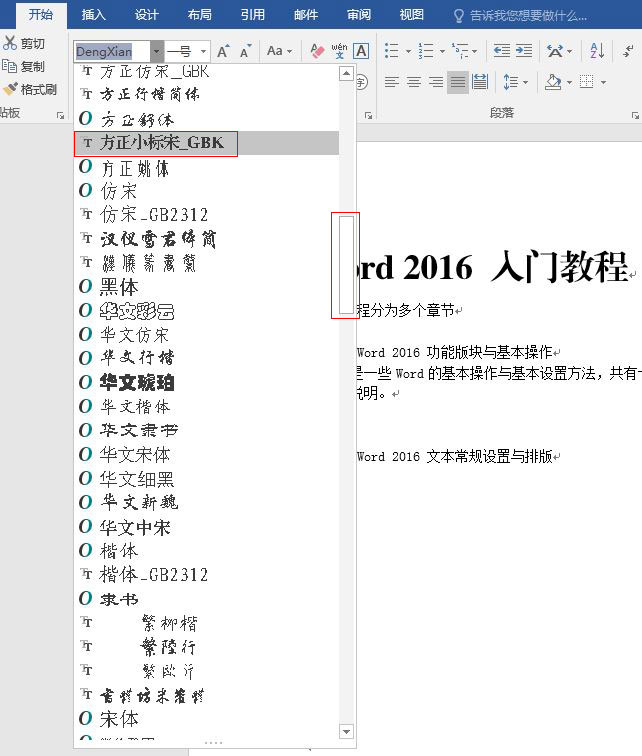
图5
3、选择一种想用的字体,例如“方正小标宋_GBK”,效果如图6所示:
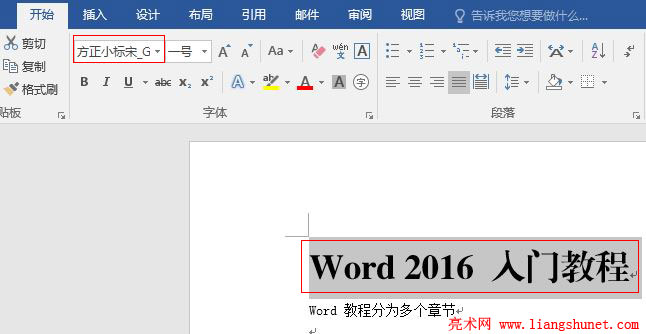
图6
温馨提示:在选择字体的过程中,很容易点击到空白处,使原本选中的文字脱离选中状态(即灰色背景没有了),则选择字体,原来选中的文字不变为该字体,此时应重新选中要设置的文字。
三、文字粗细设置
1、单击“字体选择框”下面的粗体 B,B 被打上黑灰色背景,选中文字也变粗,如图7所示:
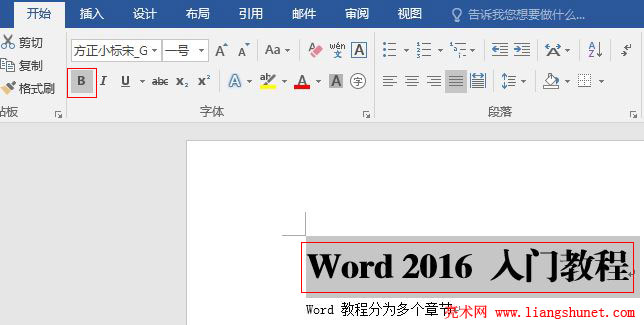
图7
2、如果想取消粗体,再单击一次 B 即可。
四、文字倾斜设置
1、单击“倾斜的 I”,选中文字(Word 2016 入门教程)立即变倾斜,如图8所示:
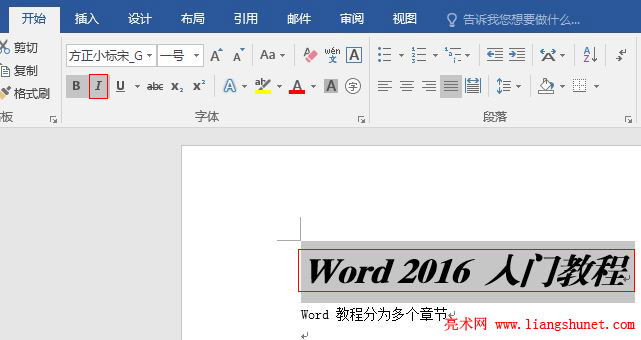
图8
2、如果想让文字重新变直,再次单击“倾斜的 I”即可。
五、下划线设置
1、单击“带下划线的 U”,选中文字(Word 2016 入门教程),立即画上一条下横线,如图9所示:
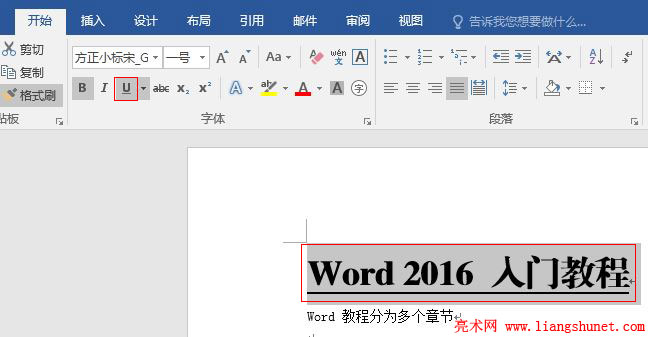
图9
2、如果想取消下划线,再单击一次“带下划线的 U”即可。
3、单击“带下划线的 U”右边的小三角,弹出一些下画线样式列表,如图10所示:
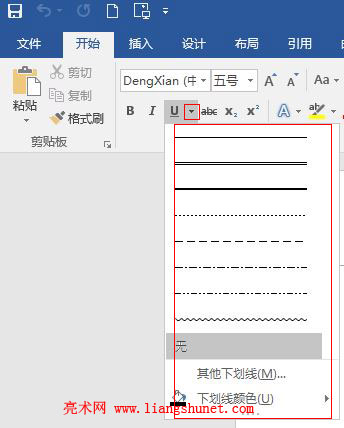
图10
4、想用什么样式的线,选择即可,例如:选择波浪线,效果如图11所示:
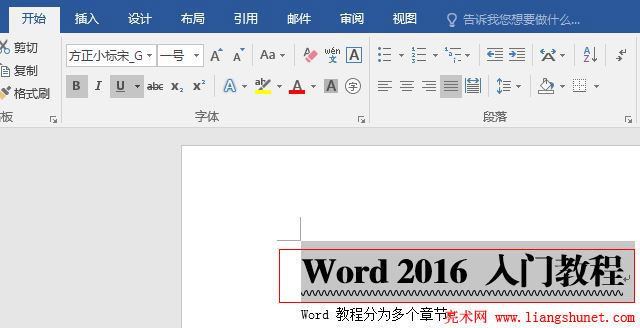
图11