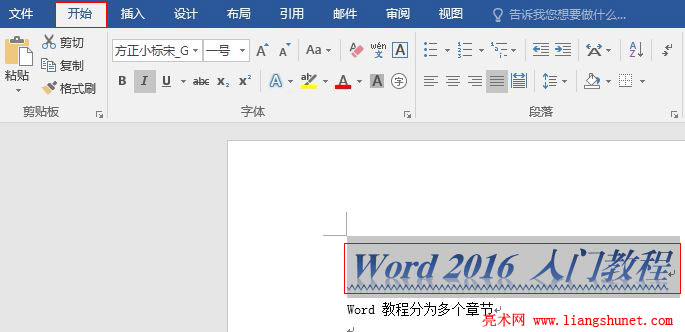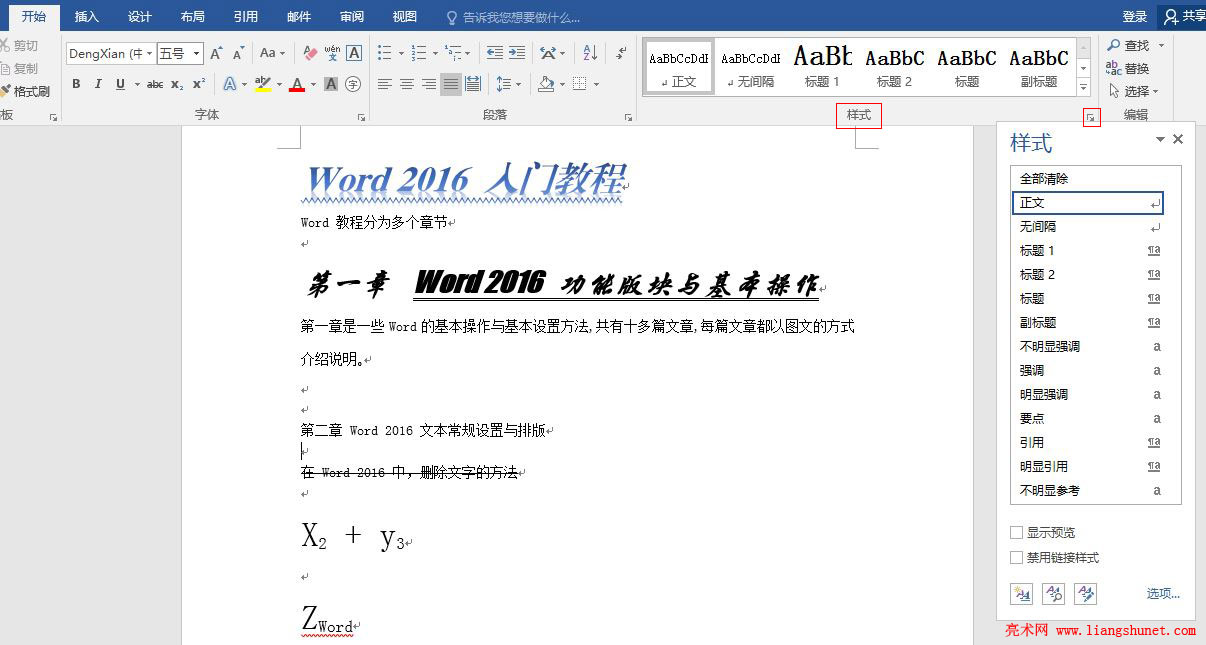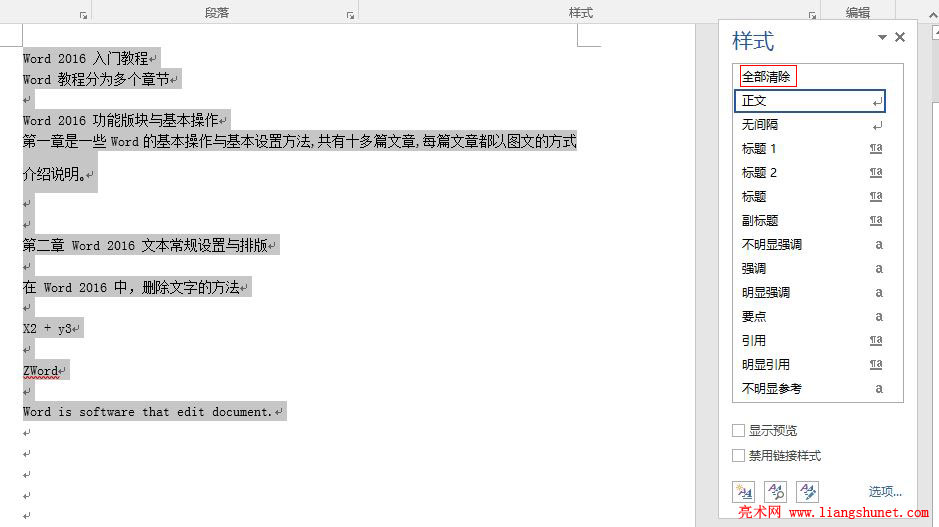办公软件 > word > word2016入门进阶教程 > 正文
办公软件 > word > word2016入门进阶教程 > 正文2.9 Word 2016 清除所有格式
亮术网 2017-12-08 本网原创
如果一篇文档做好之后不符合要求,需要把所有样式清除,也就是清除所有格式,应该怎么办?Word 考虑到这种情况,特意提供了清除所有格式功能,只要单击一下“清除所有格式”,所有选中的文本被清除所有格式,不管是设置了字号还是使用了艺术字特效,一概被打回朴素的原形。
在 Word 2016 中,清除所有格式有两种方法,一种在功能区有清除所有格式图标,另一种在“样式”小窗口中有“全部清除”选项,下面分别介绍这两种方法。
一、Word 2016 清除所有格式方法一:功能区图标清除
1、选中要清除所有格式的文字,例如:Word 2016 入门教程,如图1所示:
图1
2、单击“开始”选项下的“带红色扫帚的A”图标,“Word 2016 入门教程”在前面我们设置了多种格式,现在所有格式被清除,已经变成了一行不起眼的小字,如图2所示:
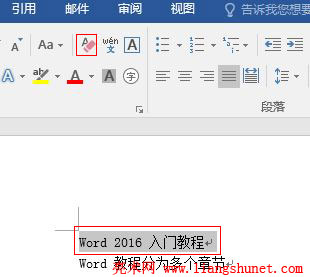
图2
3、再看清除一页所有格式的情况,选中一页的所有文字,如图3所示:
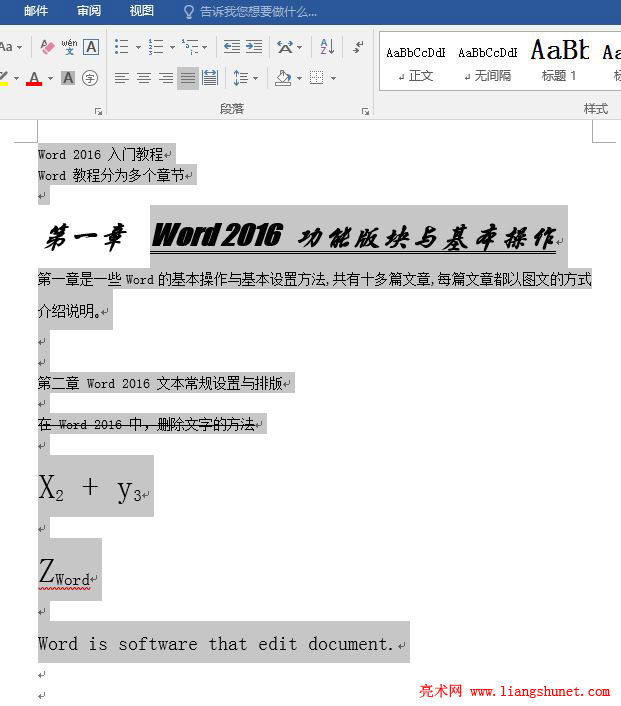
图3
4、再次单击清除所有格式图标,选中页的所有格式被清除,如图4所示:
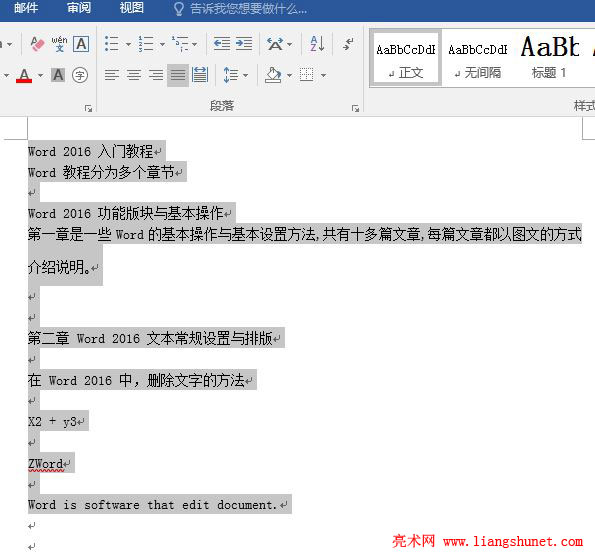
图4
注意:如果选中一个文档中的所有页,并清除了所有格式,保存关闭文档之后就不能再恢复,所以清除所有格式之前一定要慎重,或者备份一份后再清除所有格式,以防止清除错误而带来不必要的麻烦。
二、Word 2016 清除所有格式方法二:“样式”小窗口清除
1、单击“开始”选项下“样式”右边的斜箭头(或者同时按 Alt + Ctrl + Shift + S 键),打开“样式”小窗口,如图5所示:
图5
2、选中要清除所有格式的文字,例如一页,单击“全部清除”,则选中的一页的所有格式被清除,如图6所示:
图6
3、这里的“全部清除”与方法一中的“清除所有格式”效果完全一样,可根据喜好选用。