Excel SumProduct函数数组与多条件表达的使用方法及7个实例
在 Excel 中,SumProduct函数既可用于求和又可用于求乘积之和,它分为数组和多条件两种表达式,其中数组表达式用于求乘积之和,最多可以有 255 个数组;多条件表达用于求满足指定条件的和,它又分为两种形式,一种是用逗号分隔且条件前加 --,另一种用星号(*)把求和区域和条件连接,无论哪种条件形式,各条件之间表示“与”的关系。
SumProduct函数各条件之间除可用星号(*)表示“与”关系外,还可以用加号(+)表示“或”的关系,通常是在一个公式中用加号把几个条件连接起来表示“或”关系。
一、Excel SumProduct函数语法
1、数组表达式:SUMPRODUCT(Array1, [Array2], [Array3], ...)
中文表达式:SUMPRODUCT(数组1, [数组2], [数组3], ...)
说明:SumProduct函数最少要有一个数组,最多只能有 255 数组;若有两个以上数组,数组必须有相同的维数,否则会返回值错误#VALUE!;非数值型被当作0处理;每个数组必须有相同的维数;计算方法为:把每个数组的对应元素相乘,然后求和。
2、条件表达式:SUMPRODUCT(求和区域, --(条件1),[--(条件2),...])
或 SUMPRODUCT((求和区域)*(条件1)*[(条件2),...])
说明:条件表达式中用 [] 括起来的为可选项,即SumProduct函数至少要有一个条件;若有两个以上的条件,条件之间是“与”关系,即要同时满足多个条件;“求和区域”与条件的顺序可以交换;条件前面的 -- 是把逻辑值或空值转为数值以便于计算,星号(*)表示“与”关系。
二、Excel SumProduct函数数组表达式使用实例
(一)有两个数组的实例
1、假如要求服装销量的营业额。选中 F11 单元格,把公式 =SUMPRODUCT(E2:E10,F2:F10) 复制到 F11,按回车,返回 509432.3;操作过程步骤,如图1所示:
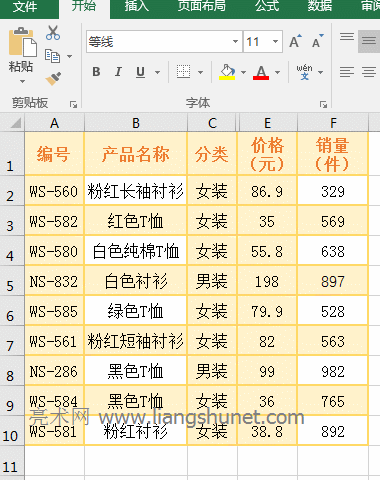
图1
2、公式共引用了两个单元格区域(数组),即 E2:E10 和 F2:F10,计算方法为:E2 * F2 + E3 * F3 + … + E10 * F10。
提示:如果仅求和只写一个数组即可,例如对服装销量求和 =SUMPRODUCT(F2:F10)。
(二)非数值型被当作0处理的实例
1、选中 B1 单元格,把公式 =SUMPRODUCT(A1:A5) 复制到 B1,按回车,返回 3;操作过程步骤,如图2所示:
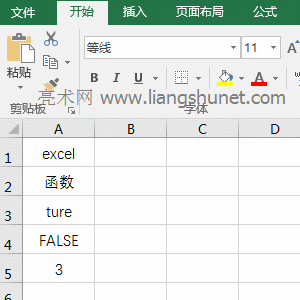
图2
2、A1:A5 中只有一个数字 3,而返回结果为 3,说明非数值型都被忽略,逻辑值 True 也不转为 1。
(三)返回值错误 #VALUE! 的实例
1、选中 C1 单元格,把公式 =SUMPRODUCT(A1:A5,B2:B5) 复制到 C1,按回车,返回值错误 #VALUE!;操作过程步骤,如图3所示:
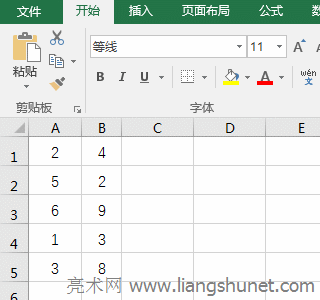
图3
2、公式中 A1:A5 比 B2:B5 多一个单元格,也就是数组维数不同,因此返回值错误 #VALUE!。
三、Excel SumProduct函数多条件表达式使用实例
(一)SUMPRODUCT(求和区域, --(条件1),[--(条件2),...])
1、假如要求“分类”为“女装”且“价格”大于 70 的服装销量之和。选中 F11 单元格,把公式 =SUMPRODUCT(F2:F10, --(C2:C10="女装"),--(E2:E10>70)) 复制到 F11,按回车,返回求和结果 1420;操作过程步骤,如图4所示:
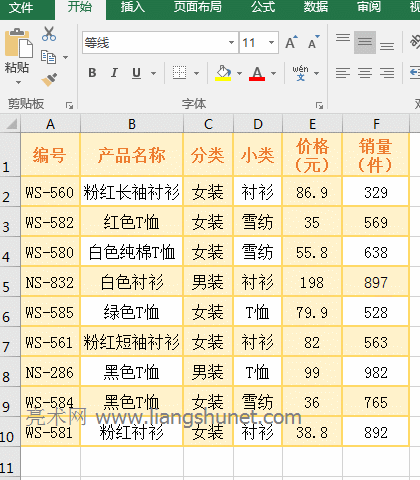
图4
2、公式说明:
A、公式的求和区域为 F2:F10,条件为 --(C2:C10="女装"),--(E2:E10>70);第一个条件 --(C2:C10="女装") 用于从 C2 到 C10 中依次取出每一个分类,并跟“女装”比较,如果相等返回 True,否则返回 False;最后返回数组{TRUE;TRUE;TRUE;FALSE;TRUE;TRUE;FALSE;TRUE;TRUE}。
B、第二个条件 --(E2:E10>70) 用于从 E2 到 E10 中依次取出每一个价格并跟 70 比较,如果大于 70,返回 True,否则返回 False;最后返回数组 {TRUE;FALSE;FALSE;TRUE;TRUE;TRUE;TRUE;FALSE;FALSE}。
C、则两个条件 --(C2:C10="女装"),--(E2:E10>70) 变为 --({TRUE;TRUE;TRUE;FALSE;TRUE;TRUE;FALSE;TRUE;TRUE}),--({TRUE;FALSE;FALSE;TRUE;TRUE;TRUE;TRUE;FALSE;FALSE}),进一步计算把 True 转为 1,False 转为 0,即 {1;1;1;0;1;1;0;1;1},{1;0;0;1;1;1;1;0;0},再把两个数组对应元素相乘,结果为 {1;0;0;0;0;1;1;0;0}。
D、F2:F10 返回数组 {329;569;638;897;528;563;982;765;892},则公式变为 =SUMPRODUCT({329;569;638;897;528;563;982;765;892},{1;0;0;0;0;1;1;0;0}),再把两个数组对应元素相乘并相加,因此求和结果为 1420。
(二)SUMPRODUCT((求和区域)*(条件1)*[(条件2),...])
1、同样以求“分类”为“女装”且“价格”大于 70 的服装销量之和为例。选中 F11 单元格,把公式 =SUMPRODUCT((F2:F10)*(C2:C10="女装")*(E2:E10>70)) 复制到 F11,按回车,返回求和结果 1420;操作过程步骤,如图5所示:
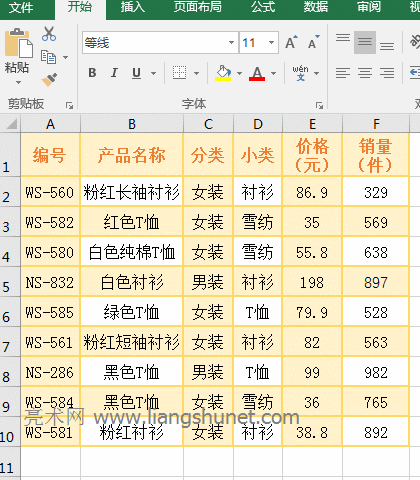
图5
2、公式说明:
公式 =SUMPRODUCT((F2:F10)*(C2:C10="女装")*(E2:E10>70)) 是上例中的公式 =SUMPRODUCT(F2:F10, --(C2:C10="女装"),--(E2:E10>70)) 的另一种写法,只不过它把三个参数用 * 连接来表示“与”的关系。
四、Excel SumProduct函数扩展使用实例
(一)用 * 和 + 组合“与”和“或”的条件
1、假如要求“大类”为“女装”且“小类”为“衬衫或T恤”的所有服装销量之和。选中 F11 单元格,把公式 =SUMPRODUCT((F2:F10)*(C2:C10="女装")*((D2:D10="衬衫")+(D2:D10="T恤"))) 复制到 F11,按回车,返回求和结果 2312;操作过程步骤,如图6所示:
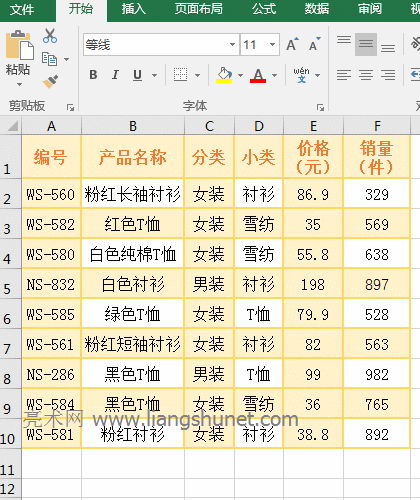
图6
2、公式说明:
公式的条件为 (C2:C10="女装")*((D2:D10="衬衫")+(D2:D10="T恤")),前一个条件与后两个条件是“与”关系,用 * 连接;后两个条件是“或”关系,用 + 连接;意思是选出 C2:C10 为“女装”且 D2:D10 中为“衬衫”或“T恤”的服装销量。
(二)SumProduct函数求和区域有文本的处理方法
1、假如要求“大类”为“女装”且“小类”为“衬衫” 服装销量之和,销量列有文本。选中 F11 单元格,把公式 =SUMPRODUCT(IF(ISTEXT(F2:F10),0,F2:F10)*(C2:C10="女装")*(D2:D10="衬衫")) 复制到 F11,按 Ctrl + Shift + 回车,返回求和结果 1221,操作过程步骤,如图7所示:
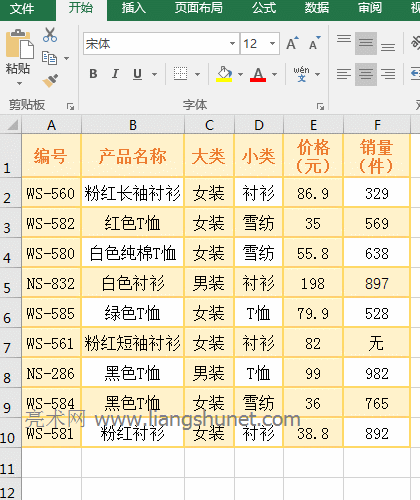
图7
2、公式说明:
A、公式中的 IF(ISTEXT(F2:F10),0,F2:F10) 为求和区域部分,由于求和区域 F2:F10 有文本(无),如果直接写 F2:F10 会返回值错误#VALUE!,所以要用 If 来判断。
B、ISTEXT(F2:F10) 用于判断 F2:F10 中每个元素是否为文本,如果是文本,返回 True,否则返回 False,由于只有 F7 是文本,所以返回数组 {FALSE;FALSE;FALSE;FALSE;FALSE;TRUE;FALSE;FALSE;FALSE},
C、接着,依次从数组中取出每一个元素,如果为真,返回 0,否则返回 F2:F10 中对应的值,例如第一次取数组第一个元素 FALSE,返回329,第二次取数组第二个元素 FALSE,返回 569,其它的以此类推,最后返回数组 {329;569;638;897;528;0;982;765;892}。
3、上面的公式也可以改为 =SUM(IF(ISTEXT(F2:F10),0,F2:F10)*(C2:C10="女装")*(D2:D10="衬衫")),也要按 Ctrl + Shift + 回车。
-
相关阅读
- Excel Search函数和SearchB函数模糊查找的用法1
- Excel Find函数和FindB函数使用方法的10个实例,含
- Excel SumIf函数条件带?/*、Average和数组多条
- Excel SubTotal函数包含忽略值的使用方法及与OffSet
- Excel AverageIf函数使用方法的7个实例,包含条件
- Excel两个以上条件统计CountIfs函数的使用方法,含与
- Excel Match函数的使用方法的8个实例,含与Sum、Of
- Excel SumIfs函数基本与用日期和数组组合同一列多条
- Excel Sum函数基本及与if、OffSet、Match、Rig
- Excel求和包括用快捷键、选项与批量快速对行列或指定
- Excel If函数单条件与用嵌套或And/*、OR/+组合多
- Excel CountIf函数的使用方法,包含与If、Sum组合
