 办公软件 > Excel > Excel 2016 > 正文
办公软件 > Excel > Excel 2016 > 正文Excel Clean函数的使用方法5个实例,含删除文字前后及之间的非打印字符和Clean无法删除的空格
在 Excel 中,Clean函数用于删除文本中所有不能打印的字符。如果这些字符在文本的前后,则可以把它们全部删除;如果这些字符在文字之间,不会删除全部,而是留下一个。Clean函数与Trim函数的作用相似,所不同的是Trim函数用于去除空格。
Clean函数只能删除 ASCII 码为 0 到 31 的非打印字符,一些 Unicode 字符集的非打印字符它无法删除,这种情况需要用Substitute函数替换;如果仍然无法删除,还需要结合 Left、Mid、Right、Code 等函数才能删除。另外,Clean 的文本参数可以为数组,此功能可以把一列中的非打印字符一次全部删除;如果求和数值带非打印字符,就需要先用Clean把它们去除再求和。
一、Excel Clean函数的语法
1、表达式:ClEAN(Text)
2、说明:
A、Clean函数用于删除文本中所有非打印字符,这些非打印字符是指 ASCII 码表中编码为 0 - 31 的字符,它们有些是空格有些不是,具体请查找《ASCII码表》一文。
B、除 ASCII 码表中的非打印字符外,Unicode 字符集中也有非打印字符,它们的值为 127、129、141、143、144 和 157,Clean函数无法删除它们,若要删除,需要用Substitute函数。
C、Text 为要删除非打印字符的文本;Clean函数可把文本前后所有非打印字符都删除,也可删除文字之间的非打印字符,但不会删除文字之间的所有非打印字符,还会留下一个,这与用于去掉空格的Trim函数相同。
二、Excel Clean函数的使用方法及实例
(一)删除文本前后所有非打印字符实例
1、假如要删除文本“" Excel 函数教程 "”前后的所有非打印字符。双击 A1 单元格,把公式 =CHAR(9)&"Excel 函数教程"&CHAR(11) 复制到 A1,选中 B1,输入公式 =CLEAN(A1),按回车,返回“Excel 函数教程”;框选 A1:B1,按 Ctrl + C 复制,切换到一个空文本窗口,按 Ctrl + V 粘贴,A1 中的文本前后所有非打印字符都被删除;选中“" Excel 函数教程 "”,把它复制到 A2,在 B2 输入公式 =CLEAN(A2),按回车,也返回“Excel 函数教程”;操作过程步骤,如图1所示:
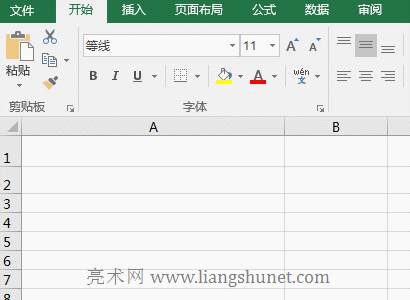
图1
2、说明:
A、CHAR(9) 返回“水平制表符”,9 是水平制表符的 ASCII 码;CHAR(11) 返回“垂直制表符”,11 是垂直制表符的 ASCII 码。
B、从以上演示可知,无论是用Char函数返回的非打印字符,还是从文本中复制到单元格的非打印字符,Clean函数都能把它们删除。
(二)删除文字之间非打印字符实例
1、假如要把文本“Excel函数 使用教程”中的非打印空格删除。在文本窗口,选中要删除空格的文本,按 Ctrl + C 复制,切换到 Excel 窗口,双击 A1,按 Ctrl + V 把文本粘贴到 A1,选中 B1,输入公式 =CLEAN(A1),按回车,返回“Excel函数 使用教程”,文字之间仍然还有一个空格,把它复制回文本窗口与原文本对比可知;操作过程步骤,如图2所示:

图2
2、公式说明:
A、公式 =CLEAN(A1) 不能把“Excel函数 使用教程”中的非打印空格都删除,还留下一个,如果要把该空格也删除请用下面的方法。
三、Excel Clean函数删除不了的非打印字符的去除方法
(一)删除字符之间的所有空格
1、同样以删除“Excel函数 使用教程”的空格为例。双击 A1 单元格,选中一个空格,按 Ctrl + C 复制;选中 B1,输入公式 =SUBSTITUTE(A1," 后,按 Ctrl + V 把一个空格粘贴为被替换字符,接着输入 ",""),按回车,返回字符间所有空格被替换掉的文本“Excel函数使用教程”;操作过程步骤,如图3所示:
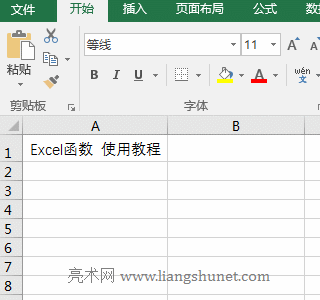
图3
2、公式 =SUBSTITUTE(A1," ","") 说明:
Substitute函数是一个替换函数,它用于把一个字或一串字符替换另一个或一串字符;公式 =SUBSTITUTE(A1," ","") 中,A1 为要替换部分字符的文本," " 为被替换字符,"" 替换字符,公式的意思是:用 "" 替换 A1 中的所有 " "。
(二)删除 Unicode 非打印字符
一些 Unicode 非打印字符,Clean函数不能删除,也需要用Substitute函数替换,方法如下:
1、假如要删除 Unicode 字符集中 ASCII 码为 127 的字符;双击 A1 单元格,选中文本后面的非打印字符,按 Ctrl + C 复制,选中 B1,输入公式 =SUBSTITUTE(A1,",按 Ctrl + V 把刚才复制的字符粘贴一份,继续输入 ",""),按回车,则所有非打印字符被删除;双击 B2,把公式 =SUBSTITUTE(A1,CHAR(127),"") 复制到 B2,按回车,A1 中的所有非打印字符也被删除;双击 A3,里有用 CHAR(127)表示的非打印字符,把公式 =SUBSTITUTE(A3,CHAR(127),"") 复制到 B3,按回车,A3 中的所有非打印字符也被去掉;操作过程步骤,如图4所示:
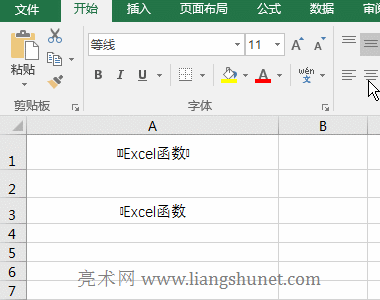
图4
2、公式说明:
A、公式 =SUBSTITUTE(A1,"","") 与 =SUBSTITUTE(A1,CHAR(127),"") 都用空文本 "" 替换 ASCII 码为 127 的非打印字符;两个公式的不同之处在于,前者把 A1 中非打印字符复制到公式中,后者直接用 CHAR(127) 返回非打印字符。
B、A3 中的非打印字符是用 CHAR(127) 返回,在替换公式 =SUBSTITUTE(A3,CHAR(127),"") 中,直接用 CHAR(127) 作为被替换字符也可以把它们全部替换掉。
提示:如果用以上方法仍然不能把非打印字符删除,可先用Left函数、Mid函数或Right函数截取一个非打印字符作为被替换字符,然后就可以删除了,具体请参考《Excel Trim函数用法的6个实例,含前后空格与Trim不起作用且不能复制空格的去除及数值带空格的求和》一文。
四、Excel Clean函数的扩展应用实例
(一)Sum + Clean函数组合实现数值带非打印字符求和
1、假如要对数值为文本且前面带非打印字符的列求和。双击 E9 单元格,把公式 =SUM(E2:E8) 复制到 E9,按回车,返回 0;再次双击E9,把公式改为 =SUM(VALUE(CLEAN(E2:E8))),按 Ctrl + Shift + 回车,返回求和结果 5150;操作过程步骤,如图5所示:
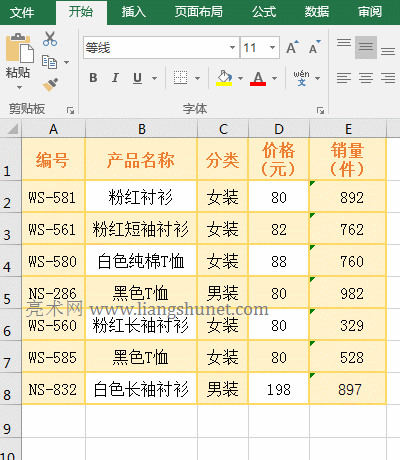
图5
2、公式 =SUM(VALUE(CLEAN(E2:E8))) 说明:
A、公式 =SUM(E2:E8) 之所以返回 0,是因为 E2:E8 中的数值前面有非打印字符,计算时,Sum函数不能把它们转为数值型。
B、公式 =SUM(VALUE(CLEAN(E2:E8))) 为数组公式,而数组公式都需要按 Ctrl + Shift + 回车才能返回计算结果。
C、E2:E8 以数组形式返回 E2 至 E8 中的所有数值,接着,Clean函数把每个数值前面的非打印字符都删除,最后返回数组{"892";"762";"760";"982";"329";"528";"897"}。
D、则公式变为 =SUM(VALUE({"892";"762";"760";"982";"329";"528";"897"})),进一步计算,Value函数把数组中的所有元素都由文本转为数值。
E、则公式变为 =SUM({892;762;760;982;329;528;897}),最后再用Sum函数对数组求和。
提示:如果在 E9 中,出现求和一次后不能再求和,需要把 E9 的单元格格式设置为“数值”,按 Ctrl + 1(需关闭中文输入法),打开“设置单元格格式”窗口,再选择“数字”选项卡,最后选择左边“数值”即可。