Word下划线怎么打、加粗、改颜色和删除及行尾不显示下划线与打字延长问题
在 Word 中,打下划线分为两种情况,一种是给文字加下划线,另一种是给空格加下划线,即用下划线表示填空。前一种情况,输入文字后,添加下划线即可,后一种情况要先输入空格再添加下划线,如果直接用于打印没有问题了,如果仍然用 Word 给别人填空,则下划线会延长,要把它固定比较麻烦。
如果要求把下划线打到一行的末尾,通常会出现,下划线挤压或拉伸文字的情况,有时甚至无法在行末尾打上下划线,即下划线在行末尾怎么也不显示,这种情况需要设置中文版式。另外,下划线可能出现大小不一的问题,这是由于文字的格式不一致造成的。
一、Word下划线怎么打
(一)仅打下划线
1、用 Shift + - 打。单击要输入下划线的位置,把光标定位到哪里(如“姓名:”后),按住 Shift,一直按减号(短横)键直到下划线长度合适;操作过程步骤,如图1所示:
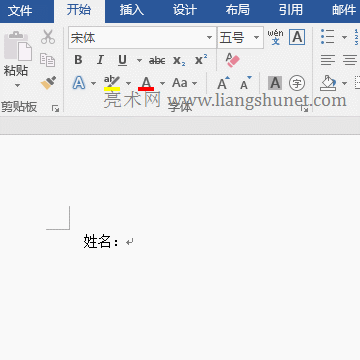
图1
2、先输入空格再加下划线。把光标定位到要打下划线的位置(如“职业:”后),一直按空格键(最长的哪个键)直到长度满足要求,按住 Shift,单击“职业:”后,选中输入的所有空格,单击“U + 一横”图标(或按 Ctrl + U),则打上下划线;操作过程步骤,如图2所示:
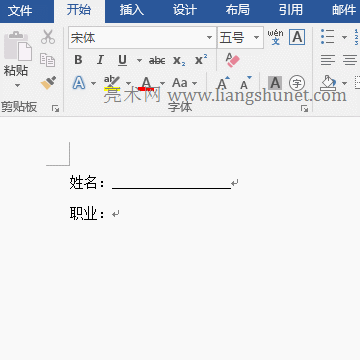
图2
3、打双下划线、波浪线和虚线。把光标定位到要输入下划线的位置(如“地址:”后),一直按空格键直到长度合适,选中输入的空格,单击“U + 一横”图标右边的小倒三角,在弹出的线条样式中选择“双横线”,则打上双横线;同样方法分别选择“波浪线和虚线”,则打上所选线条;操作过程步骤,如图3所示:
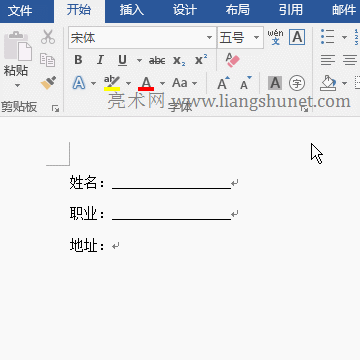
图3
4、打长下划线。打横线,输入三个 -,按回车,则打出一条长下划线;打双线,输入三个 =,按回车,则打出一条长双线;打波浪线,输入三个 ~,按回车,则打出一条波浪;打虚线,输入三个 *,按回车,则打出一条虚线;输入三个 #,按回车,则打出一条多层线;操作过程步骤,如图4所示:
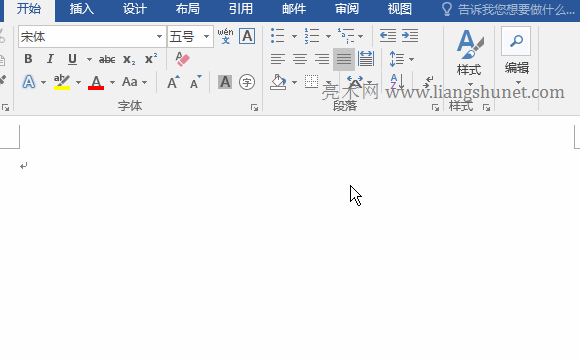
图4
(二)给文字打下划线
1、给已输入文字加下划线。选中要加下划线的文字(如“下划线”),按 Ctrl + U,则选中文字加上下划线;操作过程步骤,如图5所示:
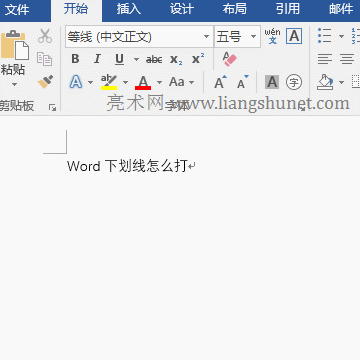
图5
2、一边输入文字一边加下划线。把光标定位到要输入文字的位置,单击“U + 一横”图标,输入“Office教程”,则每输入一个字或一个词自动打上下划线;操作过程步骤,如图6所示:
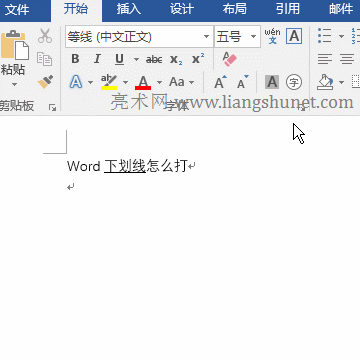
图6
二、Word 下划线怎么加粗或修改颜色
1、加粗下划线。下划线不能单独加粗,它与文字使用同一种格式,因此要加粗下划线,只需把文字字号增大或换一种粗的字体,这里把文字字号调大,选中要加粗的文字,单击“字号”下拉列表框,选择“小一”,下划线随着文字加粗;操作过程步骤,如图7所示:
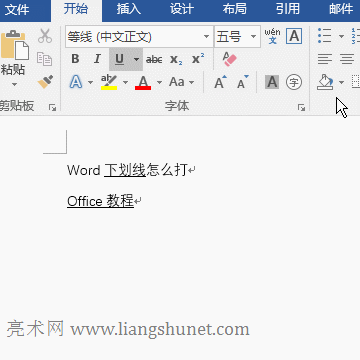
图7
提示:如果遇到两条下划线大小不一致,只需把它们的字体、字号与加粗统一。
2、修改下划线颜色。选中下划线,单击“U + 一横”图标右边的小倒三角,在弹出的选项中选择“下划线颜色”,在展开的色板中选择一种颜色(如“红色”),则下划线变为红色;操作过程步骤,如图8所示:
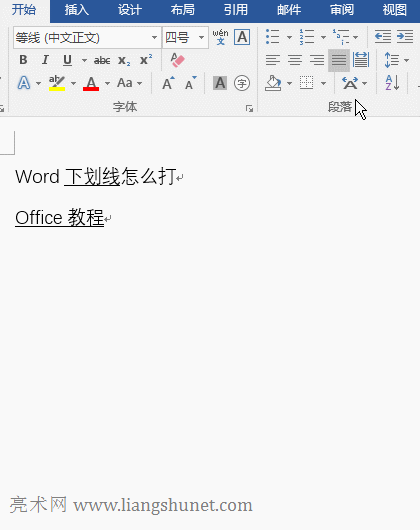
图8
三、Word 下划线怎么删除
1、短下划线的删除。选中下划线,按 Ctrl + U,则下划线被删除;或者选中下划线,单击“U + 一横”图标右边的小倒三角,然后选择“无”,下划线也被删除;操作过程步骤,如图9所示:
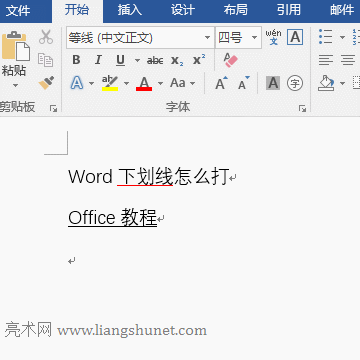
图9
2、长下划线的删除。把光标定位到长波浪线后,按退格键 Backspace,则波浪线被删除;再把光标定位到横线前,按 Delete 键,则横线被删除;操作过程步骤,如图10所示:
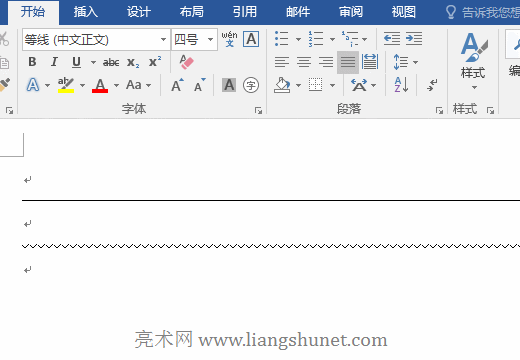
图10
四、Word下划线怎么打的扩展应用
(一)行尾空格不能打下划线
单击“利润总额”后面,把光标定位到哪里,一直按空格键直到行尾,选中输入的空格,单击“U + 一横”图标,没有为空格加上下划线;右键功能区任意处,在弹出的菜单中选择“自定义功能区”,打开“Word 选项”窗口,选择“高级”,把右边的滑块拖到最下面,勾选“为尾部空格添加下划线”,单击“确定”,则选中空格打上下划线;操作过程步骤,如图11所示:
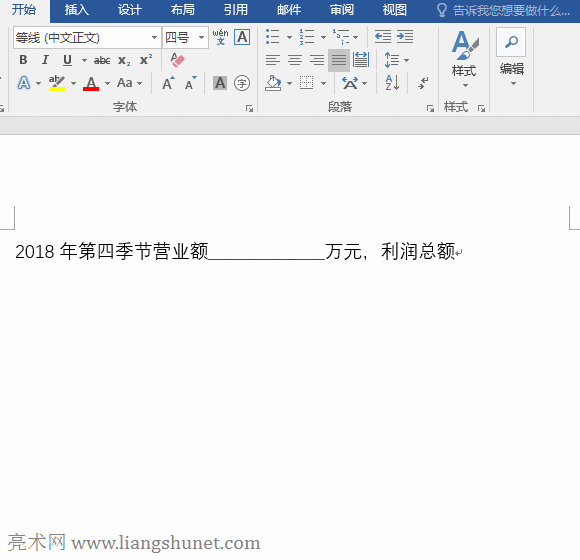
图11
(二)在行尾打下划线字间距变小变大或下划线跳到下一行
1、把光标定位到第一行末尾,按住 Shift,一直按“短横线”键,当输入下划线到占满一行时,该行的文字被挤压,字间距变小;继续输入,下划线自动跳到下一行,上一行的文字被拉伸,字间距自动增大。
2、选中该段文字,单击“段落”右边的斜箭头,打开“段落”窗口,选择“中文版式”选项卡,勾选“允许西文在单词中间换行”,单击“确定”,字间距恢复正常,下划线的大部分也自动跳到上一行;操作过程步骤,如图12所示:
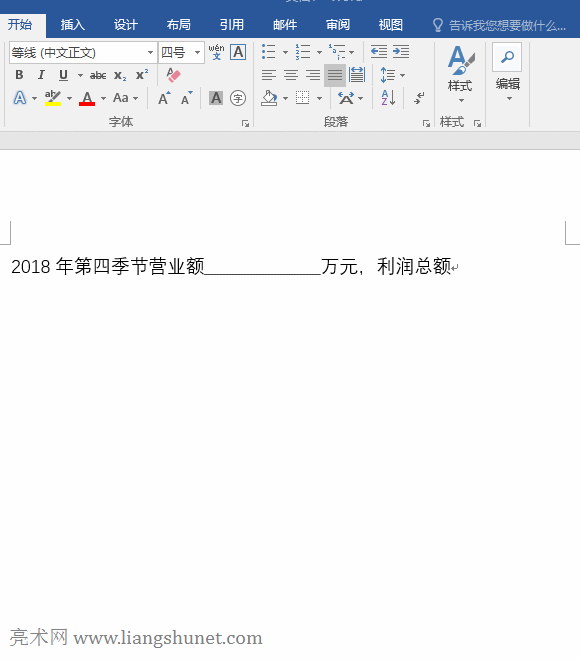
图12
(三)Word下划线上打字线不延长(不能绝对固定下划线)
1、方法一:由“插入模式”改为“改写模式”。
输入空格后,选中所输入的空格,按 Ctrl + U 添加下划线,把光标定位到下划线前(即“城市”后),按两次向右方向键往右移两位,把光标移到下划线上,按 Insert 键进入“改写模式”,接着输入文字(如“上海”)即可。操作过程步骤,如图13所示:
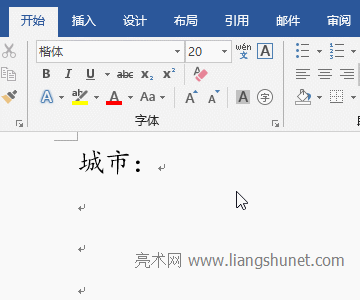
图13
提示:些 Word 版本默认情况下,按 Insert 键不会进入“改写模式”,需要勾选“使用 Insert 键控制改写模式”,方法如图14所示:
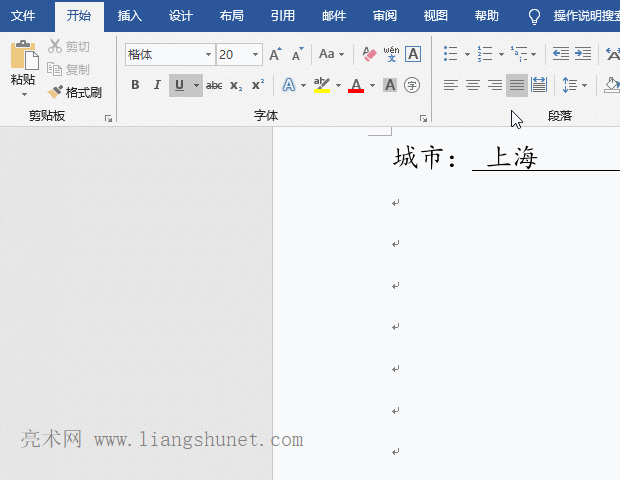
图14
如果不想按 Insert 进入“改写模式”,勾选“使用 Insert 键控制改写模式”后,再勾选“使用改写模式”也可以。
值得注意的是:该方法只能在所输入的空格数范围内下划线不延长,因为每输入一个字会替换一个空格,也就是事先用空格为要输入的文字占好了空间。空格分为半角空格与全角空格,如果要求在下划线上打汉字,应该事先输入全角空格“ ”,否则输入半角空格(关闭中文输入,按空格键)。
另外,用插入制表位的方法也与该方法效果一样,而插入制表位步骤麻烦一些。再有用“文本域”也可以实现类似的功能,Word 2007 以上版本,“文本域”在“开发工具”的“旧式工具”中,Word 2003 版本,“文本域”在“窗体”的“工具”中。
2、方法二:用画直线、表格和文本框
可以直接在要打下划线的位置画直线,方法为:选择“插入”选项卡,单击“形状”,在弹出的菜单中选择“线条”下的“直线”,按住Shift,把鼠标移到要画直线的起点,按住左键并往右拖,则画出一条直线。用画直线代替下划线不便于调整行高,当调整行高时,直线会留在原处不动,导致排版变乱,一条条直线重新调整比较麻麻。
另外,用表格和文本框,虽然能实现只保留一条底边,但也不好排版。
