Word表格删除线(一条线、去掉上下边框线、斜线)
偶尔删除表格方法不正确,删除后可能还留下一条线;这条线如果所使用的方法也不正确同样无法删除,至于怎么删除,文章将探讨具体的方法。
需求千变万化,有的时候需要去掉Word表格边框线,例如去掉表格上边框线或下边框线,这应该怎么操作?有的时候又需要删除某一列中的横线,又该用什么方法?这两个问题也是文章要探讨的,下面就先从Word表格删除线开始,再探讨去掉表格上下边框线与斜线问题。
一、Word表格删除线
如果表格只剩下一条线,可用如下方法删除:
把鼠标移到表格上,右键在它左上角出现的小图标,在弹出的菜单中选择“删除表格”,则表格被删除。或用鼠标选中整个表格,按 Backspace 键,表格也被删。操作步骤如图1所示:
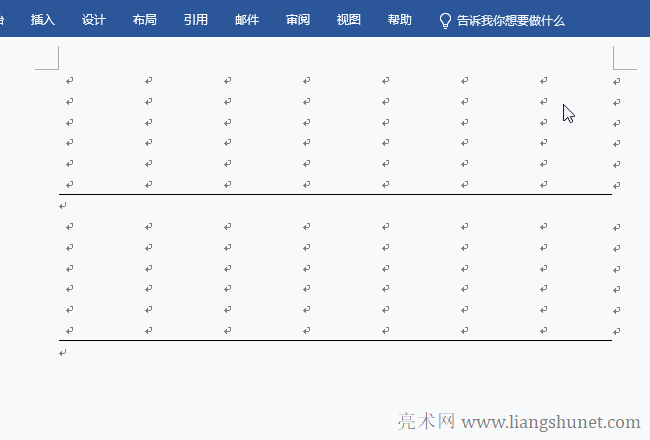
图1
二、去掉Word表格边框线(上下边框线)
方法一:
1、选中表格,单击“边框”图标右边小三角,选择“下框线”,则去掉表格的下边框;同理选择“上边线”,则去掉表格的上边框;去掉左右边框,方法也一样。操作步骤如图2所示:
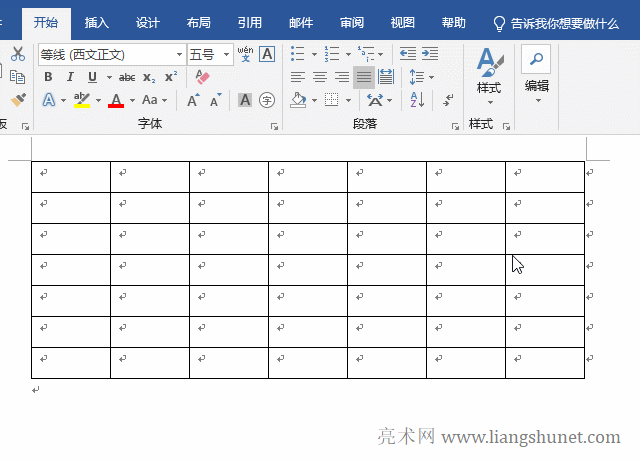
图2
2、提示:有些表格(如从 Excel 转过来的表格)不行,可以用下面的方法二。此方法适用于去掉单元格边框,要去掉哪个单元格,选中它即可。
方法二:
1、选中表格,单击“边框”图标右边小三角,在弹出的菜单中选择“边框和底纹”,打开“边框和底纹”窗口;选择“自定义”,单击“预览”下去掉上边框图标,再单击“预览”图中的下边框,点击“确定”,表格的上下边框都被去掉;其它的同理。操作步骤如图3所示:
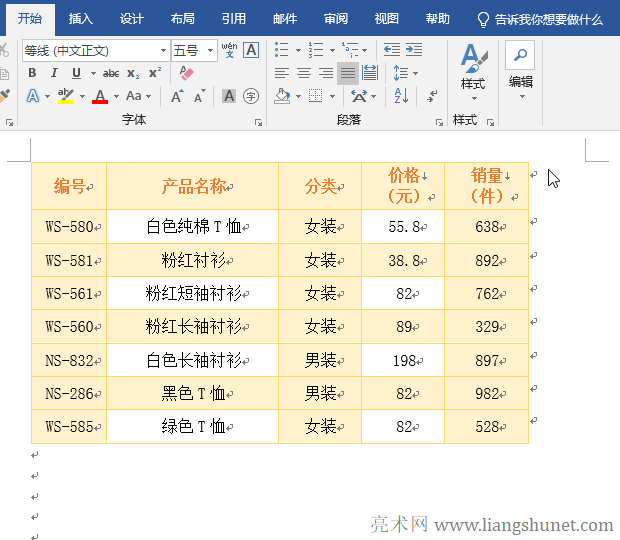
图3
2、提示:Word2003 依次选择“格式 → 边框和底纹”,可以打开“边框和底纹”窗口。
三、Word删除表格中的线
方法一:
选中要删除横线的列(如第二列),单击“边框”图标右边小三角,在弹出的菜单中选择“内部框线”或“内部横框线”,则所选列除上下边框外,所有横线被去掉;去掉竖线,则选择“内部坚框线”;去掉斜线,则选择“斜下线框或斜上线框”。操作步骤如图4所示:
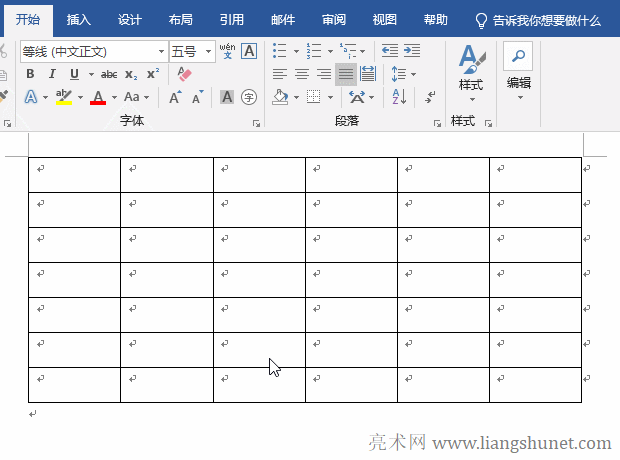
图4
方法二:
选中要删除横线的表格,单击“边框”图标右边小三角 → 边框和底纹,打开“边框和底纹”窗口,选择“自定义”,单击“预览”下面的中间线图标,则所选表格的所有横线被删除;也直接点击预览图中的横线,最后单击“确定”即可。操作步骤如图5所示:
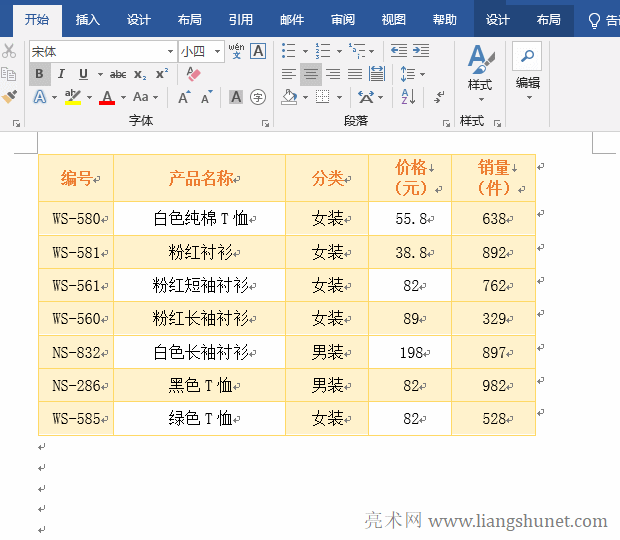
图5
四、Word擦除表格中的线
单击一下表格以显示“布局”选项卡。选择它,单击“橡皮擦”,鼠标变为橡皮擦,把它移到要擦除的线上,按下左键,线条变粗,放开左键,则线条被擦除。操作步骤如6所示:
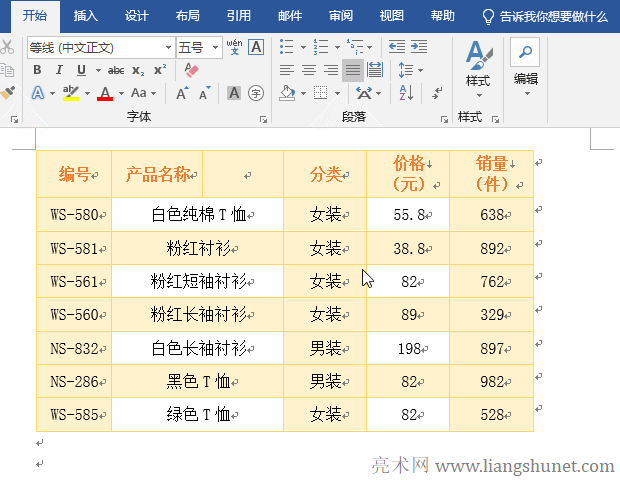
图6
-
相关阅读
- 3.7 Word2016 表格的行高与列宽调整
- Excel乘法函数Product与*/用于计算乘除法的10个实
- 3.13 Word2016 表格属性与环绕定位
- 4.14 Word 2016 形状的插入(技巧)、绘制任意图
- Excel高级筛选的7个使用实例,含不等于空、多条件、筛
- Excel冻结单元格(锁定单元格)用选项和快捷键,含冻
- Word目录怎么自动生成与更改删除及添加新内容如何更
- Word文档无法删除、不能删除的一些情况及解决
- 3.16 Word2016 表格样式的修改、新建(
- 3.20 Word2016 表格数据的公式计算(求和、平
- Excel排序的11个实例,含多条件、按单元格与字体颜色
- 3.26 Word2016 考勤表格制作实例
