如何复制Word文档,含用录制宏批量复制几十个(30个)
怎么复制Word文档?复制 Word 文档有四种方法,分为在文件夹和在 Word 中复制两种。在文件夹中直接复制粘贴即可;在 Word 中,既可打开时复制又可用另存为复制,还可以用新建打开时复制。
Word文档如何批量复制几十个?Word没有批量复制的功能,但可以用宏来完成,既可以录制宏又可以直接编辑宏代码,我们以录制宏为例,这样 Word 直接生成代码,不用自己写,比较简单方便。只需录制一个另存为,再执行录制的宏代码,Word 就会自动复制指定的文档数。
一、如何复制Word文档(4种方法)
1、在文件夹复制。打开要复制的 Word 文档所在的文件夹,如 F:\upimg\Office\Word\docc,选中复制的文档,如“合并邮件生成60页”,按 Ctrl + C 复制,按 Ctrl + V 粘贴,则复制一份;右键副本,在弹出的菜单中选择“重命名(Rename)”,把文件名改为“合并邮件生成60页 - 1”。操作过程步骤,如图1所示:
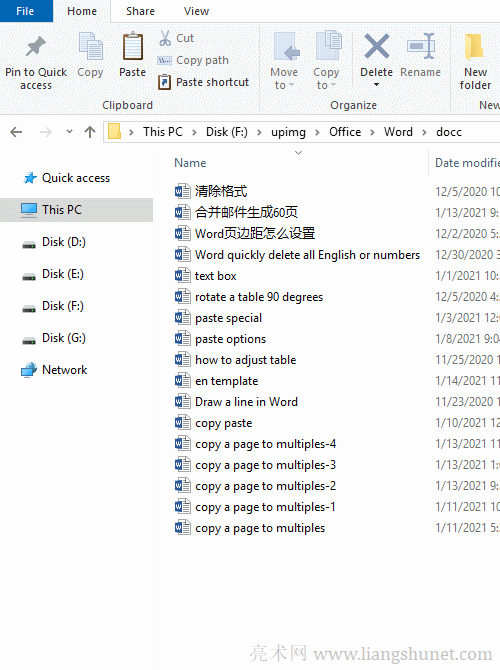
图1
2、用“另存为”复制。用 Word 打开要复制的文档,选择屏幕左上角的“文件”,然后单击“另存为”,切换到“另存为”页面,单击“浏览”,打开“另存为”窗口,定位到要复制文件所在的文件夹,如 F:\upimg\Office\Word\docc,在文件名原名的基础上加 1,即“清除格式1”,按回车或单击“保存”,则文档被复制一份。操作过程步骤,如图2所示:
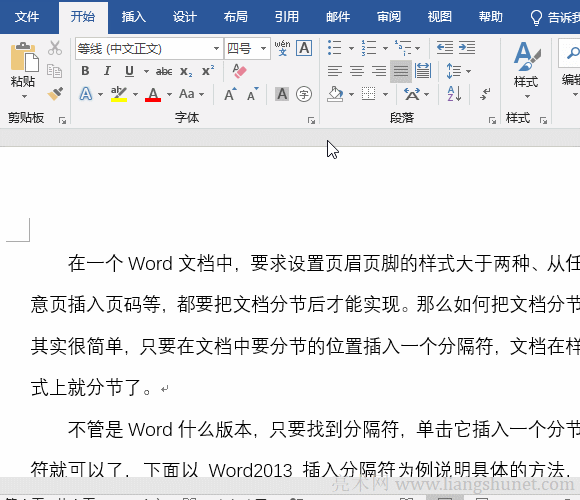
图2
3、打开时复制。打开 Word 并建一个空白文档,选择“文件”,单击“打开”,切换到“打开”窗口,单击“浏览”,弹出“打开”窗口,定位到要复制文档所在的文件夹,如 F:\temp,选择要复制的文档,单击“打开”下拉列表框,在弹出的选项中选择“以副本方式打开”,则把源文档复制一份并用 Word 打开。操作过程步骤,如图3所示:
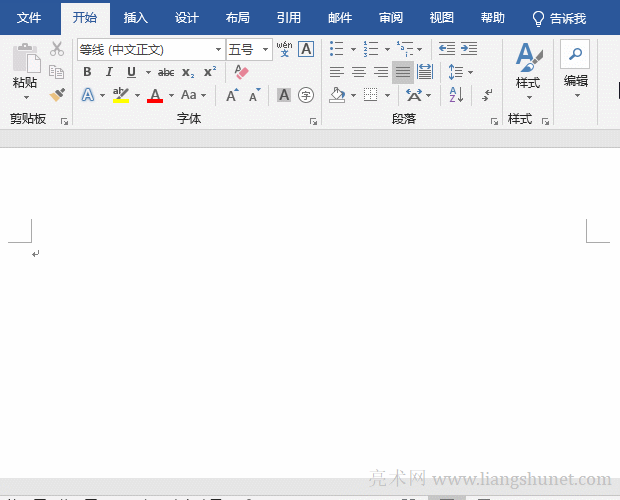
图3
4、打开时新建。打开要复制文档所在的文件夹,如 F:\temp,右键要复制的文档,在弹出的菜单中选择“新建(New)”,则用 Word 打开一个新文档,但还没有保存;按 Ctrl + S,转到“另存为”页面,单击“浏览”,打开“另存为”窗口,定位到要保存的文件夹,如 F:\temp,输入文件名,如“清除格式1”,单击“保存”,则复制一份。操作过程步骤,如图4所示:
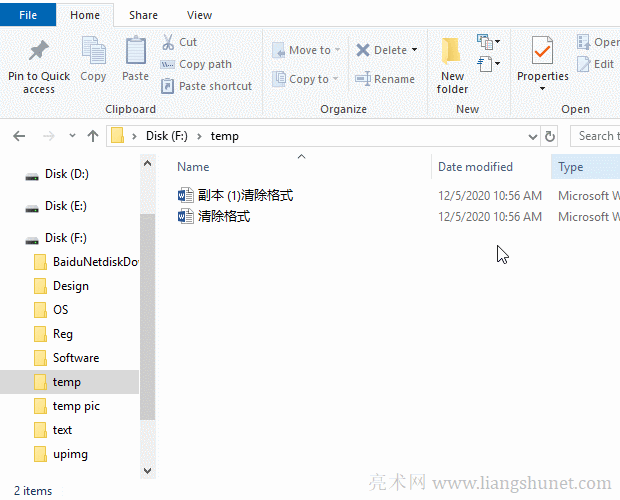
图4
二、Word文档如何批量复制几十个(例如 30 个)
1、复制一份。选择“视图”选项卡,单击“宏”,在弹出的菜单中选择“录制宏”,开始录制宏;选择“文件”,单击“另存为”,然后选择“浏览”,打开“另存为”窗口,定位到用于保存复制后的文件夹,如 F:\temp,输入文件名,如“清除格式0”,按回车,则复制一份。
2、用宏生成 29 份。再次选择“视图”选项卡,单击“宏”,在弹出的选项中选择“停止录制”,再次单击“宏”,然后选择“查看宏”,打开“宏”窗口,选择“宏1”,单击“编辑”,打开宏编辑窗口,在绿色注释下添加 For i = 1 To 30,再在 End Sub 上添加 Next,把文件名 "清除格式0.docx" 改为 "清除格式" & i & ".docx",以便循环生存文档。单击“运行”,在弹出的菜单中选择“运行子过程/用户窗体”,则开始执行宏,即自动另存 29 个文件,一会后代码执行结束,共生成 29 个文档。演示如图5所示:
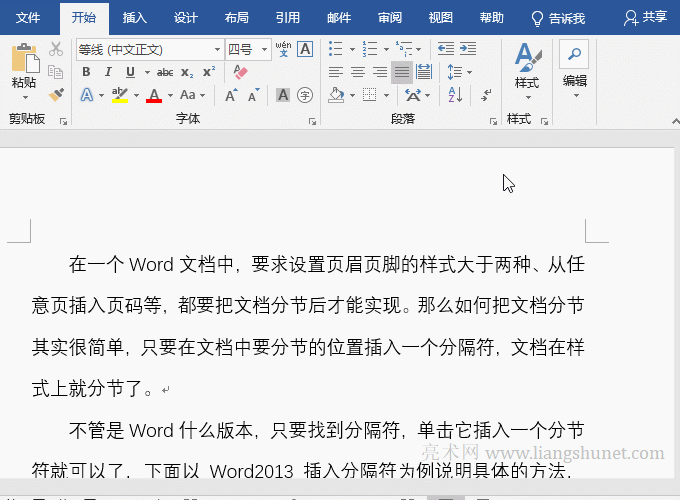
图5
代码说明:
For i = 1 To 30 ... Next 是一个循环语句,表示从 1 开始循环到 30,即循环 29 次;每循环一次,执行一次它们之间的代码,即另存一个文档。
文件名 "清除格式0.docx" 改为 "清除格式" & i & ".docx":把 0 改为 i,每循环一次,i 都会变,以确保每次另存的文件名不一样。第一次循环,i = 1,文件名为“清除格式1.docx”;第二次循环,i = 2,文件名为“清除格式2.docx”;其它的以此类推。i 的起始值可以自己定。& 用于连接两个字符串,注意它与字符串之间有空格。
