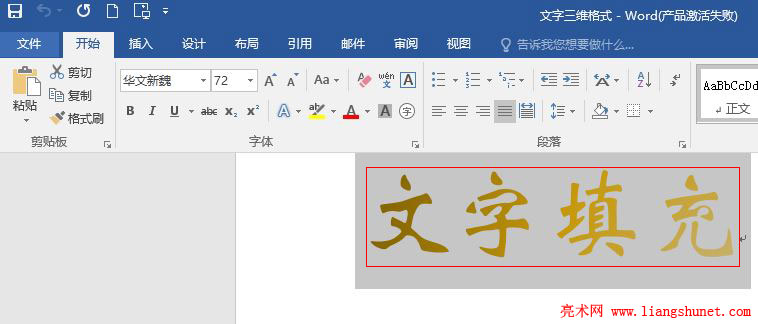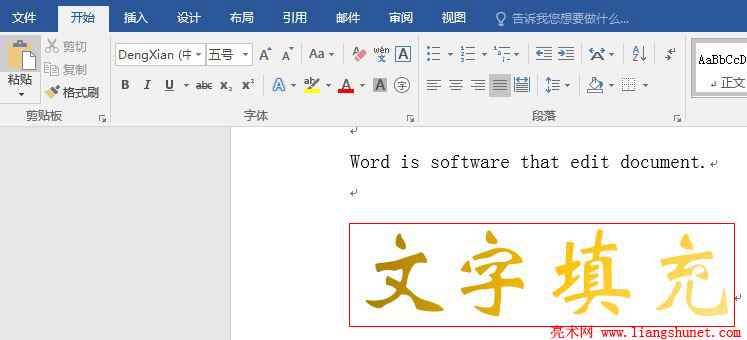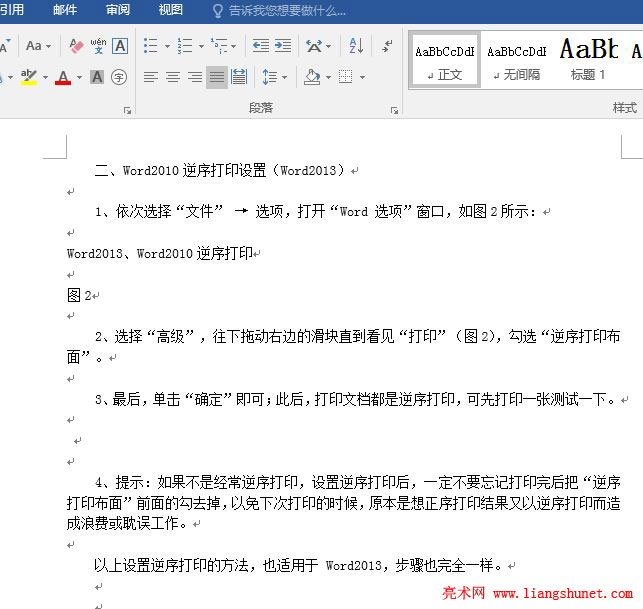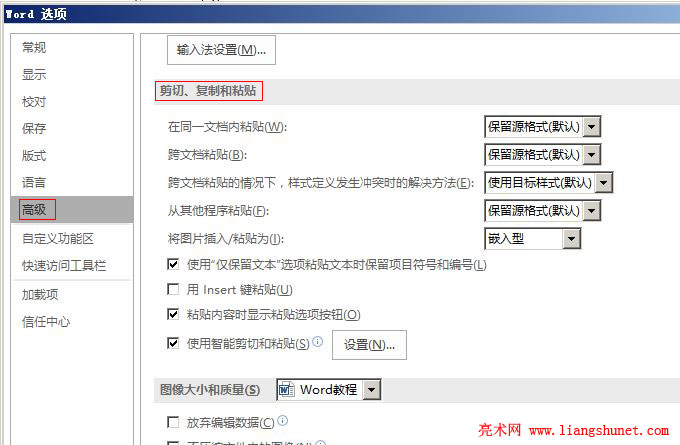办公软件 > word > word2016入门进阶教程 > 正文
办公软件 > word > word2016入门进阶教程 > 正文2.11 Word 2016 粘贴选项,选择性粘贴及设置默认粘贴
复制、粘贴是电脑中十分常用的操作,在 Word 2016 中,粘贴功能特别强大,有多种粘贴选项,既可以仅粘贴文字又可以连带格式一起粘贴,既可以粘贴文字又可以粘贴图片,既可以保留 Word 文档的格式又可以保留网页、程序开发工具等的格式。
我们平常复制习惯按 Ctrl + C,粘贴习惯按 Ctrl + V;在 Word 2016 中,如果按 Ctrl + V,则默认保留源格式,也就是复制的东西是什么样,粘贴过来就是什么样。
一、Word 2016 粘贴选项
1、在没有复制时,粘贴选项为灰色,如图1所示:
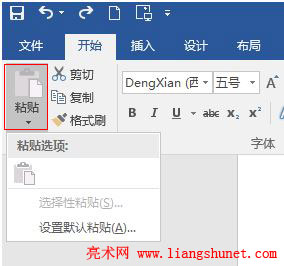
图1
2、复制一个文档中的艺术字“文字填充”,选中“文字填充”,按 Ctrl + C 复制(或单击右上角的“复制”),如图2所示:
图2
3、转到另一个文档,按 Ctrl + V,复制过来的与复制的完全一样,如图3所示:
图3
4、如果不按 Ctrl + V,而单击“粘贴”,弹出菜单如图4所示:
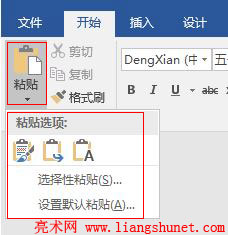
图4
5、“粘贴选项”下共有三个图标,它们代表的意思从左到右分别为:保留源格式、合并格式和只保留文本;“保留源格式”就是按 Ctrl + V 的效果;“合并格式”就是粘贴到那里与那里的格式一样,也就是源格式被丢弃;“只保留文本”就是源格式被丢弃,只粘贴文字,我们选择“合并格式”,把它们粘贴到画有删除线的文字中,如图5所示:
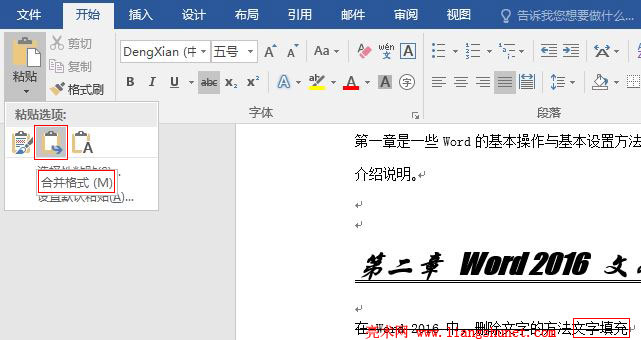
图5
6、源格式完全被丢弃,“文字填充”这几个字不但变小并且也被画上了删除线。
7、选择“只保留文本”的效果,如图6所示:
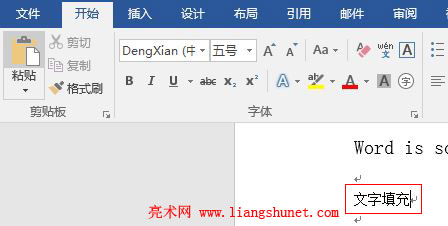
图6
二、Word 2016 选择性粘贴
1、在网页中选择一段文字并按 Ctrl + C 复制,如图7所示:
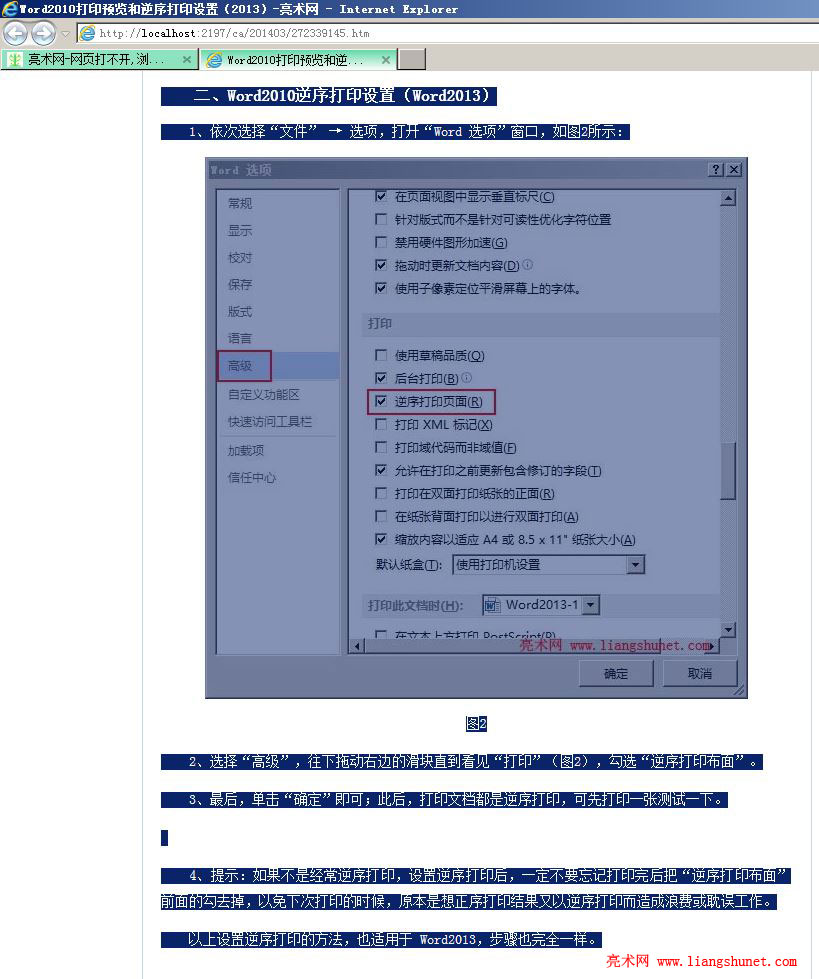
图7
2、回到 Word 2016,选择“粘贴”下的“选择性粘贴”,如图8所示:
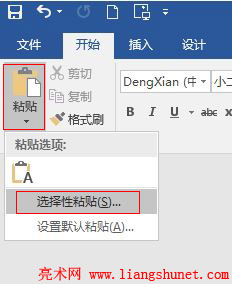
图8
3、打开“选择性粘贴”窗口,如图9所示:
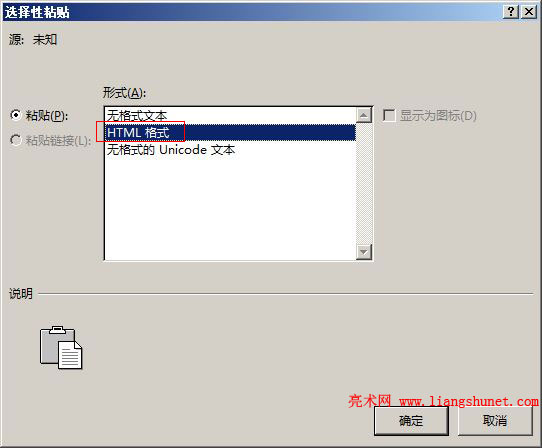
图9
4、默认选中了“HTML 格式”,也就是网页格式(把网页代码连同文字图片地址一起粘贴过来),其它还有两个选项“无格式文本和无格式的 Unicode 文本,前者就是仅复制文字,后也是仅复制文字但能把 Unicode 编码的字符复制过来。选择“HTML 格式”,效果如图10所示:
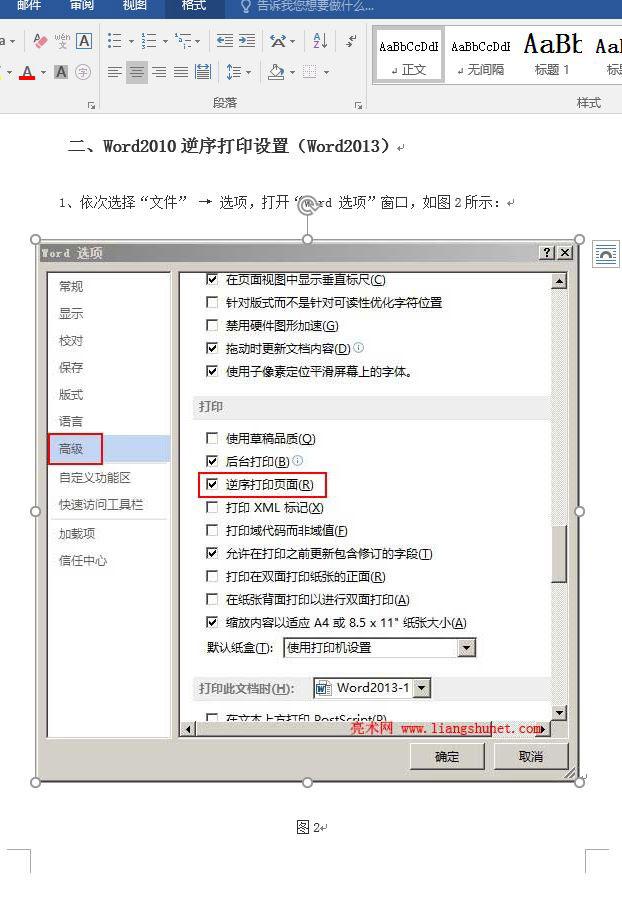
图10
5、文字格式与网页一样,图片也显示出来了,不过,如果没有连网,图片不能显示,因为只是复制了图片地址,并没有把图片下载到本地电脑。
6、选择“无格式文本和无格式的 Unicode 文本的效果,如图11所示:
图11
三、Word 2016 设置默认粘贴
1、单击“粘贴”,选择“设置默认粘贴”(见图4),打开“Word 选项”窗口并选中“高级”,往下拖右边的滑块直到看到“剪贴、复制和粘贴”,如图12所示:
图12
2、可设置的共有五项,即:在同一文档内粘贴;跨文档粘贴;跨文档粘贴的情况下,样式定义发生冲突时的解决方案;从其它程序粘贴;将图片插入/粘贴为;前四项主要有三个选项,即:保留源格式、合并格式和仅保留文本,如图13所示:
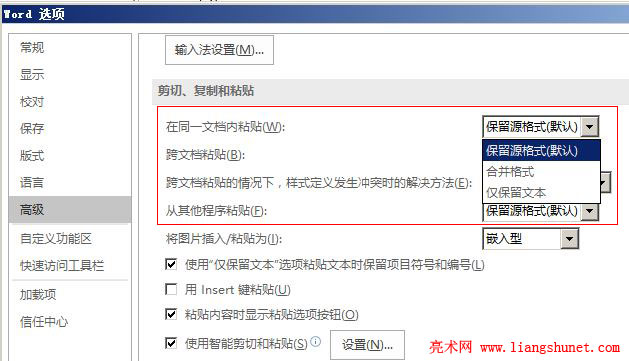
图13
3、这些项在前面都已经介绍过,可根据需要选择,一般保留默认即可。剩余的几项也一样,前面有一个空白框的,如果想启用,单击一下它勾选,最后单击“确定”即可。
-
相关阅读