How to delete a blank page in word(7 examples), include caused by section break, page break etc
Word documents often have blank pages(extra pages,unwanted page) with unknown reasons. Some can be deleted directly, but some can't be deleted. The ones that can be deleted directly are usually blank pages caused by paragraph character, cann't be removed directly are usually blank pages caused by some special symbols, or tables, or the line spacing of paragraphs. If you want to delete a blank page that cann't be deleted, first determine what is causing the blank page.
In Word, special symbols that may cause blank pages include manual line break, section break, page break, column break, etc. If you want to delete blank pages, you must first delete them. Some of these symbols can be deleted directly with the backspace key, some can't. The following is a list of seven examples of how to remove blank page in word, including the above.
I, How to delete blank pages caused by paragraph Mark in batches(How to delete a blank page in word Case 1)
1. Press the shortcut keys Ctrl + H to open the "Find and Replace" window, click "More" to expand, click "Special", select "Paragraph Mark" in the pop-up menu, then the ^p is entered automatically into textbox that is on the right of "Find what", select it, press Ctrl + C to copy, click once after the paragraph mark ^p to position the cursor, press Ctrl + V twice to paste two copies, click "Replace All", pop up a window that prompts "All Done. We made 27 replacements", click "OK", all the blank pages in the document are deleted; the operation steps are as shown in Figure 1:
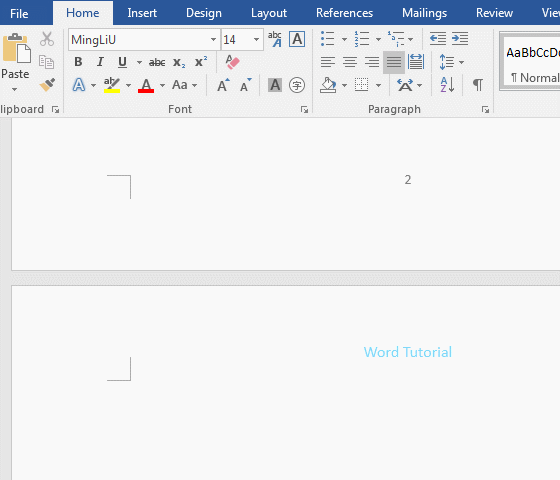
Figure 1
2. Replace the three paragraph marks ^p at the same time to avoid replacing all paragraph marks, this will cause all the lines to become one line. If three paragraph marks are required in the document, you can replace four paragraph marks at the same time, and so on.
II, How to delete blank pages caused by manual line breaks in batches(How to delete a blank page in word Case 2)
Also press Ctrl + H to open the "Find and Replace" window, click "More" to expand, click "Special", select "Manual Line Break" in the pop-up options, then ^l is entered automatically into textbox that is on the right of "Find What", click "Replace All", and pop up a window that prompts "All Done. We made 43 replacements", Click "OK", all manual line breaks in the document will be deleted; the operation steps are as shown in Figure 2:
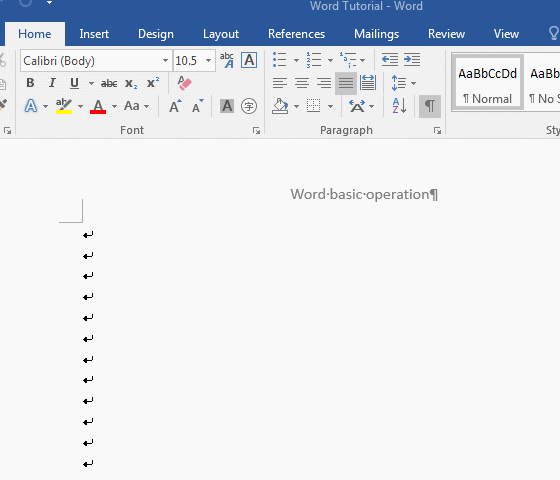
Figure 2
III, How to delete the blank page caused by the section break(How to delete a blank page in word Case 3)
(I) The section break causes the last page to be a blank page
1. Click the first line of last page, where to position the cursor, press Backspace, you cannot delete the blank page; press Ctrl + Shift + * to display all hidden markers, then the section break is displayed, click before the section break, where the cursor is positioned, press the Delete key, the section break is deleted, and the blank page that is last page is also deleted; the operation steps are as shown in Figure 3:
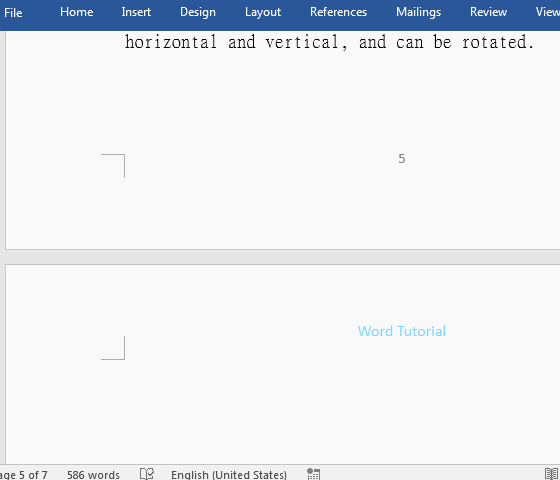
Figure 3
2. In the demo, there is only one paragraph mark on the last page. If there are multiple paragraph marks on the last page, after deleting them, the last blank page will be deleted.
Tip: If you want to hide the section break, press Ctrl + Shift + * again.
(II) Blank pages between section breaks and endnote
1. There is a blank page between the section break and the endnote. Position the cursor in front of the endnote, press the Backspace key, the cursor skips the blank page but does not delete it. Press Ctrl + Shift + * to display the hidden mark. Before the cursor is positioned to the section break of the blank page, press the Delete key, the section break is deleted, and the blank page is deleted. The same method deletes another section break; the operation steps are as shown in Figure 4:
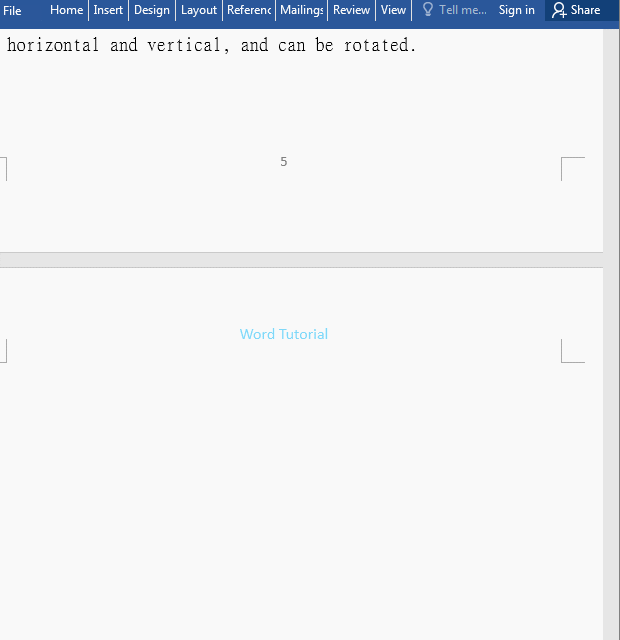
Figure 4
2. The blank page here is also caused by the section break, if there is only one section break, you can directly delete the blank page; if there are two section breaks, to delete the blank page, you need to delete a section break first.
IV, How to delete the blank page caused by page breaks(How to delete a blank page in word Case 4)
1. Press Ctrl + Shift + * to display all hidden tags, blank pages have page breaks, press Ctrl + H to open the "Find and Replace" window, click More to expand, click "Special", select "Manual Page Break" in the pop-up menu, then ^m will fill automatically in the textbox that is on the right of "Find what", click "Special" again, select "Paragraph Mark", then ^p will also fill automatically behind ^m, click "Replace All", pop up a window that prompts "All Done. We made 3 replacements", then all the blank pages caused by the page breaks in the document are removed; the operation steps are as shown in Figure 5:
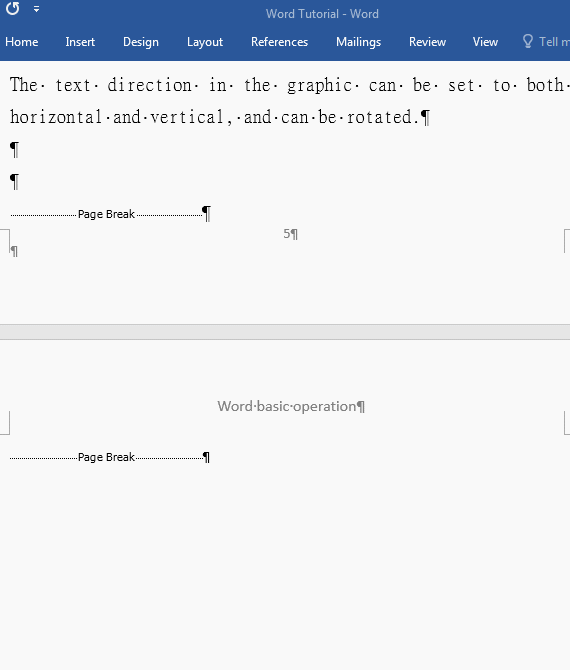
Figure 5
2. Blank pages caused by page breaks usually have paragraph marks, so you should select "paragraph mark" after selecting "manual page break", so that blank pages caused by page breaks can be deleted at one time.
Hint: Blank pages caused by column breaks are also the same deletion method.
V, How to delete the blank page caused by the table(How to delete a blank page in word Case 5)
1. Position the cursor on the first line of blank page, press Backspace, the blank page is deleted. Click on any cell in the table, position the cursor inside, press Alt + Shift + 5 (on the NumLock) to select the table, select the "Layout" tab on the right, and change the "Line height" to 0.8. Press Enter, the row height of each row of the table is reduced by 0.02, the table is shrunk upwards, and the blank page caused by it is also deleted; the operation steps are as shown in Figure 6:
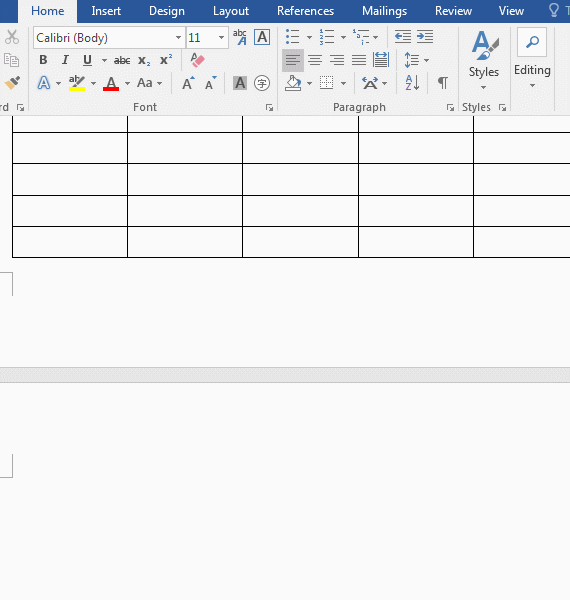
Figure 6
2. The row height of the table should be determined according to the specific situation. You can estimate a value first until the table shrinks up to delete the blank page.
VI, How to delete the blank page caused by line spacing(How to delete a blank page in word Case 6)
1. the document content has two styles that are title and main body, only adjust the line spacing of the body. Click on any paragraph to position the cursor inside. The current tab is "Home", right click on the "Normal" icon on the "Style", and select "Select All(S): (No Data)" in the pop-up menu to select all paragraphs that use the "Normal" style, click the oblique arrow to the right of "paragraph", open the "paragraph" window, select the "Indents and Spacing" tab, "Line spacing" select "Exactly", "At" is changed to 23, press enter, the extra line shrinks to the previous page, and the blank page is also deleted; the operation steps are as shown in Figure 7:
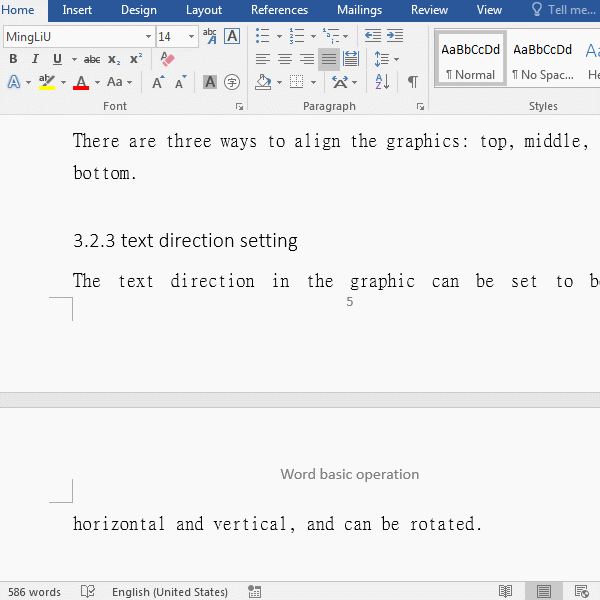
Figure 7
2. Tip: In addition to modifying the line spacing to shrink the paragraph to the previous page, you can also modify the font size or font. If there is no text to jump to the blank page or only one or two lines to jump to the blank page, you can try reducing the font size by 1 or 2, others and so on.
VII, How to delete the last page of the blank page (Summary of how to get rid of blank page in word)
The first thing to determine is what causes the last page to be a blank page. If previous page of the last page is a table, try to shrink the table row height; otherwise, press Ctrl + Shift + * to display all hidden marks to determine the mark that caused the blank page. If there are no hidden marks, try to adjust the line height of the paragraphs smaller; if there are hidden marks, such as section break, page break, column break, and manual line breaks, you can delete them as described above.
