How to Paste Special in Word, with shortcut,Pasted Link is grayed out,no Picture and Excel Worksheet
If you want to copy and paste the specified content or paste into a specified format in Word, you can use Paste Special. According to the copied content, you can paste special it as Unformatted Text, Unformatted Unicode Text, HTML Format, Microsoft Excel Worksheet Object, Formatted Text (RTF), Picture (Enhanced Metafile), Picture (Windows Metafile), Picture format (jpeg, gif, png, bmp), Microsoft Word Document Object, Microsoft Office Graphic Object, etc.
When using Word Paste Special, there are often problems that the Pasted Link is grayed out and cannot be used, there is no Picture Format and Excel Worksheet, and the Paste Special becomes grayed out and cannot be used or lost. They may be related to the copied content, or may be caused by the installation of a certain tool or software. See below for specific solutions.
I. Difference between paste and paste special in MS Word (What is paste special in Word)
The Paste can only paste the copied content to the target location. If the copied content has a format that Word does not support, the format will be discarded. The Paste special can paste the copied content only specified content or paste into specified format as required, such as paste as Unformatted Text, HTML Format, Picture Format, Microsoft Excel Worksheet Object, Formatted Text (RTF), etc.
II. How to Paste Special in Word
1. Paste special as Unformatted Text in Word
Select the text you want to paste, such as the title How to Paste Special in Word, press Ctrl + C to copy, click the location you want to paste to, click Paste in the top left corner of the screen, and select Paste Special in the pop-up menu, open the Paste Special dialog box, select Unformatted Text in the As list box, click OK, the title will be pasted as unformatted text. Paste the text in the table in the same way. The operation process steps are shown in Figure 1:
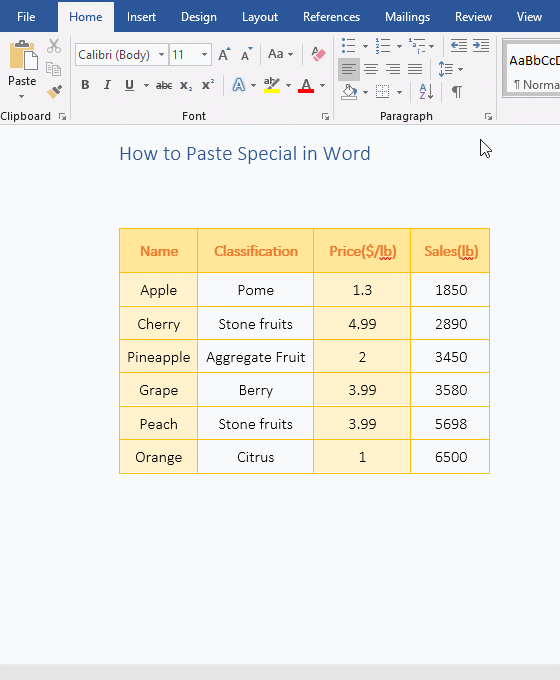
Figure 1
Note: Paste Special shortcut Word are: Ctrl + Alt + V, press them to open the Paste Special window.
2. Paste the text and pictures from the web page into the Word document
Select the picture and text you want to paste in the web page, press Ctrl + C to copy, switch to the Word window, click the location you want to paste to, click Paste, select Paste Special in the pop-up menu, and open the Paste Special window, the HTML Format in the As list box is selected by default. Click OK, and the selected picture and text in the webpage will be pasted into Word. The operation process steps are shown in Figure 2:
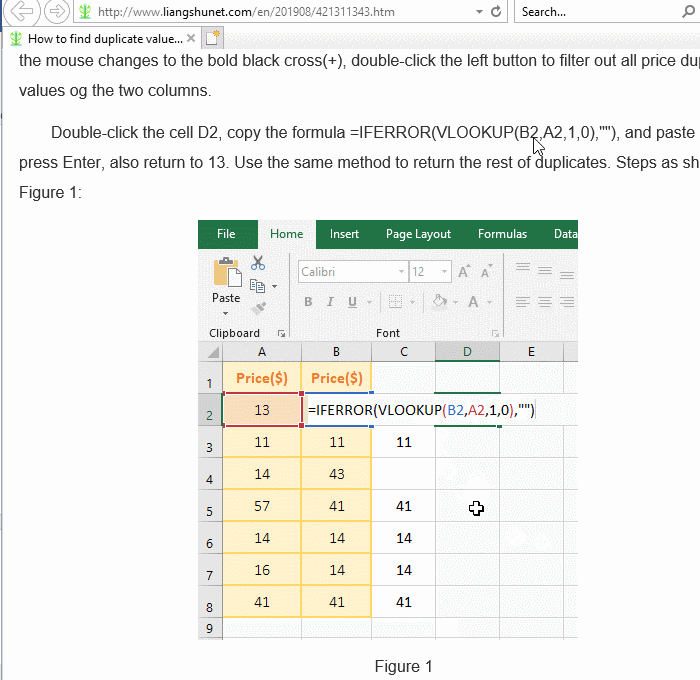
Figure 2
Note: If the pictures of the webpage cannot be pasted into Word, no matter what browser you use to open the webpage, first check whether the browsers (IE or Edge) that come with the Windows system can show the pictures, because only they can show the pictures, you can paste the pictures into Word. Use IE or Edge to open a web page to see if the pictures are shown. If they are shown, it means the browsers can, otherwise the browsers can't.
III. Paste Special not working in Word
1. The paste link of Word Paste Special is gray and cannot be used
If the content is copied from a web page, the Paste Link cannot be used. You can paste it into the Word document first, and then copy it from the Word document, and it will work. After copying from Excel, do not close Excel first, and close it after pasting, otherwise the Paste Link cannot be used because there is no data source. The demonstration is shown in Figure 3:
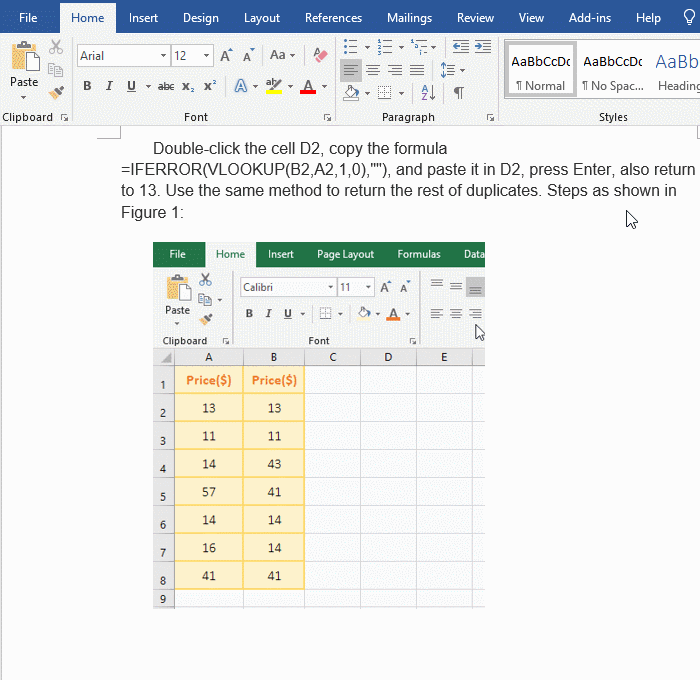
Figure 3
2. Why is there no Microsoft Excel Worksheet Object option in Word Paste Special?
Only when copying in Excel and don't close Excel before pasting, and pasting in Word, there is Microsoft Excel Worksheet Object option in Paste Special; because after closing Excel, the data source will be lost. The demonstration is shown in Figure 4:
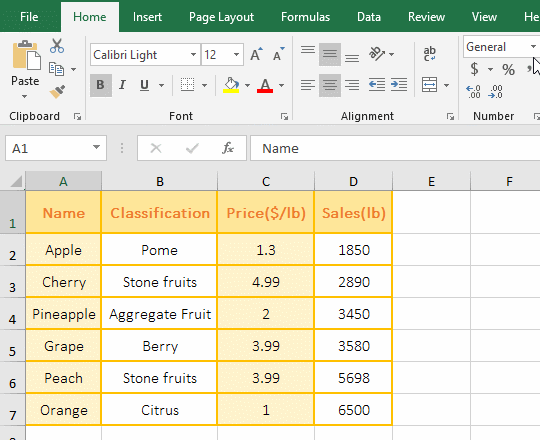
Figure 4
3. There is no Picture under Paste Special in Word
The Object inserted in Word, Excel, PowerPoint, etc., such as table, text box, shape, etc., can be pasted as Picture (Enhanced Metafile or Windows Metafile) with Special Paste, and can also be pasted as bitmap, jpeg, gif and png pictures. The demonstration is shown in Figure 5:
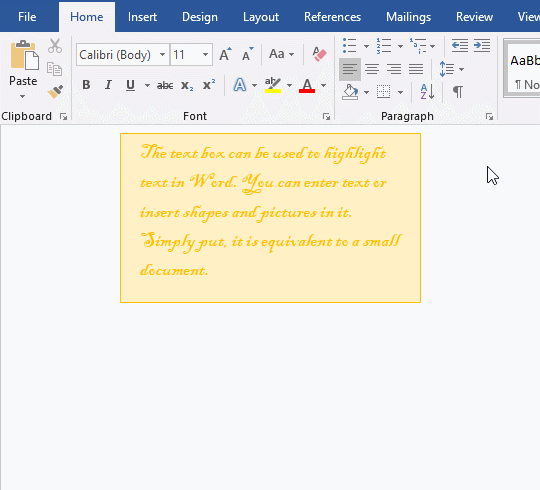
Figure 5
4. Paste Special grayed out in Word (or can not Paste Special in Word)
(1) Make sure to check the Show Paste Options button when content is pasted. The method is: right-click any blank space in the ribbon, select Customize the Ribbon in the pop-up menu, open the Word Options window, select Advanced on the left, pull down the scroll bar on the right, and find Show Paste Options button when content is pasted, check it, and click OK. The demonstration is shown in Figure 6:
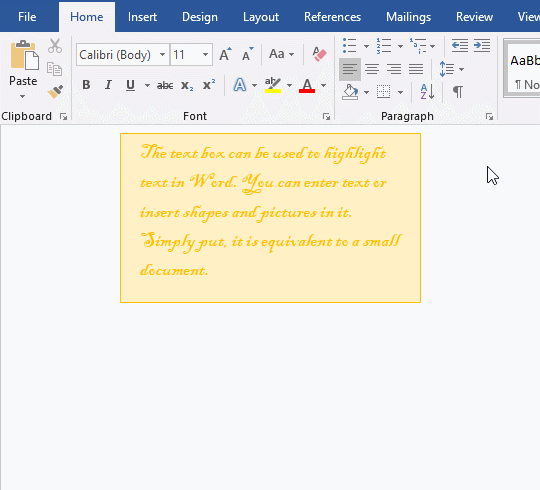
Figure 6
(2) Check if it is caused by Add-ins. If after installing a certain tool or software (such as Math Type), Paste Special is missing or grayed out, check whether there is a corresponding add-in in Word, if there is, disable it; if not, uninstall the newly installed tool or software to see if the problem is resolved. If you have not installed the tool or software recently, you have to check the add-ins item by item in Word until you disable a certain add-in, the problem is solved, or check all the add-ins.
Check the add-ins in Word: select File → Options in turn, open the Word Options window, select Add-ins on the left, click the Manage drop-down list box, and select an add-in, such as Templates, click Go to open the Templates and Add-ins window, if there is a Math Type, check it, click Remove and OK. The demonstration is shown in Figure 7:
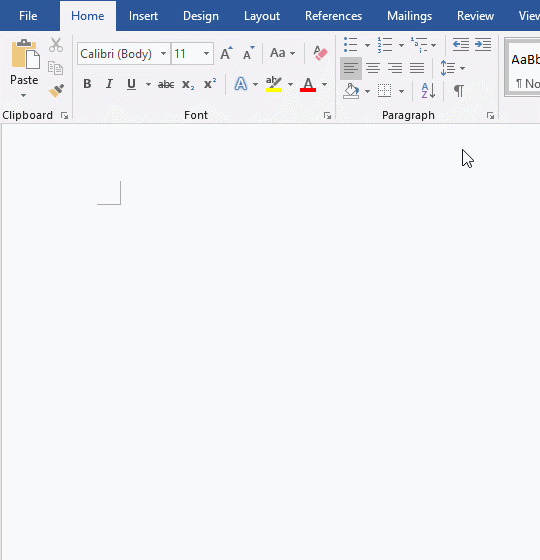
Figure 7
-
Related Reading
