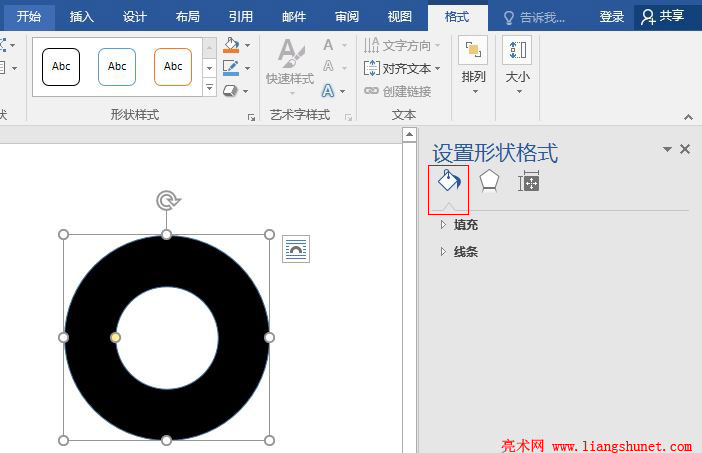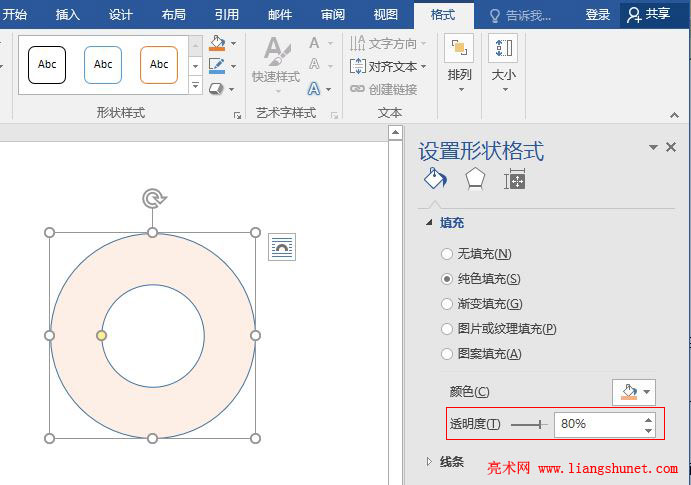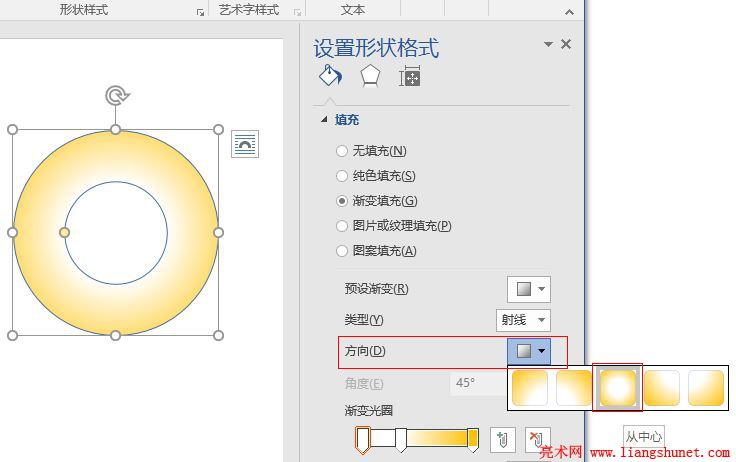Word 2016 图形形状参数灵活填充法
在 Word 中,从最初的纯色填充逐步发展到渐变、图片或纹理、图案填充,填充样式越来越多,并且每种填充方式又有多种选择。例如:渐变填充,Word 2016 就提供了许多种现成的样式;此外,还可以自定义渐变,能定义出更多种渐变样式。
在 Word 2016 中, 图形形状的填充方式比文字丰富,能用纯色、渐变、图片或纹理、图案填充,而文字只能用纯色和渐变填充。所有这些填充方式都两种填充方式供选择,一种为简单快捷填充法,另一种为参数灵活填充法,下面分别介绍具体操作步骤。
一、纯色填充
1、双击“同心圆”(或选中“同心圆”,再选择“格式”选项卡),单击“形状”右边的斜箭头,在右边打开“设置形状格式”小窗口,如图11所示:
图11
2、单击“填充”展开,选择“纯色填充”,单击“颜色”右边的填充小图标,从展开的色板中选择一种颜色(如:橙色),如图12所示:
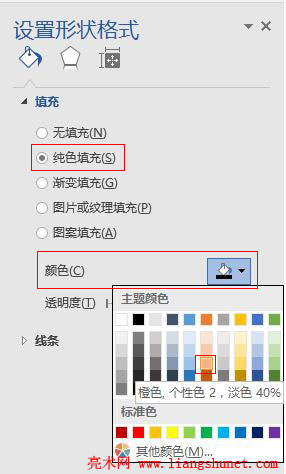
图12
3、在这里没有所见即所得的预览效果,只有单击所选颜色后,同心圆才变为该颜色;此外,还能调节填充颜色的透明度,例如调为80%,效果如图13所示:
图13
二、渐变填充
1、选中“同心圆”,在右边的“设置形状格式”小窗口选择“渐变填充”,如图14所示:
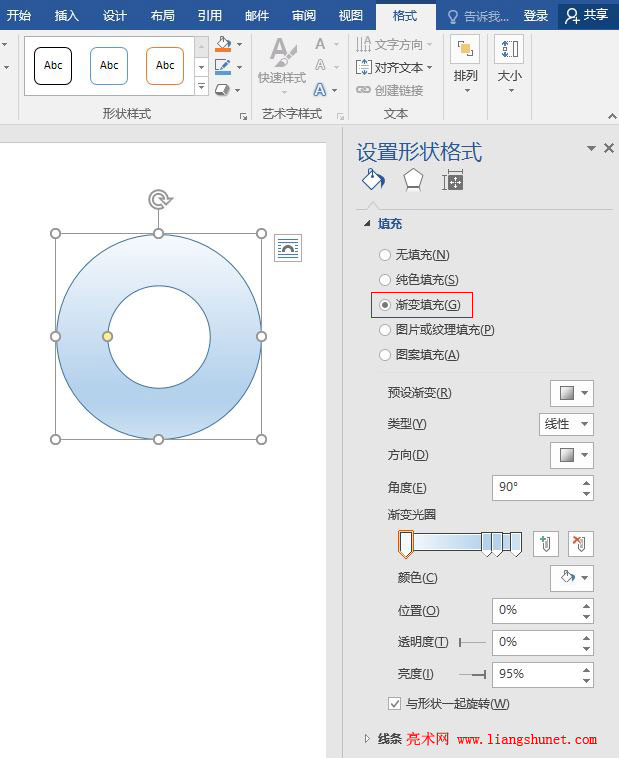
图14
2、已经默认用浅蓝色的渐变填充,如果不满意,单击“预设渐变”右边的小图标,从展开的渐变样式中选择一种(如:顶部聚光),如图15所示:
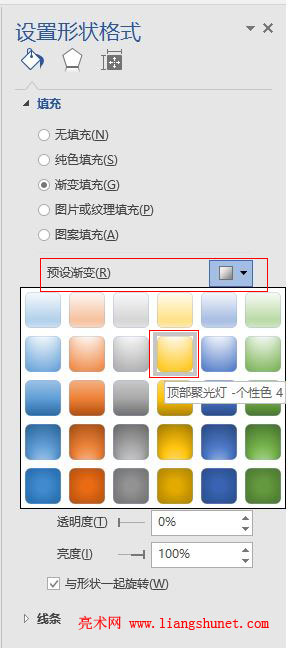
图15
3、同心圆已经用所选的黄色渐变填充,效果如图16所示:
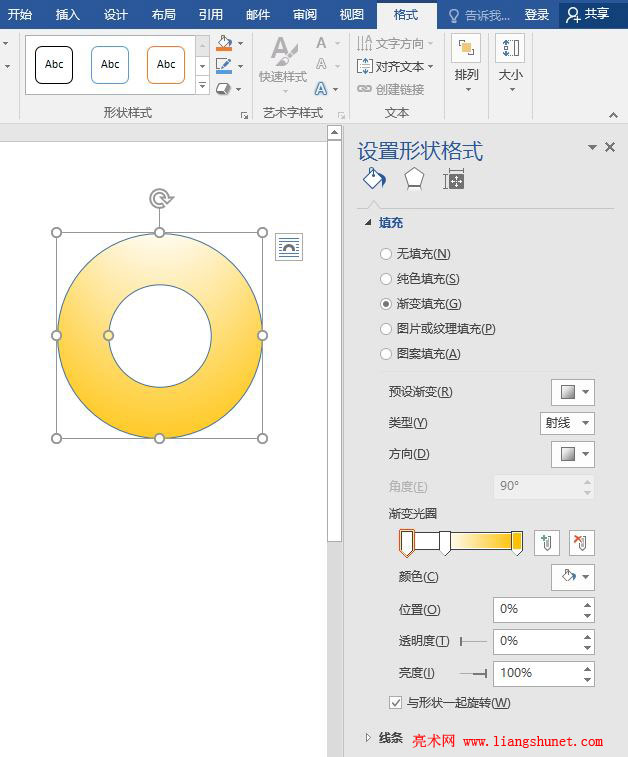
图16
4、其他参数:类型、方向、渐变光圈、颜色、位置、透明度、亮度,都已经设置好了,当然也可以自己选择。“类型”共有四种,分别为:线性、射线、矩形和路径,不同类型渐变不一样,可以一边选择一边预览效果,选择出一种满意的类型。
5、“方向”共有五种类型,单击“方向”右边的图标,展开的“方向”和选择后的效果,如图17所示:
图17
6、调整“渐变光圈”。“渐变光圈”下的调节杆已经有三个滑块,调节杆右边有两个带+和×小滑块,其中前者是添加滑块,后者是删除滑块。例如,单击带+的滑块,立即添加了一滑块,如图18所示:

图18
7、“颜色”是用于选择滑块的颜色的,单击选中要改变颜色的滑块,单击“颜色”右边的图标,从弹出的色板中选择一颜色(如:红色),选中滑块立即变为红色,如图19所示:
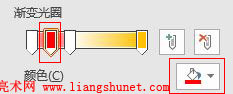
图19
8、“位置”用于调整选中滑块的颜色,如:红色滑块原来的位置为18%,现在把它调到58%,如图20所示:
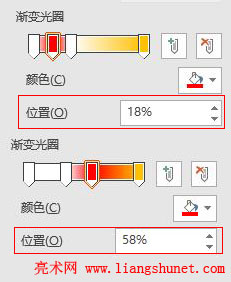
图20
9、“透明度”用于调整选中滑块的透明度,如:把红色滑块的透明度从0%调到60%,效果如图21所示:
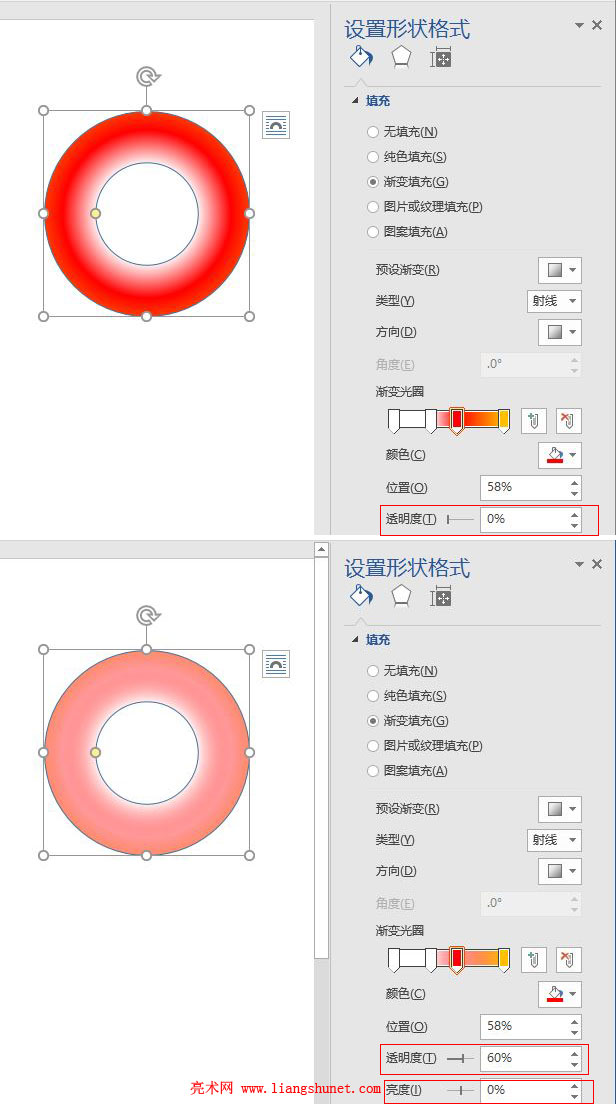
图21
10、“亮度”用于调整选中滑块的透明度,如:把红色滑块的透明度从0%调到30%,效果如图22所示(图21下图亮度为0%,图22亮度为30%):
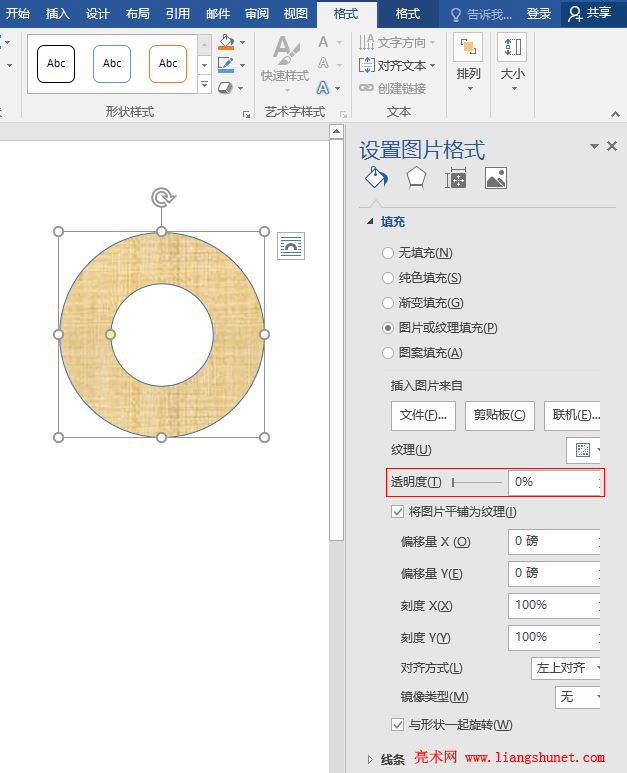
图22
三、图片或纹理填充
1、选择“图片或纹理填充”,同心圆已经用一种默认样式填充了,如图23所示:
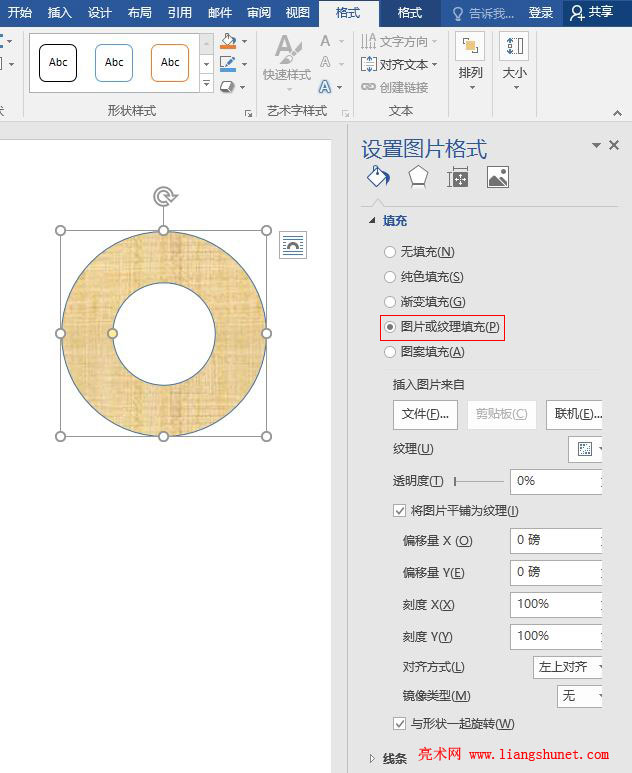
图23
2、“图片或纹理填充”有多个参数,第一个为“插入图片来自”,也就是用图片填充时从那选择图片,共有三种来源,分别为:文件、剪贴板和联机;“文件”为从本地电脑中选择图片,单击它会打开一个选择图片窗口,选择一张图片即可;剪贴板就是复制图片后粘贴到文档;联机为从网上选择图片。
3、纹理。单击“纹理”右边小图标,在展开的纹理中选择一个(如:水滴),如图24所示:
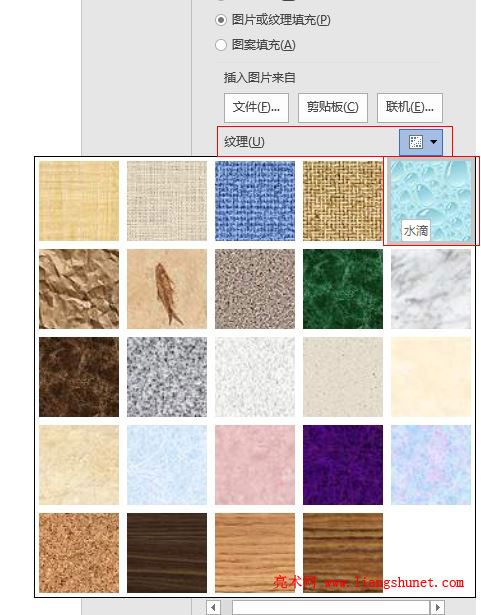
图24
4、选择“水滴”纹理后,效果如图25所示:

图25
5、“透明度”用于调整填充图片或纹理的透明度,例如把“透明度”设为50%,效果如图26所示:
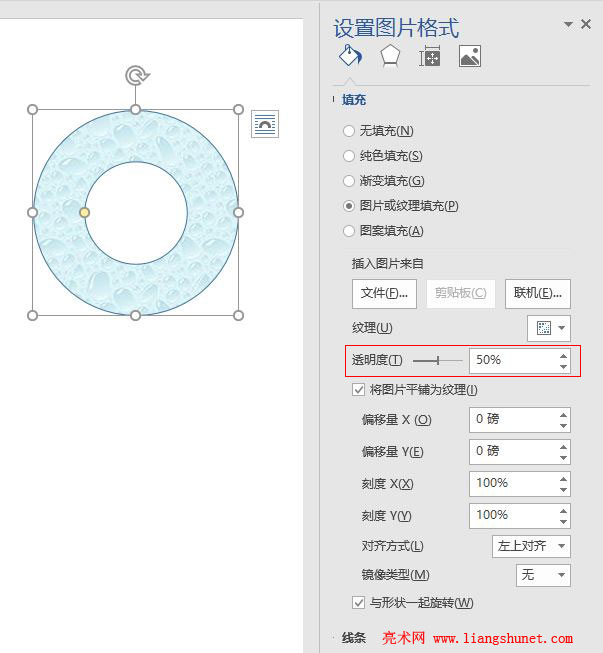
图26
6、“将图片平铺为纹理”可勾选也可不勾选,根据自己的需要而定。
7、“偏移量X和Y”用于调整填充图片或纹理的沿X和Y轴的偏移量,主要用于显示图片或纹理的任意一部分,可根据需要调整。
8、“刻度X和Y”用于调整填充图片或纹理的在X和Y轴的刻度,也就是图案显示的大小,例如,刻度X和Y都设为50%,效果如图27所示:
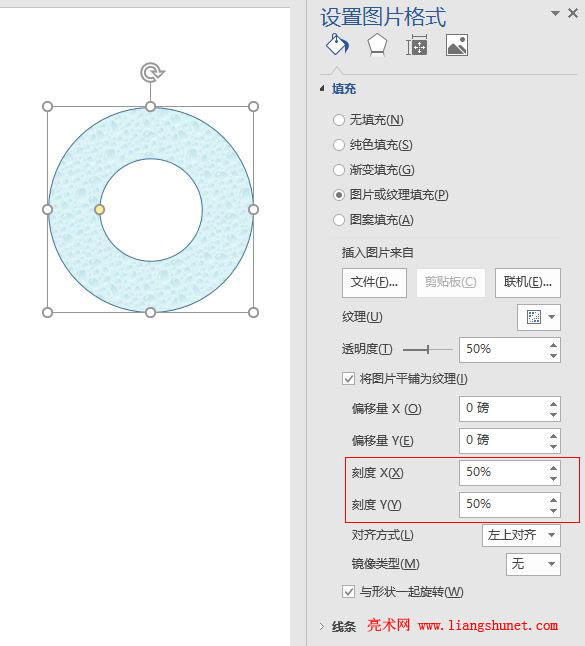
图27
9、“对齐方式”有左上对齐、靠上、右上对齐、靠左、居中、靠右、左下对齐、靠上、右下对齐,根据需要从中选择一种。选择“居中”对齐的效果如图28所示:
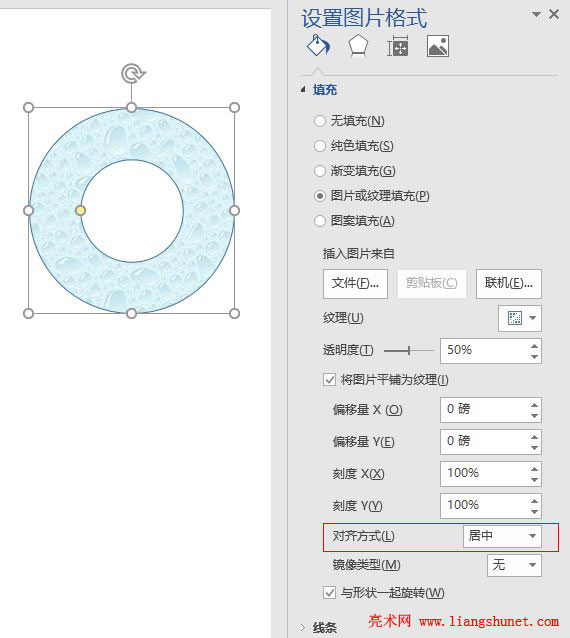
图28
10、“镜像类型”有“无、水平、垂直,两者”,也可根据需要从中选择一种。
四、图案填充
1、选择“图案填充”,同心圆已经用一种默认的图案填充,如图29所示:
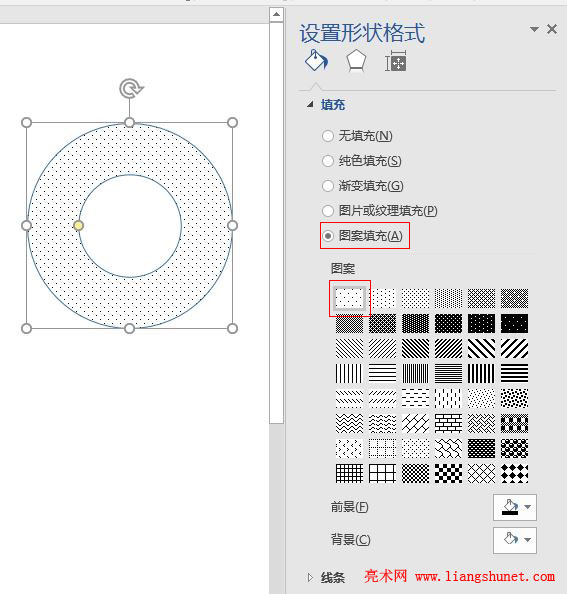
图29
2、可以从展示的图案中选择一种符合要求的。
3、“前景和背景”分别用于设置填充图案的前景和背景,例如把前景设为红色,背景设橙色,效果如图30所示:
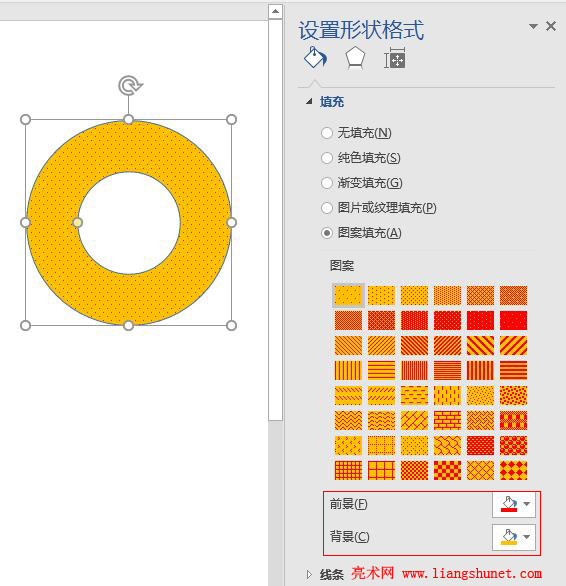
图30