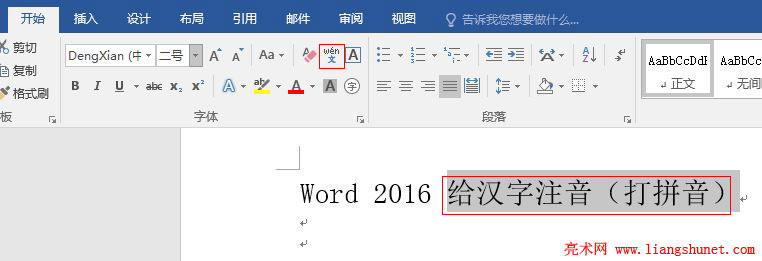办公软件 > word > word2016入门进阶教程 > 正文
办公软件 > word > word2016入门进阶教程 > 正文2.7 Word 2016 给汉字注音(打拼音并注声调)
某些时候,需要给文档中的一些难认或有特殊读音的文字注音,或者编辑小学低年级教材需要给所有汉字注音;一般来说,拼音是打在文字的上面,所以需要软件提供这样的功能,Word 2016 就有这样的功能,但打上去的拼音不能注声调,应该如何给拼音注声调?
其实不用先打一个字母再注声调,输入法中有标有声调的字母,直接把这样的字母打上去就有声调了。当然,按键盘上的字母无法输入带声调的字符,但可以右键输入法,选择“打拼音”之类的,具体方法看下面的操作步骤。
Word 2016 给汉字注音(打拼音并注声调)的方法
1、选中要注音的汉字,例如:给汉字注音(打拼音),如图1所示:
图1
2、单击“开始”选项下的“带拼音的文字”图标,打开拼音指南窗口,如图2所示:
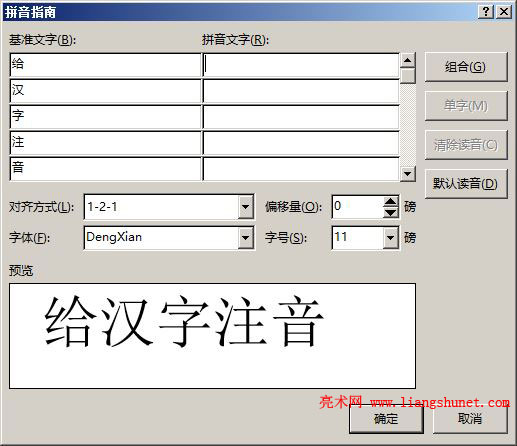
图2
3、在每个字对应的输入框中输入对应文字的拼音字母,有声调的字母需要右键输入法,选择“拼音符号”,如图3所示:
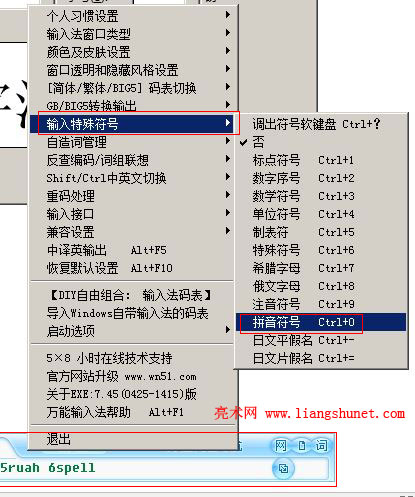
图3
提示:不同的输入法,操作可能不一样,但大同小异,一般都在右键弹出的菜单中找。
4、例如“给”字,拼音为 gei,声调需要标在 e 上,所以要从输入法右键菜单中选择带第三声的 e;一般来说,选择“拼音符号”后并不会直接出现所需的字母,可以按键上的 + - 键切换,如图4所示:
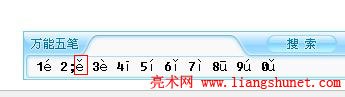
图4
5、声调为第三声的 e 前的数字为 2,只需按2键,带声调的 e 被打上去,同样方法给其它的字打上拼音,如图5所示:
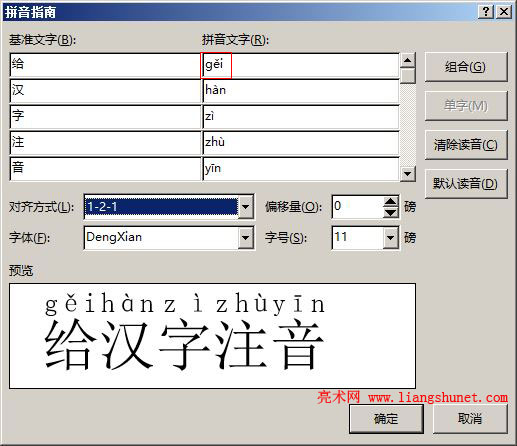
图5
6、从预览框中可以看出,每个字的拼音并没有恰好在该字上,这就需要调整对齐方式。单击“对齐方式”右边的下拉列表框,选择“居中”,此时,拼音已经在对应的字上,如图6所示:
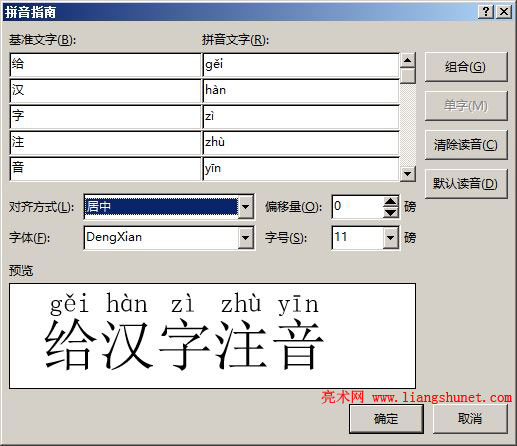
图6
7、“偏移量”是用来调拼音与字之间的距离,例如:把“偏移量”设置为2,如图7所示:
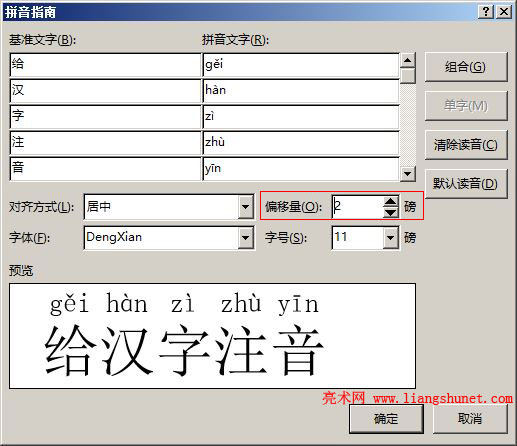
图7
3、另外,字体和字号可以自己根据实际需要选择,例如:字体选择 Gulim,单击“确定”,效果如图8所示:
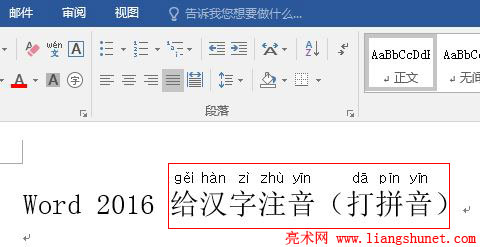
图8
注意:有些字体可能使带声调的字母与其它字母不对齐,遇到这种情况,换一种合适的字体即可。