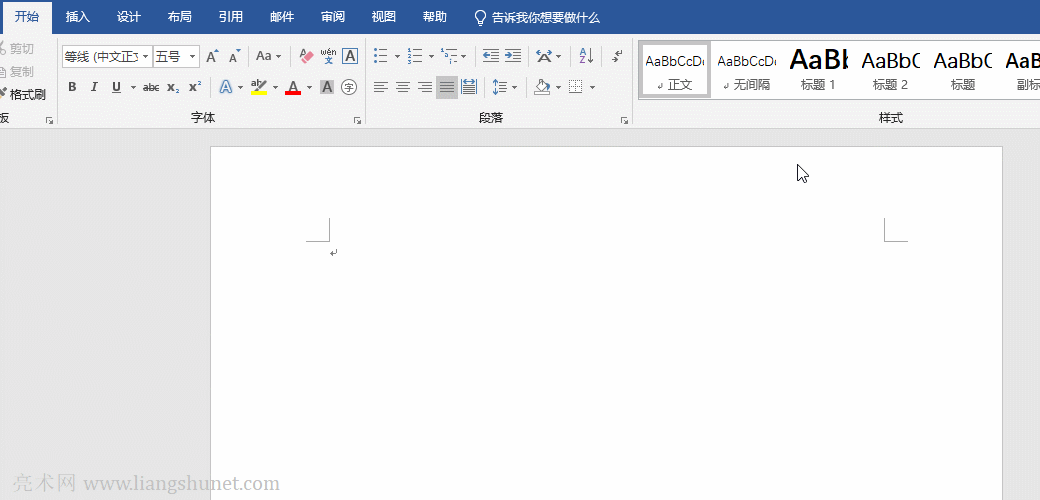办公软件 > word > word2016入门进阶教程 > 正文
办公软件 > word > word2016入门进阶教程 > 正文1.13 Word 2016 文本的输入、修改、删除与插入(颠倒和圆形文字)
制作文档的第一步就是向文档中输入文字,当然也可以从别的文件复制到文档,但大多时候需要输入文本。其实向 Word 2016 中输入文本十分简单,只要会打字就行了。输入英文直接按键盘上的字母即可;输入汉字至少要懂一种输入法,汉字输入法主要有两种,一种是五笔输入法,另一种是拼音输入法;前者需要背熟字根和会拆字,难度大一些,但打开字速度快;后者只需会拼音就行了,容易一些,但打字速度慢一些。
在输入文本的过程中难免不会输错,输错了就需要修改或者删除;如果是输入漏了字,就需要把漏掉的字插入到漏掉的位置;如果是多输了文字,就需要把它们删除。下面就看 Word 2016 文本的输入、修改、删除与插入的具体方法。
一、Word 2016 文本的输入
打开 Word 后,新建一个空白文档;假如要向文档中输入“Word 2016 入门教程”,在这个标题中既有英文又有汉字,还有数字。
1、输入英文单词 Word
直接按键盘上的 W、O、R、D 键即可,这是输入小写的;如果要输入大写,需要先按住 Shift 键,再按这几个字母键,或者先按键盘左边的大写键 Caps Lock,键盘右上角的开启大写指灯变亮,此时,直接按这几个字母键即可;输入后如图1所示:
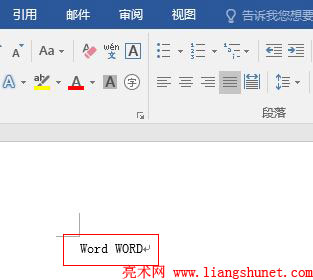
图1
提示:再按一次 Caps Lock 键,关闭大写指示灯,也就是关闭输入大写。
2、输入数字 2016
直接按键盘上的 2、0、1、6 键就能输入,或按小键盘上的这几个键也行,前提是:小键盘指示灯亮键(小键盘指示灯通常为键盘左起第一个),开启小键盘的键为 Num Lock,如果小键盘指示灯没有亮,按一下该键即可。输入数字 2016 后,如图2所示:
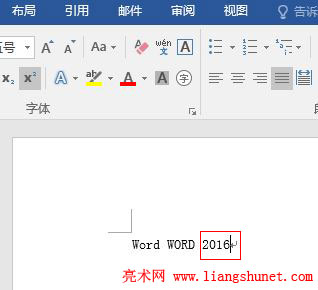
图2
3、输入汉字“入门教程”
五笔输入:“入”先打一撇(T 键),再打一捺(Y 键),由于最后一笔为捺,“入”字又是杂合型,所以再打开 I 键,因此“入”的五笔输入键为:TYI;同样方法,“门教程”的五笔输入键分别为:UYH、FTBT、TKGG;输入汉字“入门教程”后,如图3所示:
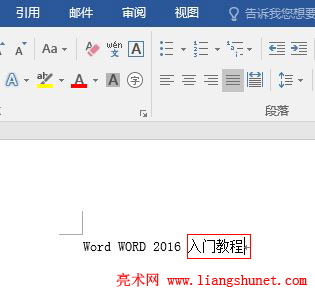
图3
提示:“入门”是一个词组,可一次输入,直接输入 TYUY 就能打出来了;“教程”也是一个词组,直接输入 FTTK 就能打出来。另外,一个成语或者更长的词组,只需打四个键。
拼音输入:“入门教程”的汉语拼音分别为:ru、men、jiao、cheng,因此分别输入它们就能打开出来了;或者一次输入“入门”的拼音:rumen,“教程”的拼音:jiaocheng,也可以。
4、输入特殊字符
假如要输入 @、#、%,这些符号所在的键上面是符号下面是数字,因此直接按这些键只能输入数字,输入特殊符号需要先按住 Shift 键,再按这些符号所在的键。我们先按住 Shift 键,再分别按 @、#、% 所在的键,输入后如图4所示:
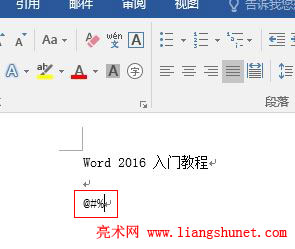
图4
提示:输入特殊字符时,最好先把汉语输入法关闭,不然有些字符可能输错。
5、Word文字方向倒过来
在 Word 中,不能直接输入颠倒的文字,只能输入文字后通过旋转方向实现,具体请看《Word文字倒过来(字体、文字颠倒)》一文。
6、Word怎么输入圆形文字
把光标定位到要输入圆形文字的位置,选择“插入”选项卡,单击“艺术字”,选择一种样式的艺术字,如“填充:蓝色,主题色 1;阴影”,在框中输入文字或把文字复制到里面。单击“文字效果”,在弹出的菜单中依次选择“转换 → 圆”。由于文字太少,没有形成圆,把外框调小,文字形成圆。演示如图5所示:
图5
二、Word 2016 文本的修改、删除与插入
我们在输入“Word 2016 入门教程”时,输入了一个小写和一个大写 WORD,现在要把大写的删除,方法如下:
1、选中大写的 WORD 及后面的一个空格,如图6所示:
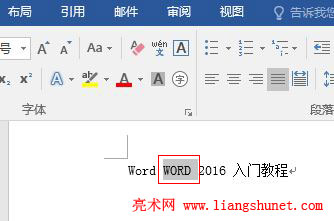
图6
2、按键盘中间一格的 Delete 键,“WORD 及后面的一个空格”被删除,如图7所示:

图7
3、假如要在“入门”后面“教程”前面插入“学习”二字,方法如下:
1)把光标定位到“入门”后面(在“入门”后面单击一下),如图8所示:

图8
2)输入“学习”,“学习”就插到了“入门”后面“教程”前面,如图9所示:
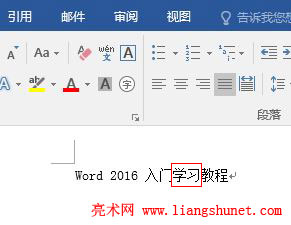
图9