 办公软件 > Excel > Excel 2016 > 正文
办公软件 > Excel > Excel 2016 > 正文Excel筛选怎么用的16个实例,含数字、文本、按颜色、前几名、快捷键、多条件、模糊搜索筛选及如何删除筛选
在 Excel 中,筛选有两种方式,一种是用鼠标右键菜单中的“筛选”进行快速筛选,另一种是用“筛选”下拉菜单中的选项筛选。Excel 筛选主要分为五类,分别为数字筛选、文字筛选、按单元格颜色筛选、按字体颜色筛选和按单元格图标筛选。
Excel 筛选除按一个条件筛选外,还可以按两个条件筛选,并且还可以同时对多列筛选。条件的组合方式也有两种,一种是根据选项组合,另一种用通配符组合。筛选的操作既可用鼠标又可用快捷键。
一、Excel筛选怎么用
(一)数字筛选
(1)按所选单元格的值筛选
假如要筛选“高数”成绩为 86 分的所有学生。右键其中一个成绩为 86 的单元格(如 B2),在弹出的菜单中选择“筛选”,再在展开的子选项中选择“按所选单元格的值筛选”,则筛选出所有成绩为 86 分的学生;操作过程步骤,如图1所示:
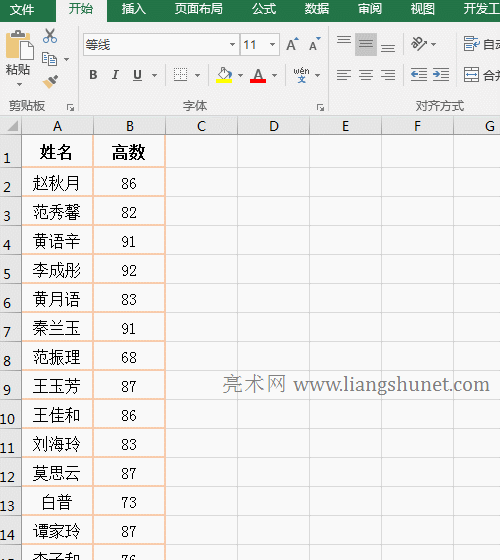
图1
(2)筛选前 3、5、10 项
1、假如要筛选“高数”成绩的前 3、5 和 10 名。单击第二列的列号 B,选中 B 列,选择“数据”选项卡,单击“筛选”图标,则 B1 单元格右下角出一下个筛选图标,单击该图标,在弹出的菜单中依次选择“数字筛选”→ 前 10 项,打开“自动筛选前 10 个”窗口,单击“确定”,则自动筛选出前 10 名;同样方法再打开“自动筛选前 10 个”窗口,把 10 改为 3,单击“确定”,则自动筛选出前 3 名;筛选前 5 名也是一样的方法;操作过程步骤,如图2所示:
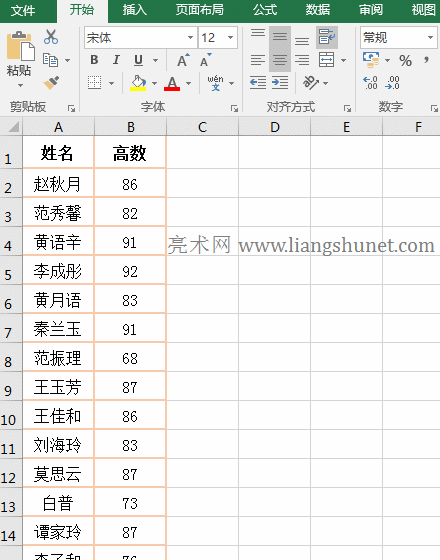
图2
2、除可筛选前几项外,还可筛选后几项,只需在“自动筛选前 10 个”窗口中,把“最大”选择为“最小”;筛选值也可以是“百分比”,同样在“自动筛选前 10 个”窗口中,把“项”选择为“百分比”即可。
(3)筛选高于或低于平均值的所有项
单击第二列列号 B,选中 B 列,选择“数据”选项卡,单击“筛选”图标,B1 右下角出现筛选图标;单击该图标,在弹出的菜单中依次选择“筛选”→ 高于平均值,则自动筛选中所有高于平均分的学生姓名和成绩;同样方法筛选所有低于平均分的学生;操作过程步骤,如图3所示:
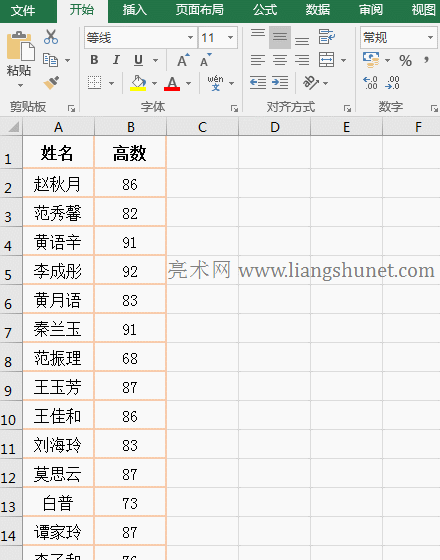
图3
(4)按条件筛选
1、一个条件筛选。假如要筛选 90 分以上的高数成绩。选中 B 列,选择“数据”选项卡,单击“筛选”图标,B1 右下角添加一个筛选图标,单击该图标,在弹出的菜单中依次选择“筛选”→ 大于,打开“自定义自动筛选方式”窗口,在“大于”右边输入 90,按回车或单击“确定”,则筛选出所有 90 分以上的学生;操作过程步骤,如图4所示:
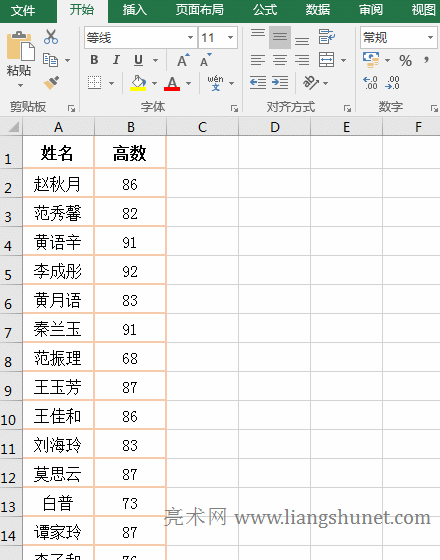
图4
2、双条件筛选。假如要筛选 80 至 90 分之间的高数成绩。选中 B 列,像一个条件筛选一样添加筛选图标,单击该图标,在弹出的菜单中依次选择“筛选”→ 小于或等于,打开“自定义自动筛选方式”窗口,在第一个条件右边输入 90,在第二个条件右边输入 80,按回车或单击“确定”,则筛选出所有满足条件的学生;操作过程步骤,如图5所示:
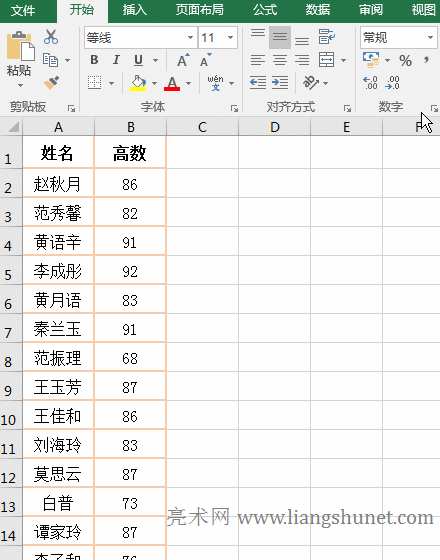
图5
演示中,由于要满足两个条件,因此在第一个条件与第二个条件之间选择“与”;如果两个条件只要求满足一个条件,应该选择“或”。
(二)文本筛选
(1)精确筛选
1、假如要筛选“财务部”的所有员工。单击第二列列号 B,选中第二列,选择“数据”选项卡,单击“筛选”图标,则 B1 右下角添加一个筛选图标,单击该图标,在弹出的菜单中依次选择“文本筛选” → 等于,打开“自定义自动筛选方式”窗口,在“等于”右边输入“财务部”,按回车,则自动筛选出所有财务部员工;操作过程步骤,如图6所示:
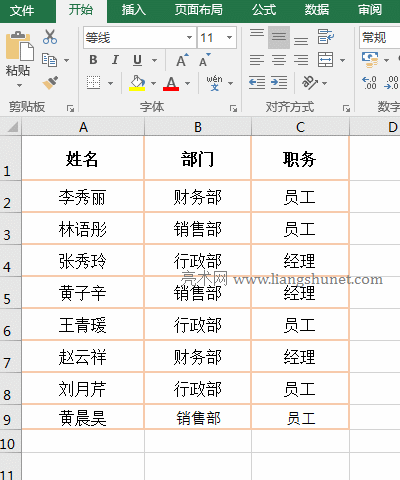
图6
2、如果选择“不等于”,表示筛选除“财务部”外的所有员工。
(2)模糊筛选
1、假如要筛选以“白”字开头且包含 T 的所有服装。选中 A 列,像精确筛选一样给 A 列添加筛选图标,单击该图标,在弹出的菜单中依次选择“文本筛选” → 开头是,打开“自定义自动筛选方式”窗口,在“开头是”右边输入“白”,单击第二个条件左边的下拉列表框,选择“包含”,然后在右边输入 T,两条件之间有“与”和“或”,保持默认选择“与”,按回车,则筛选出满足两个条件的所有服装;操作过程步骤,如图7所示:
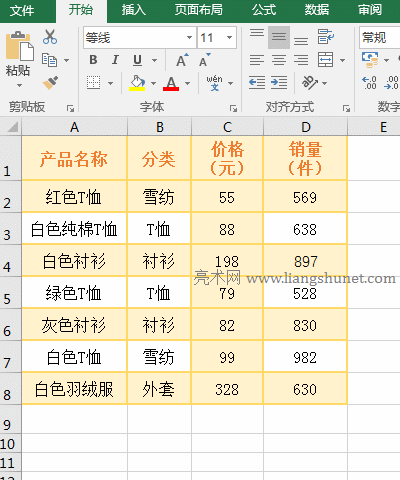
图7
2、如果要筛选以任意字符结尾的服装,在“文本筛选”展开的菜单中选择“结尾是”,再在打开的窗口中输入指定的字符即可。
(三)按颜色筛选
1、按单元格颜色筛选;选中 A 列,单击“数字”选项卡下的“筛选”图标,给 A 列添加筛选图标,单击该图标,在弹出的菜单中依次选择“按颜色筛选”→ “按单元格颜色筛选”下的“淡橙色”,则筛选出单元背景为该颜色的服装。
2、按字体颜色筛选。再次单击“筛选”图标,A 列的筛选图标被取消,选中 C 列,再单击一次“筛选”图标,则 C 列添加一个筛选图标,单击该图标,在弹出的菜单中依次选择“按颜色筛选”→ “按字体颜色筛选”下的“绿色”,则筛选出所有文字为绿色的服装;操作过程步骤,如图8所示:
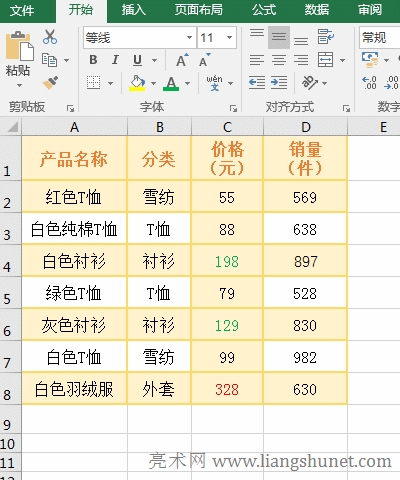
图8
提示:C 列中的文本有三种颜色(红、绿和黑),供选择的只有红色和绿色,如果要筛选所有文字为黑色的服装,选择“自动”即可。
(四)按单元格图标筛选
假如只筛选标有金色星形图标的价格。选中 C 列,单击“数字”选项卡下的“筛选”图标,给 C 列添加该图标,单击此图标,在弹出的菜单中依次选择“按颜色筛选”→ “按单元格图标筛选”下的“金色星形”,则自动筛选出一条标有该图标的价格;操作过程步骤,如图9所示:
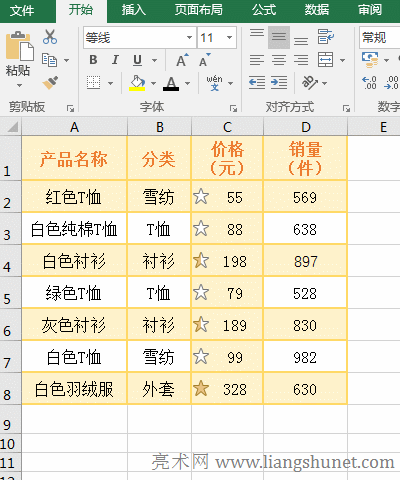
图9
二、Excel搜索筛选怎么用
(一)选择列表中的项筛选
1、假如要筛选“高数”成绩中任意指定的一个或几个分数。选中 B 列,选择“数字”选项卡,单击“筛选”图标,给 B 列添加此图标,再单击它,在弹出的菜单中,单击“全选”取消全选,再单击 83 勾选它,单击“确定”,则筛选出所有为 83 分的学生;再次单击 B 列的“筛选”图标,在弹出的菜单中,再勾选 82 和 85,则筛选出所勾选的分数的所有学生;操作过程步骤,如图10所示:
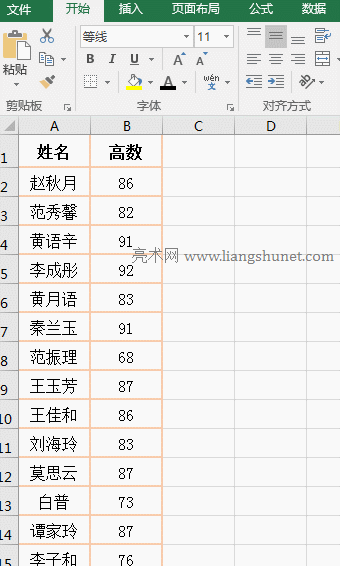
图10
2、如果要筛选的列为文本,也可以用这个方法筛选。
(二)输入文字搜索筛选
1、筛选以“白”字开头的服装。选中 A 列,给 A 列添“筛选”图标,再单击该图标,在弹出的菜单中,在搜索输入框中输入“白*”,按回车“确定”,则筛选出全部以“白”开头的服装;* 是通配符,表示任意一个或多个字符,“白*”表示以“白”开头,“白”后可以是任意一个或多个字符。
2、筛选包含“白”字的服装。再次单击 A1 右下角的“筛选”图标,在弹出的菜单中,输入“*白*”,按回车“确定”,则筛选出全部包含“白”字的服装。
3、筛选仅有四个字的服装。再单击 A1 的“筛选”图标,在弹出的菜单中,输入四个半角问号 ????,按回车“确定”,则筛选出只有四字的服装;操作过程步骤,如图11所示:
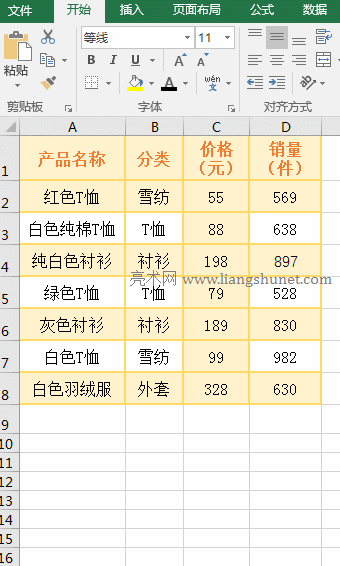
图11
4、如果要筛选以某个字(如“恤 ”)结尾的服装,通配符可这样写“*恤”。这个筛选方法也可用于筛选数值。
(三)将当前所选内容添加到筛选器
这个功能是把几次筛选的结果合并。假如要筛选“财务部和销售部”的员工。选中 B 列,选择“数字”选项卡,单击“筛选”图标,给 B 列添加此图标,单击该图标,在展开菜单的输入框中输入“财*”,按回车“确定”,再次单击 B 列的“筛选”图标,输入“销*”,勾选“将当前所选内容添加到筛选器”,单击“确定”,则筛选出所有“财务部和销售部”的员工;操作过程步骤,如图12所示:
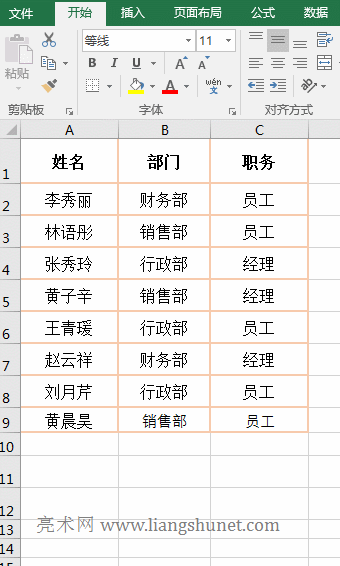
图12
三、Excel筛选怎么用快捷键操作
(一)展开“筛选”下拉菜单快捷键操作
1、假如要筛选“业绩”大于等于 50000 的员工。单击第三列列号 C,选中第三列,同时按快捷键 Ctrl + Shift + L,则 C 列添加一个筛选图标;同时按 Alt + 向下方向键,展开“筛选”下拉菜单,放开前面两个键,按 F(要关闭中文输入法),展开子菜单,每个选项都有相应的大写字母,按该字母,则选择该项,例如按 O 选择“大于或等于”,再按回车,打开“自定义自动筛选方式”窗口,在“大于或等于”右边输入 50000,按回车,则自动筛选出所有销量业绩在 50000 元以上的员工;操作过程步骤,如图13所示:
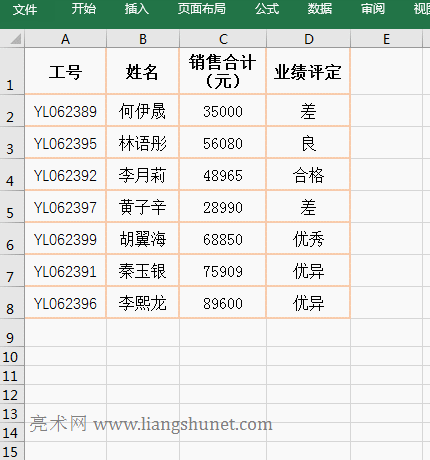
图13
2、如果选中的列为文本,也是用一样的方法,此时 F 键表示文本筛选。展开“筛选”下拉菜单后,如果是按颜色筛选,按 I 可以展开子菜单,然后选择相应的选项即可。
(二)鼠标右键菜单中的“筛选”用快捷键操作
1、假如要求只筛选“英语”成绩为 92 分的学生。选中其中一个为 92 分的英语成绩(如 C2),同时按 Shift + F10,展开鼠标右键菜单,放开前面两个键,按 E(需要关闭中文输入法),展开筛选子选项,按 V 选择“按所选单元格的值筛选”,则自动筛选出所有英语成绩为 92 分的学生;操作过程步骤,如图14所示:
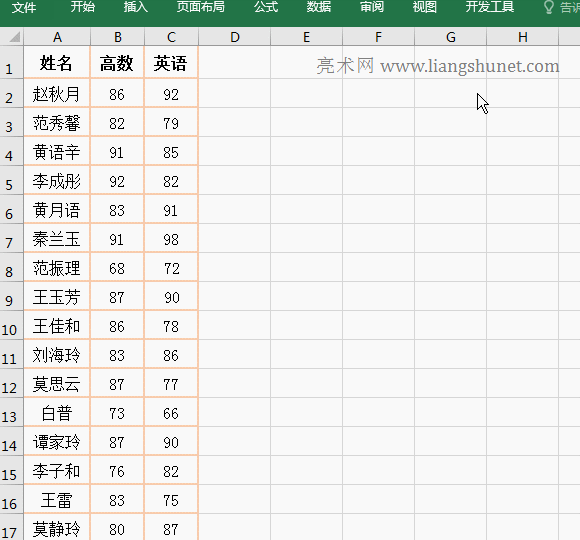
图14
2、如果要用快捷键操作鼠标右键菜单中的其它筛选选项,按演示中的方法展开“筛选”子菜单后,选择相应项的后字母即可。
四、Excel多列多条件筛选
1、假如要筛选“高数与英语”成绩都大于等于 90 分的学生。选中表格的其中一个单元格,按 Ctrl + Shift + L,给表格每列都添加一个筛选图标;单击 B 列的“筛选”图标,在展开的菜单中依次选择“数字筛选”→ 大于或等于,打开“自定义自动筛选方式”窗口,在“大于或等于”右边输入 90,则自动筛选出全部“高数”成绩都大于等于 90 的学生;单击 C 列的“筛选”图标,同样方法筛选“英语”大于等于 90 分的学生;这样就筛选出所有满足两个条件的学生;操作过程步骤,如图15所示:
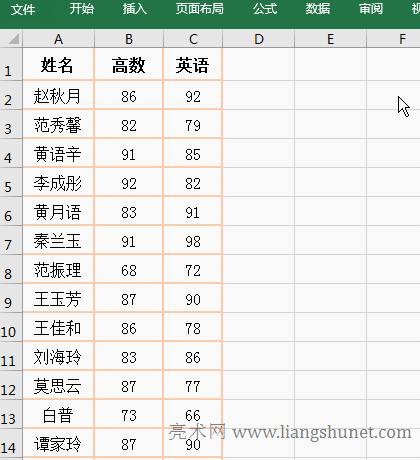
图15
2、另外,用搜索筛选也能在多列筛选同时满足多个条件的数据,只需把每一列都添加筛选图标。
五、Excel筛选怎么删除
1、清除筛选。单击 B 列的“筛选”图标,在展开的菜单中选择“从“高数”中清除筛选”,则 B 列的筛选被清除;再单击 C 列的“筛选”图标,在展开的菜单中选择“从“英语”中清除筛选”,则 C 列的筛选被清除;操作如图16所示:
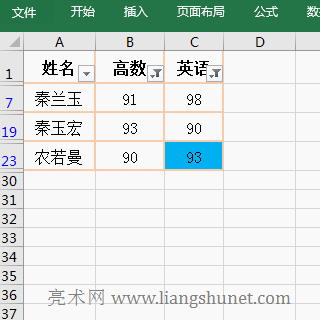
图16
2、删除“筛选”图标。选中表格的其中一个单元格,按快捷键 Ctrl + Shift + L,则表格每列的“筛选”都被删除,操作过程步骤,如图17所示:
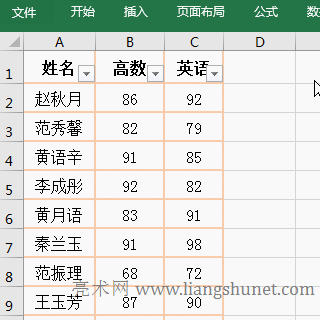
图17
另外,选中表格的任意一个单元格后,选择“数据”选项卡,单击一次“筛选”图标也可以把表格的所有“筛选”删除。