 办公软件 > Excel > Excel 2016 > 正文
办公软件 > Excel > Excel 2016 > 正文Excel高级筛选的7个使用实例,含不等于空、多条件、筛选到另一表格、用通配符*/?或公式组合条件
在 Excel 中,有筛选和高级筛选,二者的区别为:筛选只能在表格区域进行且最多只能设置两个条件,而高级筛选既可在表格区域筛选又可把筛选结果复制到另一区域或另一个工作表,并且它能组合三个或以上的条件,还能去除重复项。
Excel高级筛选既可以把条件直接写到单元格又可以用公式组合条件。它的条件可以是文本(如一个字符或词组)、表达式(如不等于空可表示为 <>、等于空可表示为 =)、公式(如用And函数或星号组合条件公式)。在条件中,可以用通配符问号(?)或星号(*),问号表示任意一个字符,星号表示任意一个或多个字符。
一、Excel高级筛选,在原有区域显示筛选结果
(一)一个条件筛选
1、准备条件。有一个员工表,假如要筛选“财务部”的所有员工;选中 E1 单元格,输入“部门”,双击 E2,输入或把“财务部”复制到E2,则条件准备好。
2、高级筛选设置。单击第二列列号 B,选中第二列,选择“数据”选项卡,单击“排序和筛选”上面的“高级”,打开“高级筛选”窗口,“方式”保持默认选项“在原有区域显示筛选结果”,“列表区域”自动填好了刚才选择的 B 列(即 $B$1:$B$9),单击“条件区域”右边“表格上有个指向左上角的红箭头”的图标,把“高级筛选”设置窗口收起来以显示表格区域便于框选条件,框选 E1:E2,则 $E$1:$E$2 自动填充到“条件区域”右边的输入框,单击“表格上有个指向下的红箭头”的图标展开窗口,单击“确定”或按回车,则筛选出“财务部”的所有员工;操作过程步骤,如图1所示:
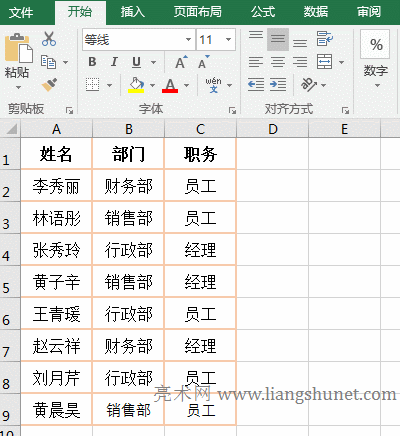
图1
提示:条件的字段名一定要与筛选列的字段名完全一致(筛选列的字段名中有换行符,条件的字段名也要有),否则会提示“提取区域中的字段名丢失或无效”错误而无法筛选。例如:条件的“部门”与 B 列的字段名“部门”完全一致。
(二)两个条件筛选
1、准备条件。有一个学生成绩表,假如要筛选“高数和英语”成绩都在 90 以上的所有学生。在 E1 和 F1 分别输入“高数和英语”,再把 >=90 复制到 E2 和 F2,条件准备好。
2、高级筛选设置。单击 B 列并按住左键,一直拖到 C 列,选中 B、C 两列,按住 Alt 键,依次按一次 A 和 Q,打开“高级筛选”窗口,设置好的项保持默认值,单击“条件区域”右边的输入框把光标定位到里面,框选 E1:F2,单击“确定”,则筛选出满足两个条件的所有学生,操作过程步骤,如图2所示:
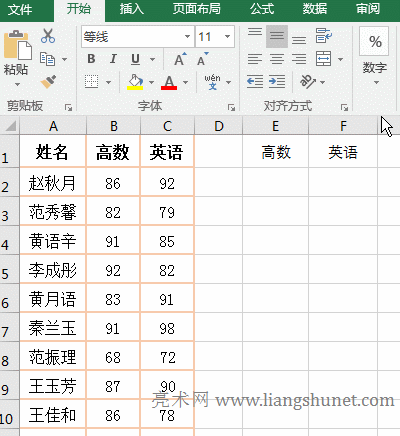
图2
3、如果要筛选满足三个或三个以上的条件,准备这些条件,再把它们框选到条件区域即可。
二、Excel高级筛选,将筛选结果复制到其他位置
(一)将筛选结果复制到同一工作表
1、准备条件。假如要筛选“分类”为“女装”且“价格”大于等于 90 的所有服装。在 F1 和 G1 分别输入“分类和价格(元)”,在 F2 输入“女装”(或 ="=女装"),把 >=90 复制到 G2,条件准备好。
2、高级筛选设置。单击第一列选中它,同时按住左键一直拖到表格最后一列选中表格,按住 Alt,按一次 A,按一次 Q,打开“高级筛选”窗口,“列表区域”已经自动填好刚才所选择的表格区域,单击“将筛选结果复制到其他位置”选择它,单击“条件区域”右边输入框把光标定位到这里,框选条件区域 F1:G2,则 $F$1:$G$2 自动填到该输入框,把光标定位到“复制到”右边的输入框,单击 I1 单元格,则 $I$1 自动填到该输入框,勾选“选择不重复的记录”把重复数据排除,单击“确定”,则筛选出两条满足条件的服装;操作过程步骤,如图3所示:
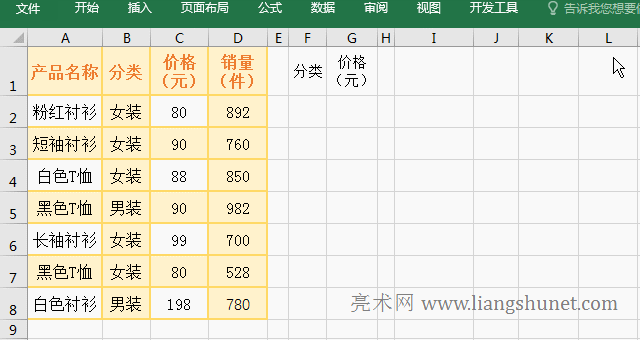
图3
提示:字段名称“价格(元)”,如果“价格”与“(元)”之间有换行符,条件名称(如 K1 中的)也要有换行符,否则会提示“提取区域中的字段名丢失或无效”错误。
(二)将筛选结果复制到另一个工作表
1、准备条件。假如要筛选“产品名称”以“白”字开头、“价格”小于 90 元与“销量”大于等于 700 的服装到另一个表格。在 F1、G1 和 H1 分别输入“产品名称、价格(元)和销量(件)”,在 F2 输入“白*”,在 G2 输入 <90,在 把 >=700 复制到 H2,条件准备好。“白*”中 * 是通配符,表示任意一个或多个字符,“白*”表示以“白”字开头,“白”字后可以是任意一个或多个字符。
2、高级筛选设置。
A、单击“筛选结果”标签切换到该工作表,单击 A1 单元格,按住 Alt,依次按一次 A 和 Q,打开“高级筛选”窗口;
B、选择“将筛选结果复制到其他位置”,单击“列表区域”右边的输入框,把光标定位到这里,单击“服装销量”标签切换到该工作表,选择 A 列到 D 列,则“服装销量!$A:$D”自动输入到“列表区域”输入框中;
C、再把光标定位到“条件区域”右边,Excel 自动切换回“筛选结果”工作表,再次单击“服装销量”标签切换该工作表,框选 F1:G2,则“服装销量!$F$1:$G$2”自动填到“条件区域”右边;
D、再把光标定位到“复制到”右边,单击 A1 单元格,“筛选结果!$A$1”自动填到“复制到”右边;勾选“选择不重复的记录”,单击“确定”,则筛选出一条满足三个条件的服装;操作过程步骤,如图4所示:
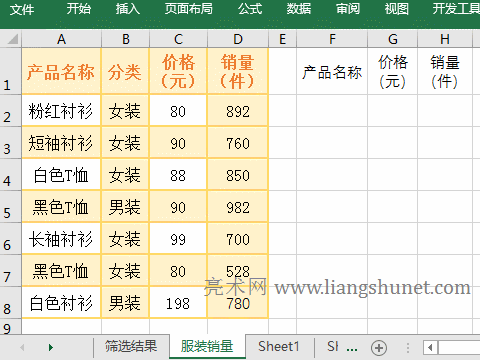
图4
三、Excel高级筛选,修改与清除筛选
(一)修改筛选
1、假如要把两个筛选条件改为一筛选条件。按住 Alt,依次按一次 A 和 Q,打开“高级筛选”窗口,选择“将筛选结果复制到其他位置”,单击“条件区域”右边的输入框文字末尾,框选 G1:G2,引用条件变为 $G$1:$G$2,勾选“选择不重复的记录”,单击“确定”,则筛选所有“价格”大于等于 90 元的服装;操作过程步骤,如图5所示:
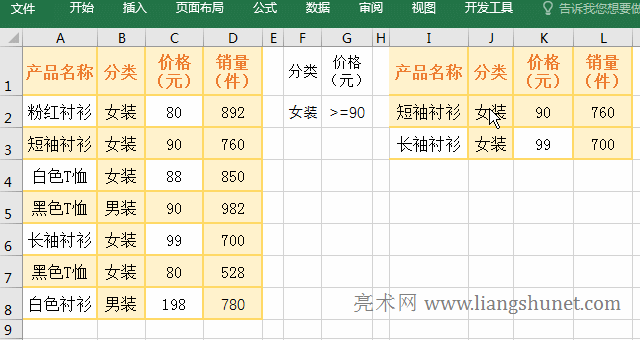
图5
2、修改引用区域时,一定要把光标定位已有引用区域的末尾(如演示中,把光标定位“条件区域”输入框文字的末尾),否则新选择的引用区域会插到原有引用区域中间而使引用区域变乱。另外,如果之前选择了“将筛选结果复制到其他位置”和“选择不重复的记录”,还要重新一次。
(二)清除筛选
选择“数据”选项卡,单击“清除”(或按住 Alt,分别按一次 A 和 C),则筛选被清除;操作过程步骤,如图6所示:
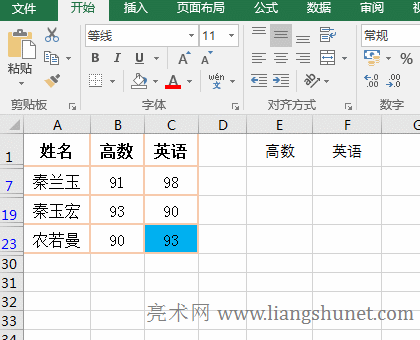
图6
四、Excel高级筛选扩展应用
(一)不等于空、等于空与日期作条件
1、准备条件。假如要先筛选“订购数量”不为空且日期大于等于 2018-9-1,再筛选“订购数量”为空且日期大于等于 2018-9-1 的服装。在 F1 和 G1 分别输入“订购(件)和日期”,在 F2 输入不等于 <>,双击 G2,把条件 >=2018-9-1 复制到 G2,第一个条件准备好。<> 表示不等于空,= 表示等于空。
2、高级筛选设置。
A、单击列号 A 选中第一列,按住 Shift,再单击列号 D,把表格选中;按住 Alt,分别按一次 A 和 Q,打开“高级筛选”窗口,选择“将筛选结果复制到其他位置”,单击“条件区域”右边的输入框把光标定位到这里,框选 F1:G2,把光标定位到“复制到”输入框,单击 I1(表示筛选结果复制到 I1),勾选“选择不重复的记录”,单击“确定”,则筛选出满足第一个条件的服装。
B、选中 F2,输入等于 =,按回车,再按快捷键 Alt + A + Q,打开“高级筛选”窗口,再次选择“将筛选结果复制到其他位置”和勾选“选择不重复的记录”,单击“确定”,则筛选出满足第二个条件的服装;操作过程步骤,如图7所示:
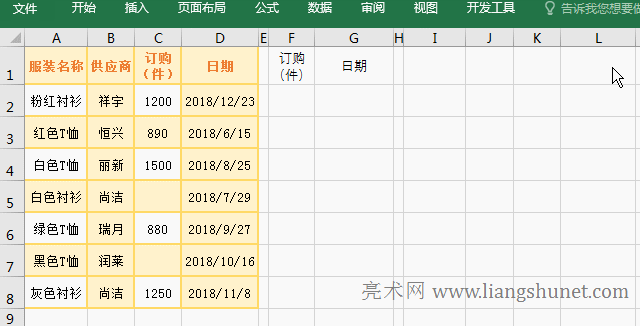
图7
(二)用通配符组合条件
1、准备条件。假如要筛选括号前为任意字符且括号中为“经理”的员工和筛选有注释的员工。在 D1 输入“姓名”,把条件 *(经理)复制到 D2,第一个条件准备好。“*(经理)”表示以任意一个或多个字符开头且包含“(经理)”;“*(*)”表示以任意一个或多个字符开头且有双括号。
2、高级筛选设置。
A、单击列号 A 选中第一列,按左键并拖到 B 列,选中表格,按住 Alt,依次按一次 A 和 Q,打开“高级筛选”窗口,选择“将筛选结果复制到其他位置”,单击“条件区域”输入框把光标定位到里面,框选条件 D1:D2,把光标定位到“复制到”输入框,单击 F1,勾选“选择不重复的记录”,单击“确定”,则筛选出满足第一个条件“*(经理)”的员工。
B、选中 D2,把条件改为 *(*),同样按 Alt + A + Q 打开“高级筛选”窗口,选择“将筛选结果复制到其他位置”和勾选“选择不重复的记录”,单击“确定”,则筛选出满足第二个条件 *(*)的全部员工;操作过程步骤,如图8所示:
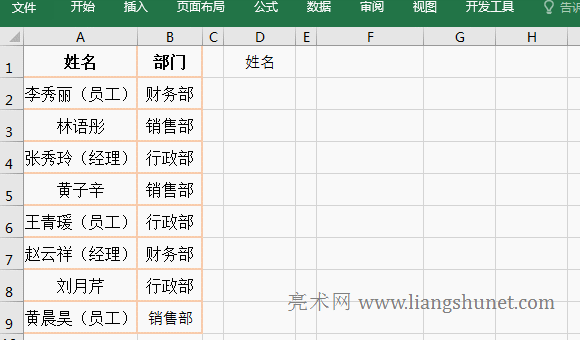
图8
提示:如果要求括号右边由指定几个字符组(如由四个字组成)且括号里由任意字符组成,条件可以这样写:????(*),条件中,一个半角问号代表一个字符;如果括号前由任意字符组成且括号中要求只由四个字组成,条件可以这样写 *(????)。
(三)用公式组合条件
1、准备条件。假如要筛选同时满足“分类”为“女装”、“价格”大于等于 90 和销量大于等于 750 的服装。双击 F2 单元格,把公式=(分类="女装")*(价格>=90)*(销量>=750) 复制到 F2,按回车,返回名称错误 #NAME?,不用管它,条件准备好。
2、高级筛选设置。单击列号 A,选中第一列,按住 Shift,再单击 D 列,把表格选中,按住 Alt,分别按一次 A 和 Q,打开“高级筛选”窗口,选择“将筛选结果复制到其他位置”,单击“条件区域”输入框把光标定位到里面,框选 F1:F2,把光标定位到“复制到”输入框,单击 H1,再勾选“选择不重复的记录”,单击“确定”,则筛选出满足三个条件的服装;操作过程步骤,如图9所示:
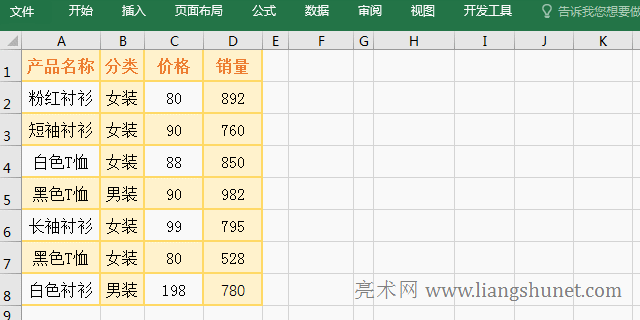
图9
提示:用公式作为条件,可以不写字段名,但公式上要留一个空单元格,框选条件时,要框选公式及上面的空单元格,否则会发生错误。
3、公式说明:
公式 =(分类="女装")*(价格>=90)*(销量>=750) 由三个条件组成,每个括号中的为一个条件,条件与条件之间用星号 * 连接,表示“与”的关系,即要同时满足三个条件。另外,公式也可以用And函数组合,则上面的公式可改为 =AND(分类="女装",价格>=90,销量>=750)。
常用条件公式:
1、筛选以指定字符开始的条件公式
假如筛选以“黑”字开头且销量在 700 到 900 之间的服装,条件公式可以这样写:=(LEFT(产品名称,1)="黑")*(销量>=700)*(销量<=900)。由于条件公式中不能用通配符星号 *,所以要用 LEFT(产品名称,1) 截取“产品名称”的第一个字。
2、筛选以指定字符结尾的条件公式
如果要筛选以“T恤”结尾且价格在 90 以上的服装,条件公式可以这样写:=(RIGHT(产品名称,2)="T恤")*(价格>90);公式中 RIGHT(产品名称,2) 用于从“产品名称”右边开始截取 2 个字符。