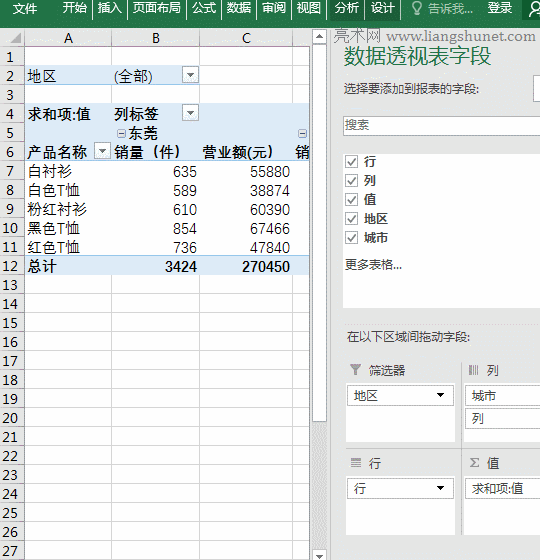办公软件 > Excel > Excel 2016 > 正文
办公软件 > Excel > Excel 2016 > 正文Excel多重合并计算数据区域用于合并多个表格到数据透视表,含把地区和城市的销量与营业额用多页字段合并
在 Excel 中,可以用多重合并计算数据区域把多个表格合并到一个数据透视表,它有两种合并方式,一种为用单页字段合并,另一种为用自定义页字段(即多页字段)合并。单页字段合并用于合并分级只有一级或分类只有一类的表格,自定义页字段用于合并分级两级到四级或分类两类到四类的表格。
把多个表格合并到数据透视表后,可以按照不同要求汇总。例如可以按照地区或城市汇总、按照年分或季度汇总、按分类汇总、按一件产品汇总等,以下列举了按月份汇总和按地区及其下的城市汇总的实例。
一、Excel多重合并计算合并多个表格到数据透视表
(一)创建单页字段(仅有一级或一类)
1、假如把服装 4 到 6 月的销量合并到一个数据透视表。切换到要合并的第一个表格“4月”,按住 Alt,依次按一次 D 和 P,打开“数据透视表和数据透视图向导--步骤 1”窗口,选择“多重合并计算数据区域”,“所需创建的报表类型”选择“数据透视表”;
2、单击“下一步”,来到“步骤 2a”,“请指定所需的页字段数目”选择“创建单页字段”;单击“下一步”,来到“第 2b 步”窗口,框选要合并的区域 A1:B6,则“4月!$A$1:$B$6”自动填到“选定区域”输入框中,单击“添加”把“4月!$A$1:$B$6”添加到所有区域,然后依次切换到“5月和6月”工作表,同样方法把要合并的区域添加到“所有区域”;
3、单击“下一步”,来到“步骤 3”窗口,“数据透视表显示位置”选择“新工作表”,单击“完成”,则开始把选择的表格合并到数据透视表,一会后合并完成,操作过程步骤,如图1所示:
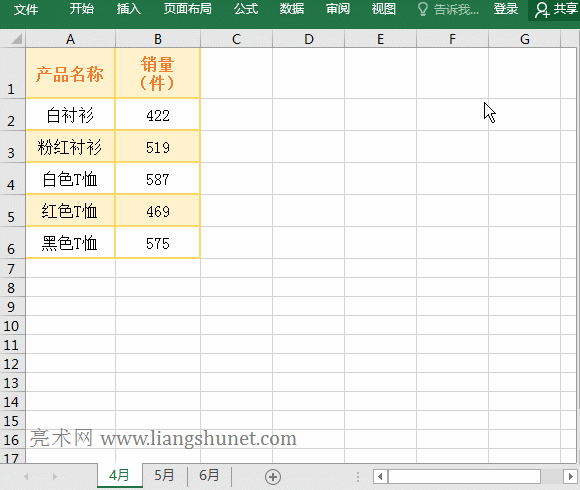
图1
4、说明:“创建单页字段”只有一个“页”字段(即“页1”),当只有一级或一类时使用,例如演示中的 4 月到 6 月都属于第二季度,因此把它们合并到“页1”即可。如果还要汇总一年中的每个季度的销量,则要使用“自定义页字段”,以定义两个页字段,即分为两级,具体请往下看。
提示:如果要合并的表格没有打开,选择“浏览”把 Excel 文档添加到“选定区域”后还添加对表格区域的引用,否则提示“合并引用计算无效”,演示如图2所示:
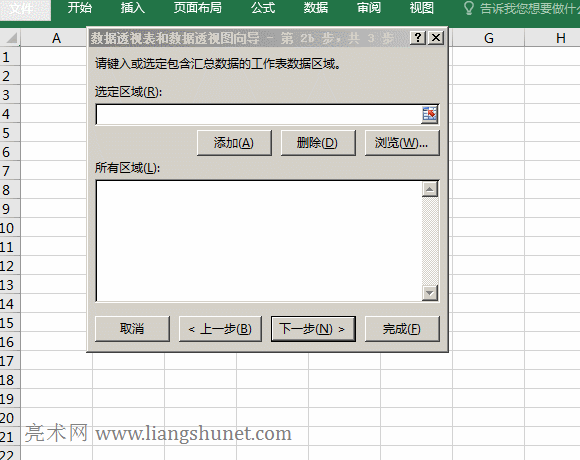
图2
(二)自定义页字段(两级[或两类]以上)
1、假如要合并汇总服装在每个地区和城市的销量和营业额。切换到要合并汇总的第一个表格(如“广州”),按住 Alt,分别按一次 D 和 P,打开“数据透视表和数据透视图向导”,选择“多重合并计算数据区域”,单击“下一步”;
2、来到“步骤 2a”,选择“自定义页字段”;单击“下一步”,“来到第 2b 步”;框选 A2:C7,“请先指定要建立在数据透视表中的字段页数目”选择 2,“字段1”输入“华南”,“字段2”输入“广州”,单击“添加”则选择的区域和输入的内容成功添加;
3、单击工作表标签“深圳”切换到该工作表,同样框选 A2:C7,选中“字段2”中的“广州”,输入“深圳”,单击“添加”,成功添加“深圳”的数据;单击工作表“东莞”切换到此表,“选定区域”中的工作表名称自动变“东莞”,且要选定的区域与深圳相同,因此不用再框选,直接把“字段2 ”改为“东莞”,单击“添加”,成功添加“东莞”的数据;
4、添加第 2 页。单击工作表“杭州”切换到它,“杭州”自动填充到了“选定区域”,在“字段1”输入“华中”,“字段2”输入“杭州”,单击“添加”,则成功添加“杭州”的数据;单击工作表“武汉”切换到它,“武汉”自动填充到“选定区域”,在“字段2”输入“武汉”,单击“添加”,则成功添加“武汉”的数据;
5、核对地区与城市是否对应。在“所有区域”列表框中,当前选项为“武汉!$A$2:$C$7”,它在“字段1”与“字段2”的两个选项已经对应;选择“深圳!$A$2:$C$7”,“字段1”为“华南”对了,但“字段2”为“东莞”不对,单击“字段2”下拉列表框,选择“深圳”;剩余的也是这样核对;
6、创建数据透视表。单击“下一步”,“数据透视表显示位置”选择“新工作表”,单击“完成”,则把所有选定的表格合并到一个数据透视表;操作过程步骤,如图3所示:
![Excel用自定义页字段(两级[或两类]以上)把多个表格合并到一个表](/lsfile/computer/2019/3/3wlfyo4e6341953.gif)
图3
7、说明:“自定义页字段”用于分级两级或分类两类以上的多表格合并汇总,它共可以设置 4 个字段,每个字段表示一级或一类,即可把分级为四级或分类为四类多个表格合并到一个数据透视表。例如演示中的表格共分为两级(即地区和城市),如果还要加更大的地区或年份,可选择 3 个字段。
提示:如果要修改合并的数据透视表,再次按住 Alt,分别按一次 D 和 P,再次打开“数据透视表和数据透视图向导”窗口,单击“上一步”切换到要修改的窗口修改即可。
二、Excel按要求调整数据透视表并汇总
(一)调整单页字段的数据透视表并汇总
1、调整字段使页行列显示到一个表格
A、把鼠标移到“列区间”中的“列”上,按住左键,然后拖到“行区间”,出现一条粗绿线后放开左键即可,同样方法把“页1”从“筛选器区间”拖到“列区间”;
B、右键表格其中一个单元格(如 A5),在弹出的菜单中选择“数据透视表选项”,在打开的窗口中选择“显示”选项卡,勾选“经典数据透视表布局(启用网络中的字段拖放)”,单击“确定”;再次右键表格任意一个单元格,在弹出的菜单中选择“分类汇总“行””,则取消“行”汇总,页行列都显示到一个表格;操作过程步骤,如图4所示:
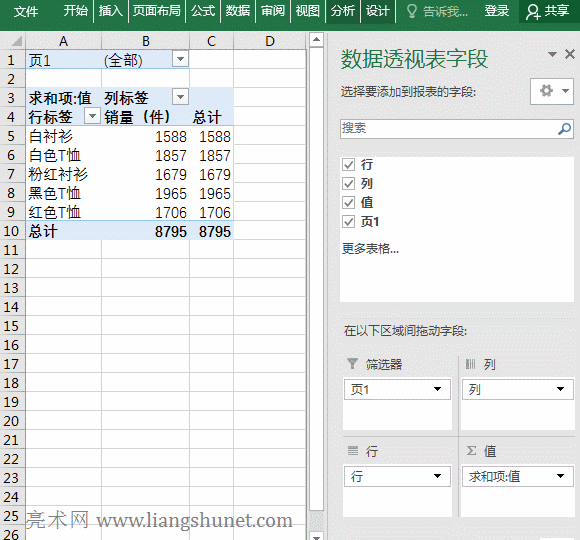
图4
2、修改名称
选中 A4,选择“分析”选项卡,在屏幕左上角的“活动字段”下把“行”改为“产品名称”,选中 B4,把“列”改为“单位”,再选中C3,把“页1”改为“月份”;选中 C4,按住 Ctrl,单击 C4,输入“4月”,把“项1”改为“4月”,同样方法把“项2和项3”分别改为“5月和6月”;操作过程步骤,如图5所示:
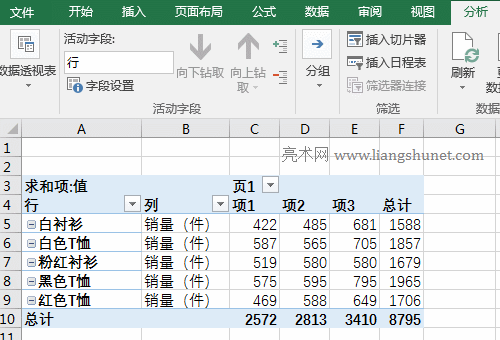
图5
3、调整行高和对齐方式
单击行号 3 选中第三行,按住 Shift,再单击行号 10,把表格选中,右键其中一个行号,在弹出的菜单中选择“行高”,输入 24,按回车把行高调整为 24;选择“开始”选项卡,单击“水平居中”图标,把每列水平居中对齐;操作过程步骤,如图6所示:
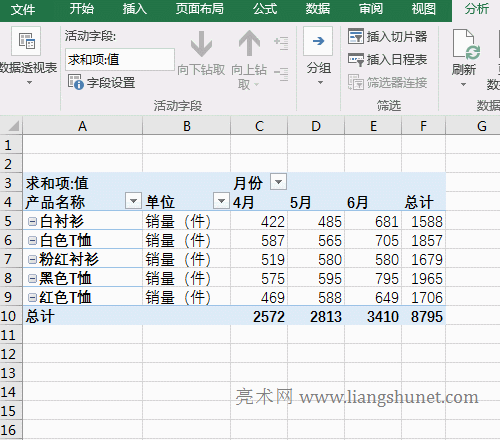
图6
(二)调整多页字段的数据透视表并汇总
1、修改名称
双击 A1 单元格空白处(不要双击文字),把光标定位到文字后面,选中“页1”,输入“地区”;同样方法把“页2”改为“城市”;双击A5,选中“行标签”,把它改为“产品名称”,按回车,修改名称完成;操作过程步骤,如图7所示:
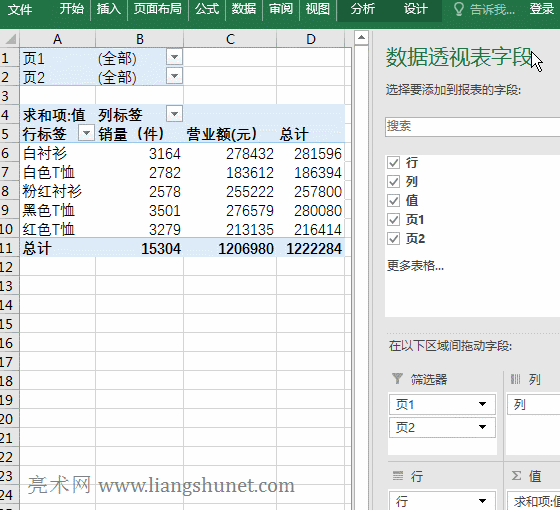
图7
2、根据不同汇总要求调整字段位置
A、汇总每个城市的销量和营业额
(1)把“城市”字段从“筛选器区间”拖到“列区间”并置于“列”的上面;右键 D4,在弹出的菜单中选择“分类汇总“城市””,把无意义的城市汇总取消,因为它把销量与营业额累加;右键 L5,在弹出的菜单中选择“删除总计”,再把无意义的“列总计”删除;操作过程步骤,如图8所示:
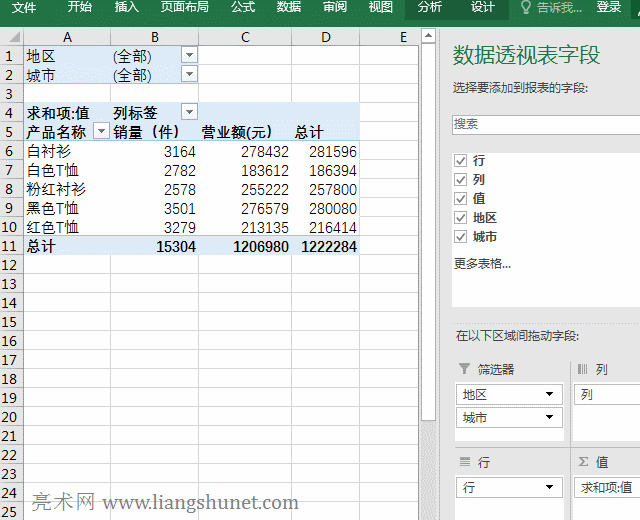
图8
(2)调整列位置。假如要把深圳调到广州的右边;单击 H5 选中它,同时按住左键框选 H5:I12,把鼠标移到选中区域的左边线上,按住 Shift 和鼠标左键,往左拖一直拖到 E 列的右边线上,出现一个粗绿线的长“工”字后放开左键, 则位置调整成功;操作过程步骤,如图9所示:
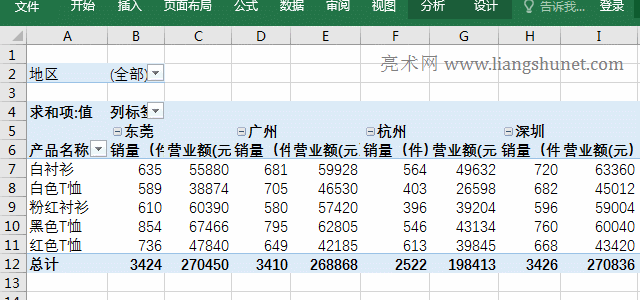
图9
(3)筛选演示。单击 B2 中右边的筛选图标,在弹出的菜单中选择“华中”,单击“确定”,则筛选出“华中”地区的记录;同样方法选择“华南”,则筛选出“华南”地区的记录;操作过程步骤,如图10所示:
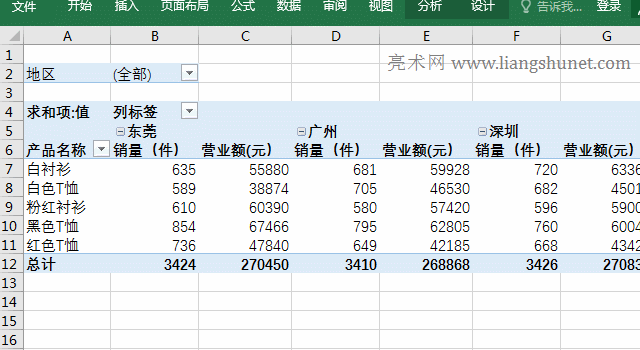
图10
B、汇总每件衣服在所有城市的销量与营业额
把“城市”字段从“列区间”拖到“行区间”,则汇总出每件衣服在所有城市的销量与营业额;操作过程步骤,如图11所示: