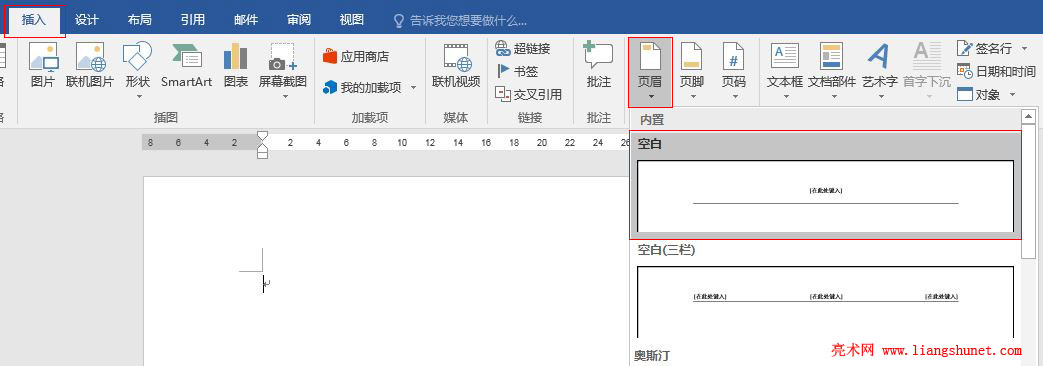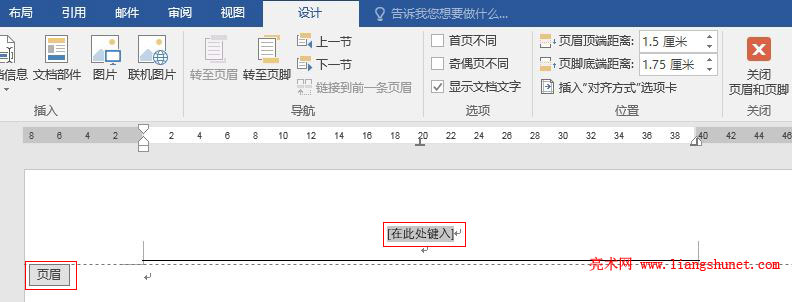办公软件 > word > word2016入门进阶教程 > 正文
办公软件 > word > word2016入门进阶教程 > 正文2.39 Word 2016 制表位应用实例二:页眉页脚文字的对齐
亮术网 2021-11-18 本网原创
前面的篇章已经介绍了制表位的概念、三要素以及一个具体的应用实例,本篇继续介绍另一个用制表位对齐的实例,也就是 Word 2016 制表位应用实例二:页眉页脚文字的对齐。
尽管在 Word 2016 中有多种页眉页脚样式,但并不一定能满足我们的所有要求,因此掌握用制表位来对齐页眉页脚的文字还是有用的。下面以在页眉中间输入一句文字,然后用制表位把这句文字分为三部分,一部分左对齐,第二部分居中对齐,第三部分右对齐。通过该实例,以后大家可以触类旁通,用制表位对齐其它实际需要的文字。
Word 2016 制表位应用实例二:页眉页脚文字的对齐
1、选择“插入”选项卡,单击“页眉”选择第一种样式,如图1所示:
图1
2、插入页眉,如图2所示:
图2
3、单击“在此处键入”,输入“左边对齐居中对齐右边对齐”,如图3所示:
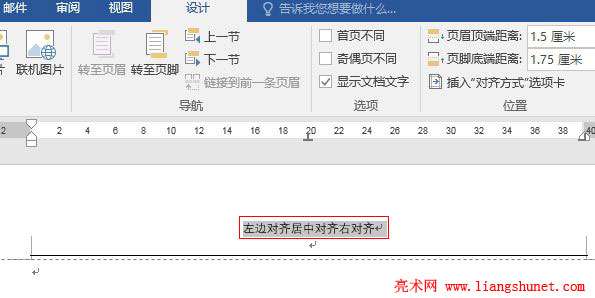
图3
4、现在用制表位使“左边对齐”四个字左对齐,“居中对齐”四个字居中,“右边对齐”四个字右对齐。
5、如果标尺没有显示,选择“视图”选项卡,勾选择功能区的“标尺”即可。在页眉左边竖线对应的水平标尺处单击一下,出现一个 L型的制表位符号(即制表符),如图4所示:
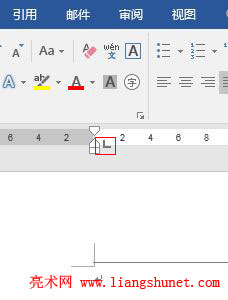
图4
6、在右边对称位置也单击一下,又出现一个制表符。双击中间的制表符,打开“制表位”窗口,如图5所示:
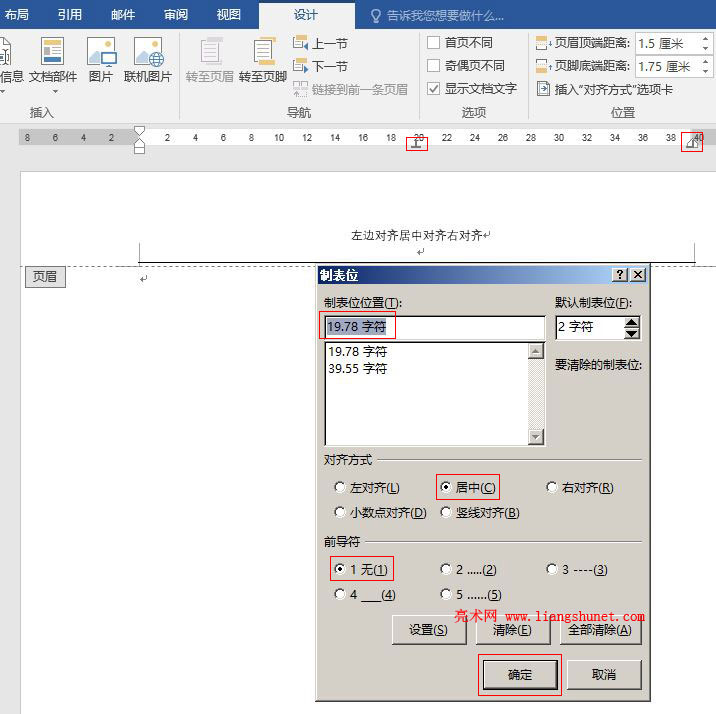
图5
7、“制表位位置选择 39.55 字符”,”对齐方式“选择“右对齐”,“前导符”选择“无”,单击“确定”关闭“制表位”窗口;把光标定位到“左对齐”后,如图6所示:
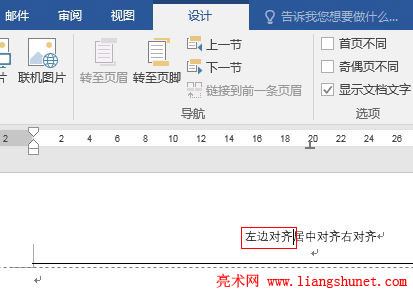
图6
8、按 Tab 键,“左对齐”与“居中”之间已经空出一段距离,如图7所示:
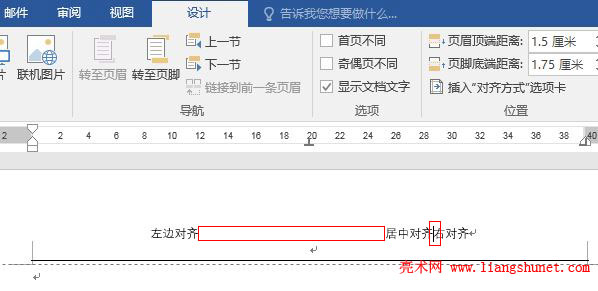
图7
9、再把光标定位到“居中对齐”后,按 Tab 键,三部分文字已经分别左对齐、居中和右对齐,如图8所示:
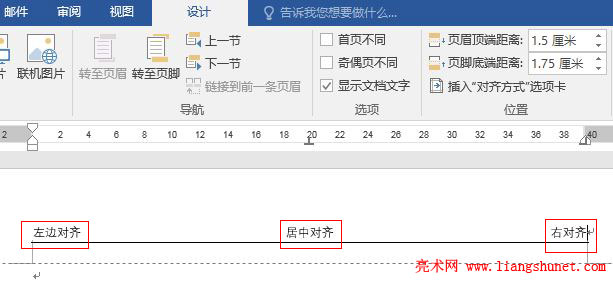
图8
-
相关阅读
- 4.27 Word 2016 添加文字到形状中
- CSS3 大小缩放scale()scalex()scaley(
- 4.4 Word 2016 艺术字两种来源与去艺还俗
- Word 2016 文本框绘制插入及其文字的设置
- 2.27 Word 2016 样式的巧妙修改
- Excel Search函数和SearchB函数模糊查找的用法1
- Excel Find函数和FindB函数使用方法的10个实例,含
- 2.11 Word 2016 粘贴选项,选择性粘贴及设置
- Excel乘法函数Product与*/用于计算乘除法的10个实
- 4.14 Word 2016 形状的插入(技巧)、绘制任意图
- Excel高级筛选的7个使用实例,含不等于空、多条件、筛
- 2.32 Word 2016 查找与替换