如何将Word转pdf且加密,含把所有页、一页和指定几页转换成pdf及转后出现乱码、图片或背景显示不全问题
在 Word 中,将Word文档转换成pdf,既可以转整个文档又可以只转一页,还可以转指定的部分页;在转换时,可以选择是否加密,如果选择加密,则转换成的pdf文件被设置密码。另外,转换时,还可以设置文件质量和转换成功后是否自动打开。
把Word转换成pdf后,经常会出现乱码、图片显示不完整、背景图片不显示、页面左边有坚线等问题,它们可能由字体造成,也可能由Word 设置或 Word 版本过低导致。以下是如何将Word转换成pdf的几个演示操作实例。
一、Word转pdf情况一:如何将所有页转换成pdf
1、单击“文件”,然后选择左边的“导出”,切换到“导出”页面,选择“创建 PDF/XPS 文档”,再单击右边的“创建 PDF/XPS”,打开“发布为 PDF 或 XPS”窗口,定位到要保存导出 PDF 文件的文件夹(如:单击地址栏中的“Word文档”,然后双击 pdf 文件夹);所有选项保持默认设置(注:“保存类型”要选择 PDF),单击“发布”,则开始把Word转成pdf,一会后转换完成并自动用 PDF 阅览器打开;操作过程步骤,如图1所示:
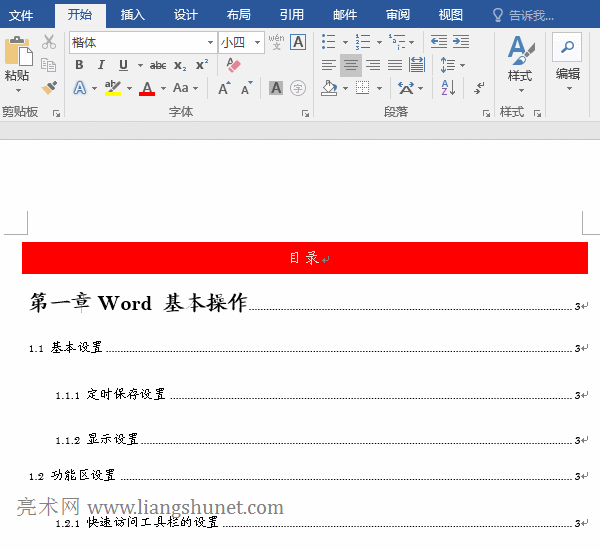
图1
2、Word转为pdf后,之所以会自动用 pdf 阅览器打开,是因为勾选了“发布后打开文件”,并且电脑中已经安装了 pdf 阅览器。如果电脑没有安装 pdf 阅览器,即使勾选了“发布后打开文件”,转为 pdf 后也不会自动打开。
二、Word转pdf情况二:怎么只把一页转成pdf
1、假如只把第4页转成pdf。按 PageDown 键(或拖窗口右边的滚动条),翻到第4页把它作为当前页;按住 Alt,分别按 F、E 和 A,打开“发布为 PDF 或 XPS”窗口;同样选择 pdf 文件夹作为保存转化为pdf的文件夹,把“第二章文字基本操作”复制到“文件名”右边的输入框中;单击“选项”,打开“选项”窗口,选择“当前页”,点击“确定”,返回“发布为 PDF 或 XPS”窗口,再点击“确定”,则开始把当前页转成pdf,一会后转换完成并自动打开,单击“页面缩略图”图标,只有一页,说明只把当前页转为了pdf;操作过程步骤,如图2所示:
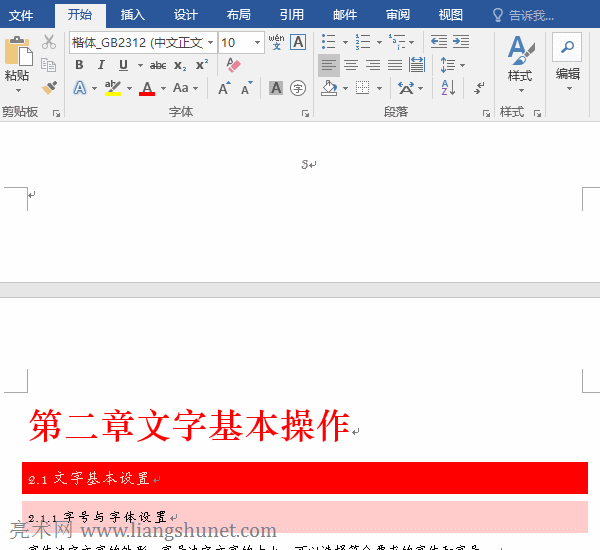
图2
2、提示:在 Word 中,只有一页的顶部在 Word 编辑区最上面(即功能区下)时才算当前页,因此要把转化为pdf的页(即第4页)的顶部移到 Word 功能区的下面。
三、Word转pdf情况三:怎样把指定页转换成pdf并加密
1、选择“文件”选项卡,然后单击左边的“导出”,转到“导出”页面,单击“创建 PDF/XPS”,打开“发布为 PDF 或 XPS”窗口,同样选择一个保存转换成pdf的文件夹;把“文件名”改为“Word自动生成目录3-5”;点击“选项”,打开“选项”窗口,选择“页”,把“从”右边的 1 改为 3、“到”右边的 1 改为 5;单击“符合 ISO 19005-1 标准(PDF/A(1)”,取消勾选,单击“使用密码加密文档”,勾选它,单击“确定”,弹出“加密 PDF 文档”窗口,输入两次一样的密码,单击“确定”,关闭“加密”窗口,再单击“发布”,则开始把设置的页转为pdf,一会后转换完成,并自动用 pdf 阅览器打开,输入刚才设置的密码,按回车确定,则打开文档,总页数只有 3 页,说明只转换了设置的 3 到 5 页;操作过程步骤,如图3所示:
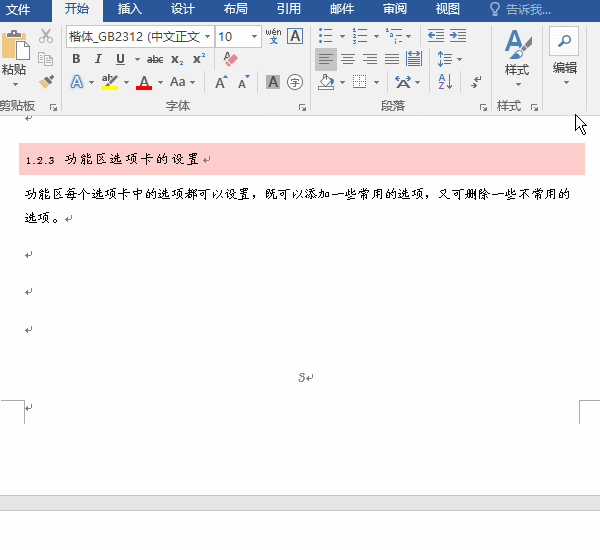
图3
提示:Word 2019 以上版本,不需勾选“符合 ISO 19005-1 标准(PDF/A(1)”,可直接勾选“使用密码加密文档”。
2、如果设置的页不存在,则 Word 自动转换到存在的页。例如文档只有 10 页,但把页范围设置为 5 到 20,则 Word 自动转到第 10 页。
四、Word转pdf情况四:转换后问题
(一)转换成pdf后出现乱码
这种情况通常出现在把转换为pdf的文件复制另一台电脑时,由于该电脑没有pdf文件中文字所用字体而出现乱码。解决方法有两种,分别如下:
1、方法一:把pdf中所用字体(即转为pdf的Word文档中所用字体)复制到显示乱码的电脑,只需复制所缺字体,常用字体一般每台电脑都有,只是稀有字体没有。
2、方法二:在 Word 中把文字使用的字体嵌入到文档中。方法为:右键功能区任意空白处,在弹出的菜单中选择“自定义功能区”,打开“Word 选项”窗口,选择“保存”选项卡,勾选“将字体嵌入文件”和“仅嵌入文档中使用的字符(适于减小文件大小)”,单击“确定”即可;操作过程步骤,如图4所示:
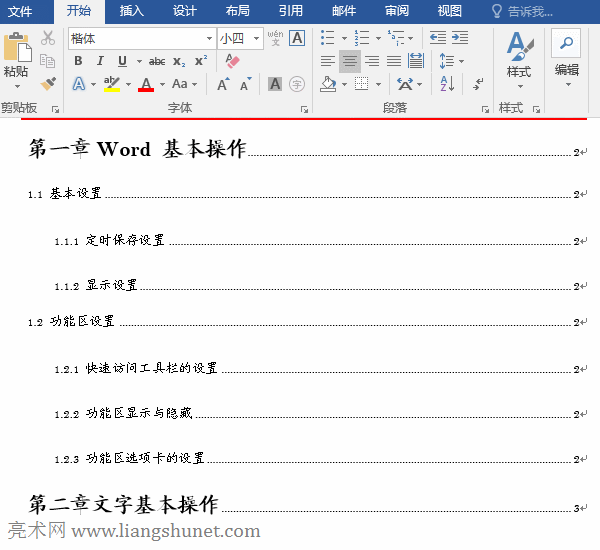
图4
打开“Word 选项”窗口,也可选择“文件”,然后点击左边的“选项”。
(二)转换成pdf后,图片显示不完整或背景图片不显示
1、在 Word 中,如果图片能完全显示,转换为pdf后,图片也能完全显示;如果图片没有完全显示(图片因太大导致部分被遮挡),则转为pdf后,被遮挡的部分也不会显示。因此,要使转换成pdf后,图片能完全显示,必须确保在 Word 中完全显示图片。
2、转为pdf后,背景图片不显示,也是由于在 Word 中没有显示背景图片,因此也首先确保在 Word 中显示背景图片,方法为:右键功能区任意空白处,然后选择“自定义功能区”,打开“Word 选项”窗口,选择“高级”选项卡,往下拖右边的滚动条一直拖到找到“显示文档内容”,勾选“在页面视图中显示背景色和图像”,单击“确定”,则背景图片显示出来;操作过程步骤,如图5所示:
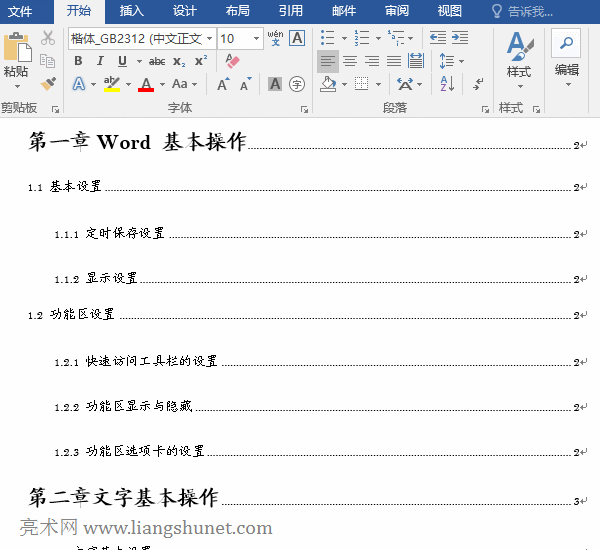
图5
(三)转换成pdf后,下划线不见了
出现这种情况,只需用高版本的 Word(如 Word 2010、2016、2019 等)转换,转换为pdf后,下划线就会保留;如果还有其它消失的项,也可以用这个方法。
(四)转换成pdf后,页面左边有竖线
这是由于修订导致的,高版本的 Word(如 Word 2010、2016、2019 等),设置为“接受所有修订”即可;低版本的 Word 2003,设置为“最终状态”。设置方法为(以 Word 2016 为例):选择“审阅”选项卡,单击“接受”下的倒三角,在弹出的选项中选择“接受所有修订”,左边的竖线不见了;操作过程步骤,如图6所示:
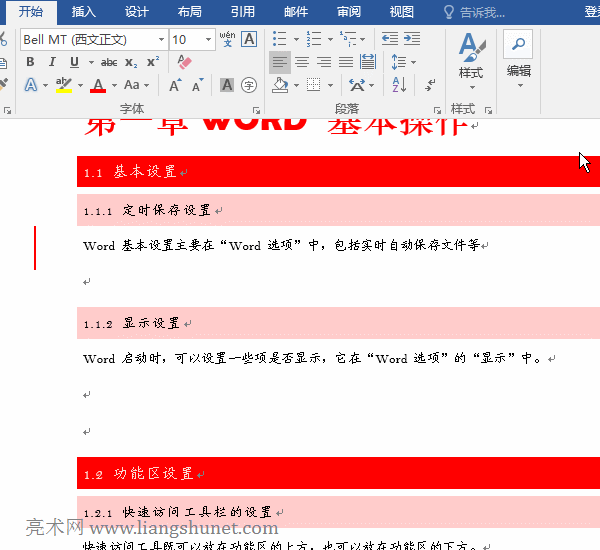
图6
提示:如果接受所有修订后,在 Word 中已经没有竖线,但转为pdf仍然有竖线,可以把Word文档另存一份,再把另存的文档转为pdf。
五、Word转pdf参数说明
(一)发布为pdf的文件质量与大小的关系
1、发布为pdf时,与文件质量和大小有关的有两个选项,一个是“标准(联机发布和打印)”,另一个是“最小文件大小(联机发布)”;其中“标准”的文件质量高,但文件大,适合用于打印,如果网速快,也可以用于联机发布;“最小文件大小”文件质量低,但文件小,适合用于联机发布(如上传到网上)。
2、一般要求清晰的,特别是要求图片清晰的,选择“标准”,对清晰要求不高的,选择“最小文件大小”。
(二)PDF 选项
1、符合 ISO 19005-1 标准(PDF/A)(1)。ISO 19005-1 标准(PDF/A)(1),由国际标准化组织于2005年10月颁布,全称为“文档管理适合于长期保存的电子文档格式第一部分:使用 PDF1.4(PDF/A)(1)”。不加密时可以选择。
2、无法嵌入字体情况下显示文本位图,是指如果不能把字体嵌入到文档中,转换成pdf后,将用位图显示文本,这样pdf显示的文本与原Word 文档一样。
