 办公软件 > Excel > Excel 2016 > 正文
办公软件 > Excel > Excel 2016 > 正文Word转Excel的3种方法,含保持与原表格完全一致
把Word转Excel主要有三种方法,一种为用快捷键复制或用选择性粘贴,第二种为用先将 Word 转为网页,然后再把网页导入 Excel,第三种也先转为网页,再用浏览器打开网页,然后从网页导入。
以上三种把Word转Excel的方法,第一种速度快但行高和列宽都会发生变化,调整起来比较麻烦,特别是列多的时候;第三种方法只有行高会发生变化,列宽、表格样式和内容都不会变,比较容易调整;第二种能把表格完全一致的转到 Excel。
一、Word转Excel直接粘贴与选择性粘贴法
1、直接粘贴。在 Word 中,单击要转为 Excel 的表格任意一个单元格,表格的左上角出现一个“带四个箭头的十字架小图标”,单击该图标选中整个表格,按 Ctrl + C 复制;转到 Excel 窗口,按 Ctrl + V 粘贴,则 Word 中的表格被转到 Excel,但表格列宽和行高都没有保持原来的值;
2、选择性粘贴。接上一步,按 Ctrl + Z 取消,单击“粘贴”,在弹出的菜单中选择“保留原格式”图标,跟按 Ctrl + V 粘贴的效果完全一样;再选择“匹配目标格式”,只把表格的内容粘贴过来了,表格的格式被去掉;操作过程步骤,如图1所示:
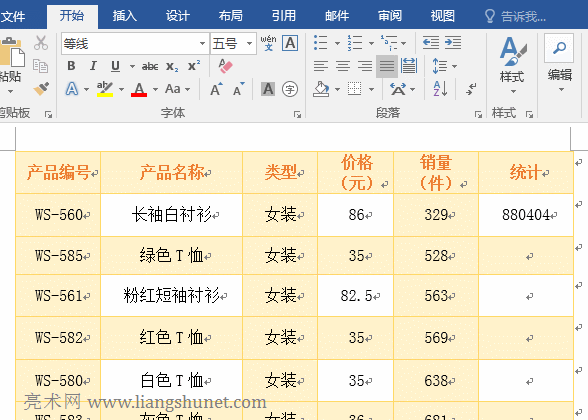
图1
“匹配目标格式”的意思是:把复制的内容粘贴到目标单元格且使用目标单元格的格式,把内容的原有格式去掉,这种情况适用于已经制好表格但没有输入内容。
3、调整列宽和行高。把鼠标移到列号 A 的右边线上,鼠标变为“一坚 + 双箭头”图标后,按住左键并往右移动,移动距离视文字换行字数的多少,A 列只有一个字换行,移一点后换行的文字自动显示到一行即可;同样方法把 B 列也调宽一些使换行的文字显示到一行;单击行号2 选中第二行,按住 Shift,再单击最后一行行号 9,把整个表格选中,右键其中一个选中的行号,在弹出的菜单中选择“行高”,输入 24,单击“确定”,则所有选中行的行高调整为 24,再用移动的方法把第一行调高一些;操作过程步骤,如图2所示:
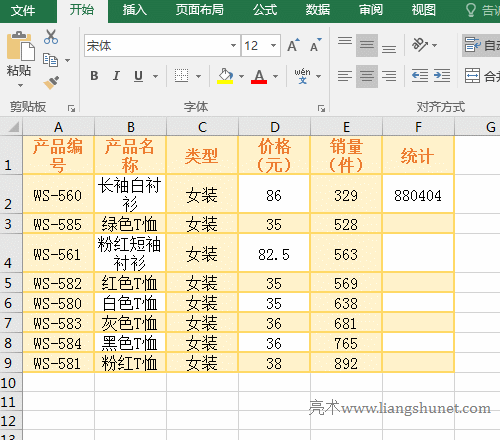
图2
以上把Word转Excel方法速度快,但行高和列宽不能与原表格保持一样,需要重新调整,特别是列比较多且每列的宽度差别大时,一列列调整不太方便,转换后要保持与原表格一样,请用下面的方法。
二、Word转Excel间接转换法,保持与原表格一致
(一)把 Word 转网页
在 Word 打开要转换为 Excel 的文档,单击“文件”,选择左边的“另存为”,切换到“另存为”窗口,单击“浏览”,打开“另存为”窗口,单击“标题栏”下路径中的“Word 文档”定位到该文件夹,双击 Web 文件夹,把它作为保存转为网页的文件夹;单击”保存类型“右边的下拉列表框,在弹出的选项中选择“网页”,单击“保存”,则 Word 文档被转为网页;操作过程步骤,如图3所示:
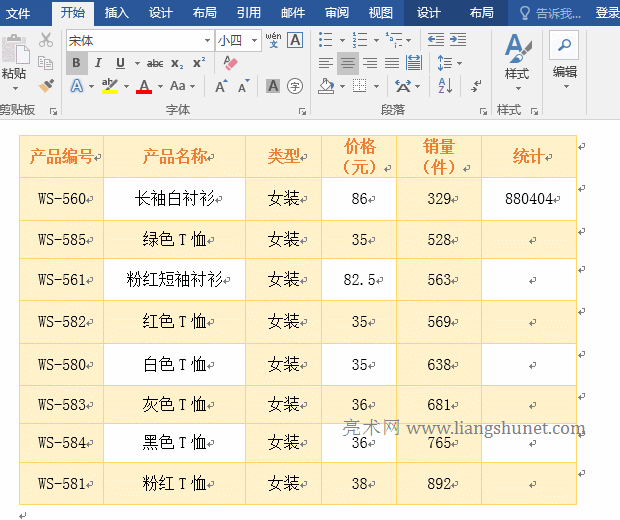
图3
(二)把网页转为 Excel
1、转到 Excel 窗口,单击“文件”,选择左边的“打开”,单击“浏览”,定位到刚才保存“网页”的文件夹,双击网页文件“服装销量”,弹出“文件正在使用”提示窗口,这是由于 Word 还打开该文件,单击“只读”,则用 Excel 打开,表格与在 Word 完全一样(行高、列宽和样式都没有变);
2、再次单击“文件”,选择“另存为”,然后单击“浏览”,打开“另存为”窗口,把“服装销量表”复制到“文件名”右边的输入框,“保存类型”选择“Excel 工作簿”,单击“保存”,网页被转为 Excel;操作过程步骤,如图4所示:
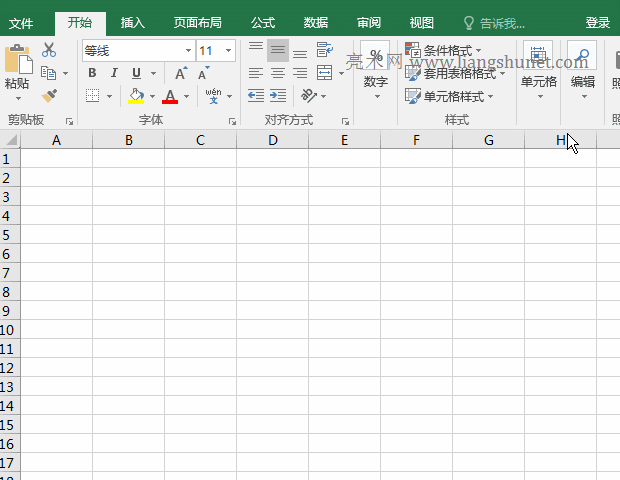
图4
提示:打开“另存为”窗口可以用快捷键 Alt + F + O + A,按键方法为:按住 Alt,依次按一次 F、O 和 A。演示中直接把转为 Excel 的文件保存到了“网页”所在的文件夹,如果要保存到专门用于保存 Excel 文档的文件夹,用上面方法选择即可。
3、显示网络线
默认情况下,将Word转Excel后,并没有显示 Excel 中的网络线,如果要显示,选择“视图”选项卡,勾选“网络线”,则显示网络线;操作过程步骤,如图5所示:
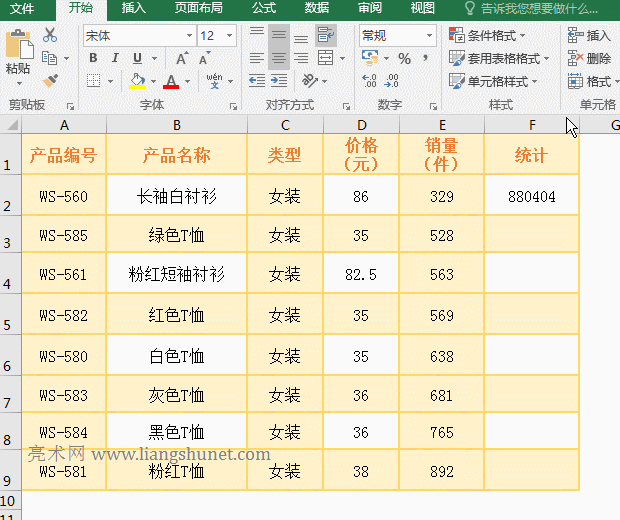
图5
(三)把网页转为 Excel 方法二:从网站转
1、双击 Word 转为“网页”的文件“服装销量”,用浏览器打开,单击地址输入框中文字后面,选中地址,按 Ctrl + C 复制;
2、转到 Excel 窗口,选择“数据”选项卡,单击屏幕左上角的“自网站”,打开“新建 Web 查询”窗口,“地址”右边的输入框中的文字处于选中状态,按 Ctrl + V 把刚才复制的网页地址粘贴到这里,单击“选项”,打开“Web 查询选项”窗口,选择“完全 HTML 格式”,单击“确定”,然后单击“导入”,则表格导入到 Excel 中,列宽、文字居中与表格样式都没有变,但行高变了;操作过程步骤,如图6所示:
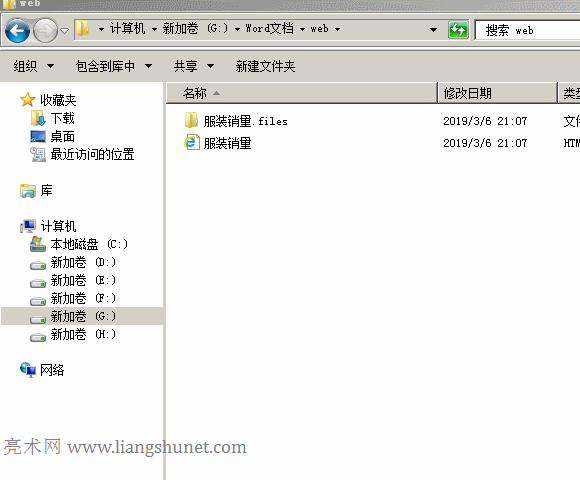
图6
3、最后,按 Ctrl + S 或像上面一样单击“文件”后,再选择“另存为”,选择“浏览”打开“另存为”窗口,保存为“Excel 工作簿”即可。
提示:如果直接把 Word 转为网页的文件用 Excel 打开后,变化比较多,可用“从网站转”的方法,这样只用调整行高即可,并且调整行高比较方便,可一次把所有行调为统一的高度。另外,之所以选择“完全 HTML 格式”,是因为只选择它才能保持表格样式不变,否则导到Excel 的只有文字。
-
相关阅读
- Excel高级筛选的7个使用实例,含不等于空、多条件、筛
- Excel筛选怎么用的16个实例,含数字、文本、按颜色、
- Excel SubTotal函数包含忽略值的使用方法及与OffSet
- Excel分类汇总怎么用的6个操作,含两个字段汇总与汇总
- 如何将Word转pdf且加密,含把所有页、一页和指定几页
- Excel Small函数的基本使用方法及与Index、IF、Mat
- 如何在Excel中画斜线与Excel表格斜线怎样绘制,含表
- excel表格完美转成word
- Excel表格的基本操作教程,覆盖表格制作的10大知
- Excel转换成Pdf的6个实例,含把部分页、多个工作表
- Excel合并单元格的三种方式及区别,含用快捷键实现跨
- SmartScreen筛选器阻止下载,怎么办