 办公软件 > Excel > Excel 2016 > 正文
办公软件 > Excel > Excel 2016 > 正文Excel转换成Pdf的6个实例,含把部分页、多个工作表选定内容、表和整个工作簿转Pdf及转后空白的解决
在 Excel 中,既可以把一个工作表转换成Pdf,又可以把一个工作簿中的所有工作表都转成Pdf。如果工作表中有多个页,既可以把全部页都转换成Pdf,又可以仅把部分页转为Pdf;如果只要求把工作表中部分内容转为Pdf,只需选中要转换的内容,再选择“选定内容”就可实现,并且还能实现把多个工作表中的所有选定内容一次转为Pdf。
在默认情况,Excel转Pdf选项中,“表”呈灰色不可用,因为当前要转换的内容不是表格,因为Excel默认的是区域,只有把区域转为表格或创建表格,“表”才可选,把区域转为表格只需套用表格样式。另外,如果转Pdf后,出现空白页,需要忽略打印区域。以下Excel转换成Pdf的6个实例。
一、Excel转换成Pdf:只转一个工作表
(一)把所有页都转换成Pdf
1、假如有一个 3 页的服装销量表要转为Pdf。单击“文件”选项卡,选择左边的“导出”,切换到“导出”窗口,依次选择“创建PDF/XPS 文档”→ 创建 PDF/XPS,打开“发布为 PDF 或 XPS”窗口,单击路径中的“Excel文档”,然后双击 pdf 文件夹,把发布的文件保存到此文件夹,其它的保持默认设置,单击“发布”,则开始发布,所需时间长短取决于 Excel 文档大小,由于当前发布的文档只有 3 页,因此一会发布完成并自动用 Pdf 阅览器打开;操作过程步骤,如图1所示:
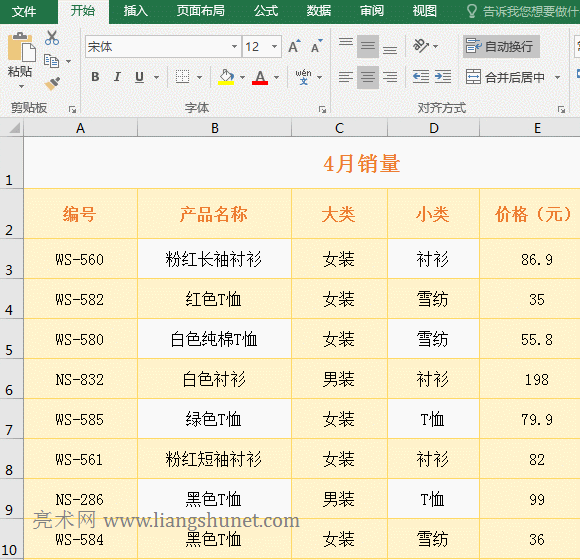
图1
2、如果发布时勾选了“发布后打开文件”,而发布完后没有自动打开,是因为电脑没有安装 Pdf 文件阅读器。另外,之所以会发布一个工作表中的所有页,是因为“页范围”默认选择了“全部”。
提示:如果发布时提示:“尚未安装打印机”。若要安装打印机,请单击“文件”选项卡,然后单击“打印”。单击“未安装打印机”,然后单击“添加打印机”。请按照“添加打印机”对话框中的说明进行操作。
是因为打印服务 Print Spooler 没有启动,只需把该服务启动即可,方法为:按 Windows 徽标键 + R(Windows 徽标键在左 Ctrl 右边,它由四个小方块组成),打开“运行”对话框,把命令 services.msc 复制到输入框,按回车,打开“服务”对话框,找到 Print Spooler,右键它,在弹出的菜单中选择“启动”。然后关闭 Excel,再重新启动即可。
(二)只转换指定页
1、假如只转换上例中的服装销量表的 2、3 页。按住 Alt,依次按一次 F、E 和 A,打开“发布为 PDF 或 XPS”窗口,单击“选项”,“页范围”选择“页”,“从”输入 2,“到”输入 3,其它的保持默认设置,单击“确定”,在“文件名”由“服装销量”改为“服装销量1”,单击“确定”,一会发布完成,也自动用 Pdf 阅览器打开,从中可以看出只有两页;操作过程步骤,如图2所示:
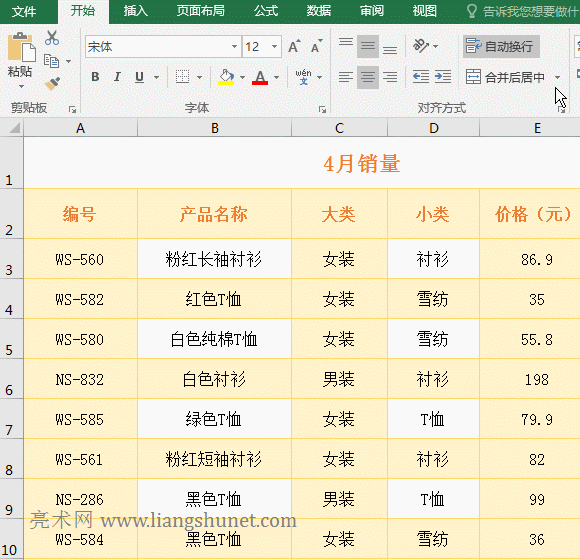
图2
2、如果指定的最后一页超出文档的实际页数,则 Excel 会自动发布到文档最后一页。
二、Excel转换成Pdf:转换工作簿中的所有工作表
(一)转换全部内容
1、工作簿“服装第三季度销量”有三个工作表,分别为 7、8、9 三个月的销量,现在把它们全部转为 Pdf。按住 Alt,分别按一次 F、E 和 A,打开“发布为 PDF 或 XPS”窗口,同样选择文件夹 pdf 作为保存文件夹;单击“选项”,“发布内容”选择“整个工作簿”,其它的保持默认设置,单击“确定”,再单击“发布”,则三个工作表全部转为 Pdf,且自动用 Pdf 阅览器打开;操作过程步骤,如图3所示:
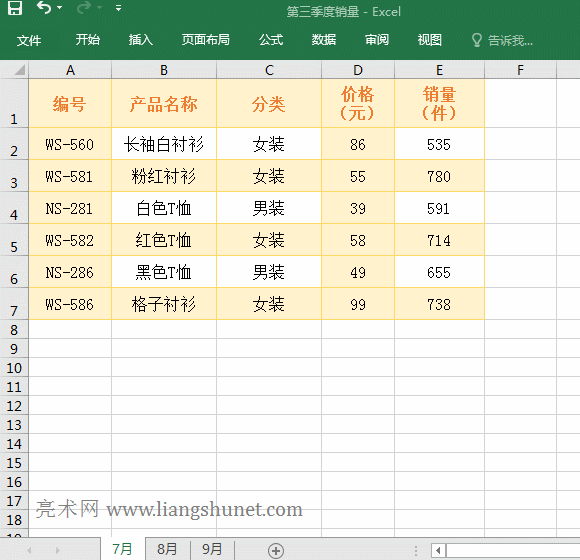
图3
2、提示:把Excel转Pdf,表格的边框会变粗很多,因此如果Excel中表格边框不是细线,先把它设置为细线,以上转为 Pdf 的都已经把表格边框设置为细线,转换后仍然变粗很多。
(二)只转换选定内容
1、假如只把每个工作表的前四行转成Pdf。当前工作表为“7月”,按住 Shift,单击工作表标签“9月”,选中所有工作表,框选表格前四行;按住 Alt,依次按一次 F、E 和 A,打开“发布为 PDF 或 XPS”窗口;把“文件名”改为“第三季度销量1”,单击“选项”,打开“选项”窗口,“发布内容”选择“所选内容”,其它的保持不变,单击“确定”,再单击“发布”,则开始转换,一会后转成功并自动用 Pdf 阅览器打开,从中可以看到只把三个工作选定的前四行转成了 Pdf;操作过程步骤,如图4所示:
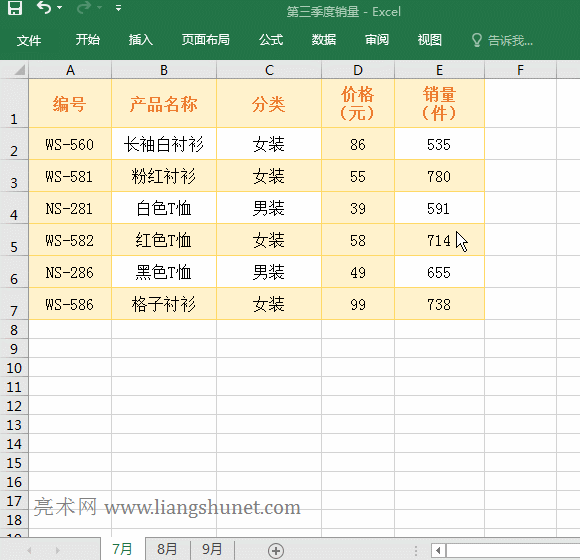
图4
2、从演示可知,如果只要求把一个工作簿中的全部工作表的指定内容转为Pdf,只需把工作表组合起来(方法为:把工作表都选中,如果要全部选中,像演示中操作即可;如果只选中部分,按住 Alt,再一个个选中即可),再框选要转换的内容。
三、Excel转换成Pdf设置项解析
(一)“优化”选项
“优化”分为“标准”和“最小文件大小”两个选项,在发布窗口,“标准”后用括号注释“联机发布和打印”,意思是:可用于联机发布(即可以发到网上)或用于打印;“最小文件大小”后只有“联机发布”的注释,也就是只适合用于发到网上。
“标准”和“最小文件大小”括号中的注释是什么意思?其实是告诉我们,选择“标准”转为Pdf的,内容比较清晰,可以用于打印,如果网速快也可以发到网上,但文件比较大;选择“最小文件大小”转为Pdf的,内容没有选择“标准”的清晰,但文件小,适合用于发到网上,以便于传输。
(二)页范围
“全部”是指发布一个工作表或一个工作簿中所有工作表的全部页,如果仅把部分页转为Pdf,则选择“页”,然后输入起始页和结束页,上面都已经演示过。
(三)发布内容
“发布内容”有四个选项,其中“所选内容”是指只把选择的内容转换成Pdf,“整个工作簿”是指把一个工作簿中所有工作表都转换为Pdf,“活动工作表”是指把当前工作表转为Pdf,“表”是指仅把表格转为Pdf,前三项上面已经演示过,下面只演示和说明“表”。
转换“表”为Pdf方法如下:
1、默认情况下,“表”呈灰色不可选,因为当前转换的并不是表格而是“区域”,以上演示的都属于这种情况,因为 Excel 默认的都是区而不是表格,只有用“插入”选项卡中的“表格”(或按 Ctrl + T)创建表格或把“区域”转为“表格”,“表”才可选;操作过程步骤,如图5所示:
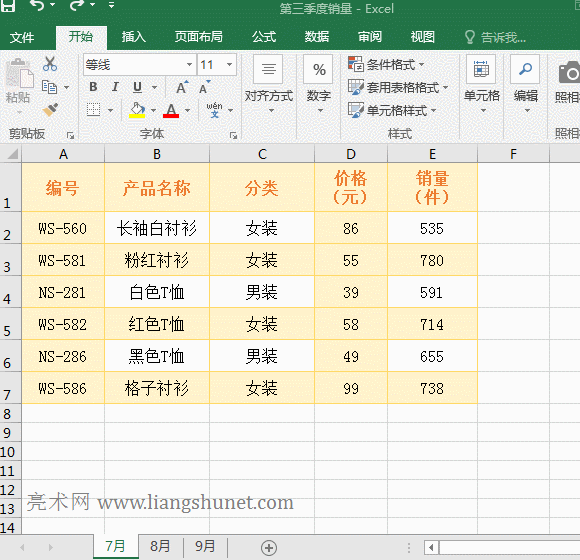
图5
2、操作过程步骤说明:选中有数据的其中一个单元格(如 B2),当前选项卡为“开始”,单击“套用表格格式”,在弹出的表格样式中选择一种样式,则“区域”被转为“表格”;按住 Alt,分别按一次 F、E 和 A,打开“发布为 PDF 或 XPS”窗口,把文件名改为“第三季度销量2”,单击“选项”,在打开的窗口中,“表”由灰色变为可选,选择“表”,单击“确定”,再单击“发布”,则开始发布,一会后发布完成并自动打开,把整个表格都转为了 Pdf。
(四)忽略打印区域,避免转换成Pdf后为空白页
1、把一行数据和几行空白设置为打印区域。框选 A7:E12,选择“页面布局”选项卡,单击“打印区域”,在弹出的选项中选择“设置打印区域”,仅把选中的区域设置为打印区域;按住 Alt,依次按一次 F、E 和 A,打开“发布为 PDF 或 XPS”窗口,单击“发布”,一会转换成功,但只有一行数据;
2、再次按快捷键 Alt + F + E + A 打开发布窗口,单击“选项”,在打开的窗口中勾选“忽略打印区域”,单击“确定”后,再单击“发布”,发布后,处于打印区域外的内容也发布了,说明“忽略打印区域”是把不在打印区域内的内容也转换;操作过程步骤,如图6所示:
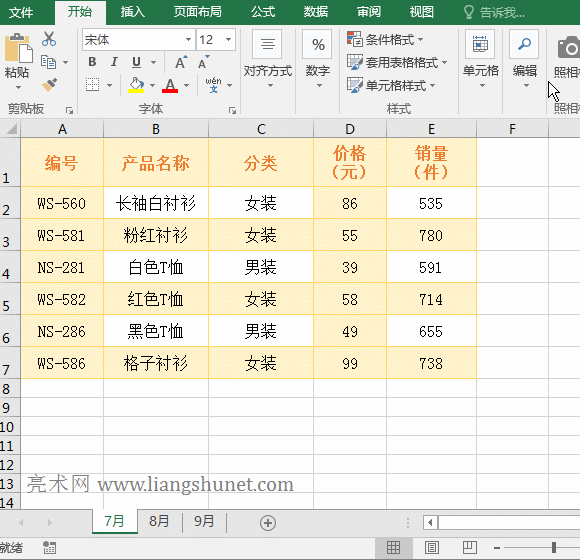
图6
3、从演示中可知,如果要转换的工作表有不在打印区域的内容,需要勾选“忽略打印区域”,否则不在打印区域的内容会被忽略;如果所有内容都不在打印区域又没有勾选“忽略打印区域”,则转为 Pdf 后,全为空白页。
(五)PDF 选项
ISO 19005-1 标准(PDF/A)(1),是国际标准化组织 2005 年 10 月颁布的,它的全称为“文档管理适合于长期保存的电子文档格式第一部分:使用 PDF1.4(PDF/A)(1)”,该选项保持默认的勾选即可。