How to clear cache and cookies on chrome, with clear cache for one site and dns
Every browser has the function of clearing the cache(browsing data), and naturally Google Chrome is indispensable. Chrome clear cache is similar to Firefox browser, you can choose to browse data within a specified period of time, such as: last hour, past day, past week, past four weeks and all time. In addition, you can also choose options to clear, such as browsing history, download history, cookies, cached pictures, passwords, and more.
In addition to the above-mentioned clearing options, you can also delete all the cache of a website in Google Chrome, which is mainly due to Chrome's search browsing history feature. If you want to delete all cache of a website, just search the domain name of this website to find out all the related records, and then delete them. It can be seen that the function of deleting records in Google Chrome is not inferior to other mainstream browsers.
I, How to clear cache and cookies on chrome(i.e how to clear browsing data in chrome)
(1) Quick clear steps
Customize and control Google Chrome in the upper right corner(three vertical dots or three horizontal line icons) → More tools(or tools) → Clear browsing data → Check the option to clear → Clear browsing data → Done.
Clear cache chrome shortcut: Ctrl + Shift + Delete, press them to open the "Clear browsing data" dialog box.
(2) Detailed steps for clearing cache and cookies in Chrome
1. Open the Chrome browser and select the "Customize and Control Google Chrome" icon → More tools(or tools) → Clear browsing data in sequence, as shown in Figure 1:
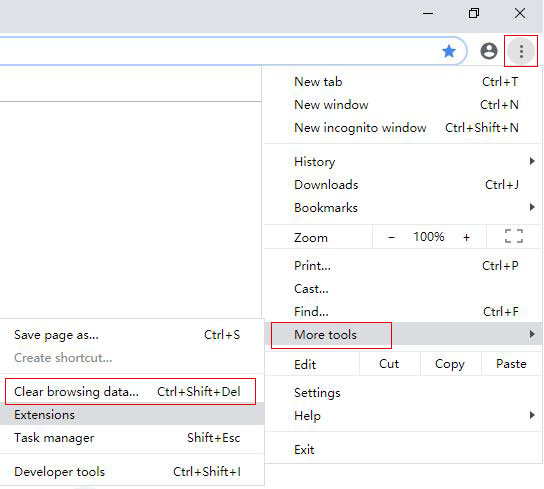
Figure 1
2. In the "Clear browsing data" dialog box that opens, select "Clear data within a specified time period"(for example, in the past hour, if you clear all records, select "All time"), and select the options you want to clear(you can check all), as shown in Figure 2:
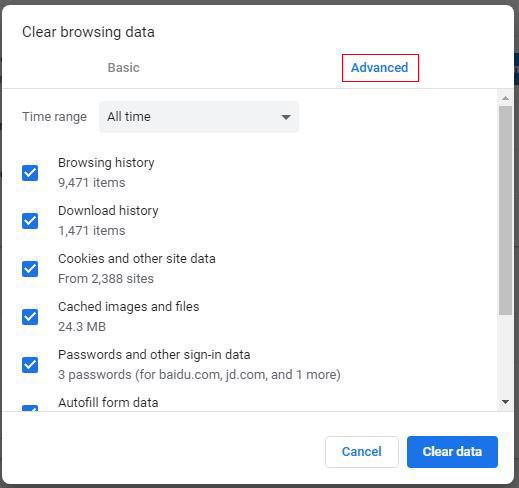
Figure 2
3. Click "Clear data". After a while, Google Chrome deletes the data.
There are two tabs: "Basic and Advanced" in the "Clear browsing data" dialog box; the former only contains "Browsing history, cookies and other site data and cached images and files", which are the main files of the browser. You usually need to clear them so that you can delete the history of browsing the web pages and free up space. The latter also includes "Download history, Passwords and other sign-in data, Auto-fill form data, Site settings and Hosted app data"; "Password" refers to the password for logging in to the website, and "Site settings" refers to the settings for a website, such as whether to display images of the site.
4. Chrome clear url bar history. In the "Clear Browsing Data" dialog box, check "Browse History" to clear it.
II, Chrome clear cache for one site
1. Select the "Customize and Control Google Chrome" icon → History(Ctrl + H), as shown in Figure 3:
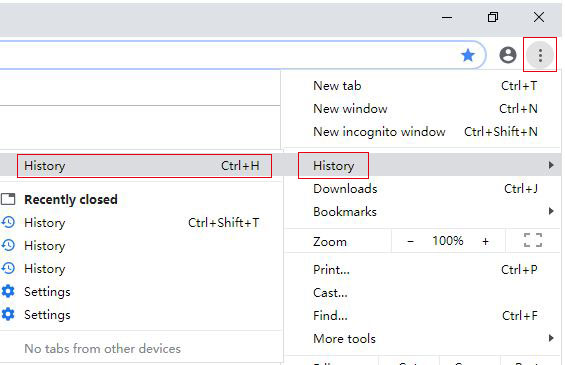
Figure 3
2. In the "History" dialog box that opens, enter the domain name of the site you are looking for in the "Search History" text box, check the items you want to delete, as shown in Figure 4:
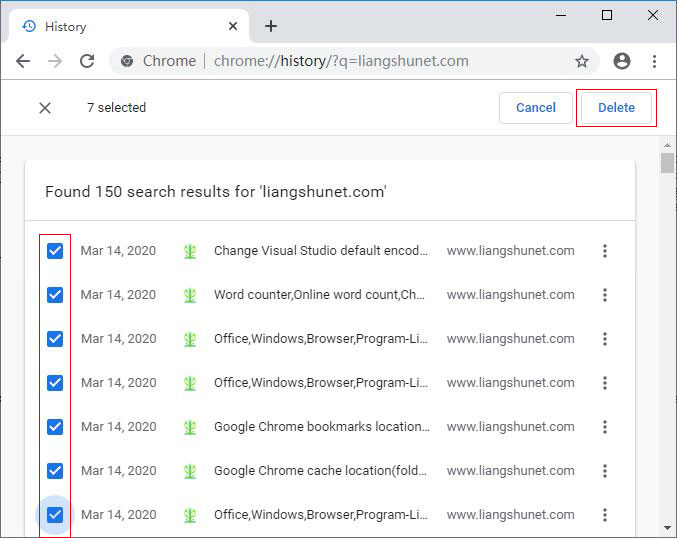
Figure 4
3. Click "Delete" to clear all history records found.
III, Chrome clear dns cache
1. Open Google Chrome, enter chrome://net-internals/#dns in the address bar, press Enter, Chrome lists cached Dns, click "Clear host cache", all cached Dns are cleared, as shown in Figure 5:
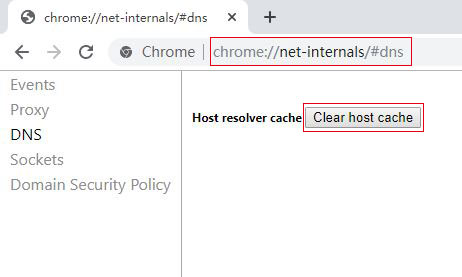
Figure 5
2. After Modifing the hosts file. Chrome won't read the update immediately. You can try to clear the cached Dns so that it will update faster. For immediate effect, you can only close Chrome and reopen it.
