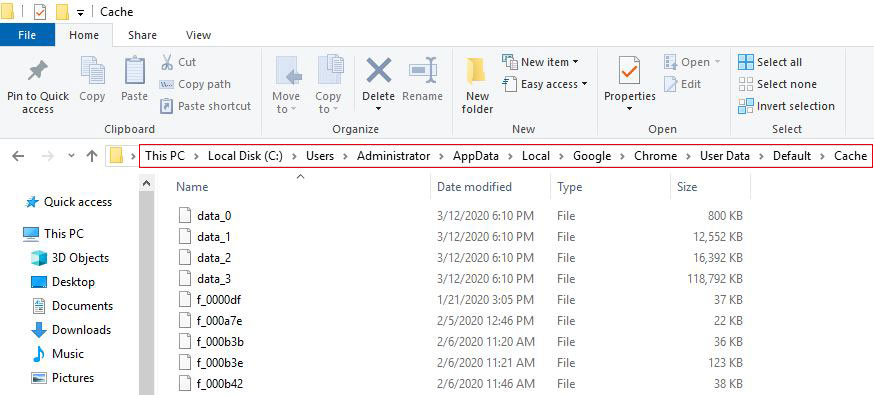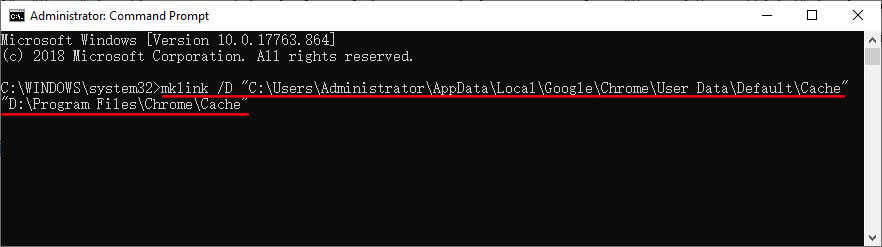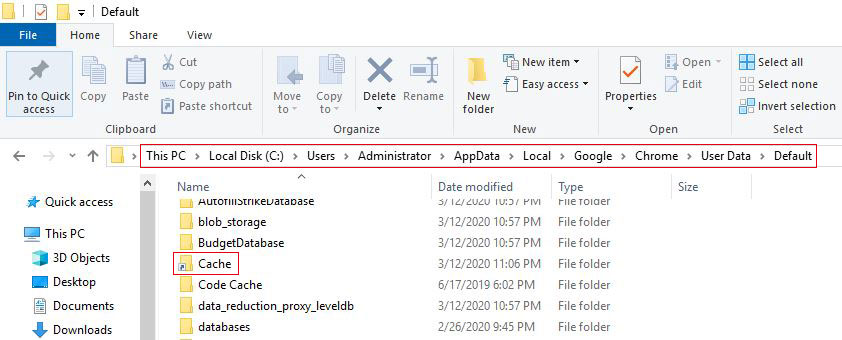Google Chrome cache location(folder) and how to change it and its cache size
Google Chrome browser installation is very fast and easy. Once you click the exe installation file, you don't need to do anything, and it will be installed in a while. It is good to omit the selection of installation steps, but you cannot choose the installation path and it is installed to the system disk(C drive) by default. It is easy to grab space with the operating system, making the C drive easier and faster to fill up than when there is only the system.
Next, first introduce the Google Chrome cache location, video cache location, and then explain how to modify the Chrome cache location path, that is, move the Chrome cache folder to a non-system disk to make room for the C drive of the system, and how to change cache size in chrome.
I, Google Chrome cache location
Chrome browser only has a cache folder, which means that Chrome video cache and other temporary files are in the Cache folder. Chrome cache folders have different paths in Windows 7, 8, 10 and XP, so they are listed separately.
1. Windows 7, 8, 10: C:\Users\Current login user name\AppData\Local\Google\Chrome\User Data\Default\Cache
2. XP system: C:\Documents and Settings\Current login username\AppData\Local\Google\Chrome\User Data\Default\Cache
If the currently logged in user name is Administrator, the Chrome cache path is(Figure 1):
Figure 1
C:\Users\Administrator\AppData\Local\Google\Chrome\User Data\Default\Cache
Remind again: Chrome video cache location path is the same as above and also in Cache folder.
II, Most of the cache files in Chrome can be deleted
If you watch movies, TV series and other videos with Chrome browser, many video files are cached to the Cache folder, which drastically reduces the space on drive C. At this time, you can delete all temporary files in the Cache folder.
III, Google Chrome change cache location(Change chrome cache folder Windows 7, 8, 10)
Add a connection command mklink in Vista and Windows 7, 8, 10, which can connect two folders in different directories. Therefore, we can use this command to move the Cache folder to a non-system disk. Proceed as follows:
1. Create a new folder on the disk where you want to cache temporary Chrome files, such as D:\Program Files\Chrome\Cache.
2. Delete the Cache folder in the C:\Users\Administrator\AppData\Local\Google\Chrome\User Data\Default directory.
3. Open the Command Prompt dialog box:
XP and Windows 7: Select the "Start" icon in the lower left corner of the screen → All Programs → Accessories → Right-click the "Command Prompt", select "Run as administrator";
Windows 8, 8.1: Press the Windows logo key(left Ctrl key to the right) and select "Command Prompt(Administrator)" in the pop-up menu;
Windows 10: Right-click "Start" icon(four squares) in the lower left corner of the screen, select "Command Prompt(Admin)" in the pop-up menu;
Windows Server 2016, 2019: Right-click the "Start" icon(four squares), select "Search"(Or press the Windows logo key(left Ctrl key) + Q) to open the "Search" dialog box, enter cmd, press Enter, right-click Command Prompt, and select "Run as administrator";
All Windows systems: Press the Windows logo key(left Ctrl key to the right) + R to open the "Run" dialog box, enter cmd, and press Enter. On Windows 7 and above, if you do not select "Run as administrator", the command may not be executed successfully.
enter or copy
mklink /D "C:\Users\Administrator\AppData\Local\Google\Chrome\User Data\Default\Cache" "D:\Program Files\Chrome\Cache"
to the command prompt dialog box, as shown in Figure 2:
Figure 2
4. After the command is successfully executed, a shortcut cache folder is added to the C:\Users\Administrator\AppData\Local\Google\Chrome\User Data\Default directory, as shown in Figure 3:
Figure 3
IV, How to change cache size in chrome
Right-click the Google Chrome icon on the desktop or taskbar, select "Properties" from the pop-up menu, open the "Google Chrome Properties" dialog box, select "Shortcut" tab, copy
"C:\Users\Administrator\AppData\Local\Google\Chrome\Application\chrome.exe" -disk-cache-size-40960000
to the right of "Target", as shown in Figure 4:
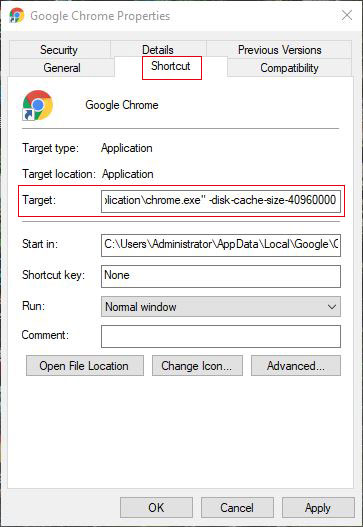
Figure 4
Click “OK”.
"C:\Users\Administrator\AppData\Local\Google\Chrome\Application\" is the Google Chrome installation path, and chrome.exe is the executable file when opening Google Chrome.
-Disk-cache-size is in bytes, and 40960000 means 40960000GB.