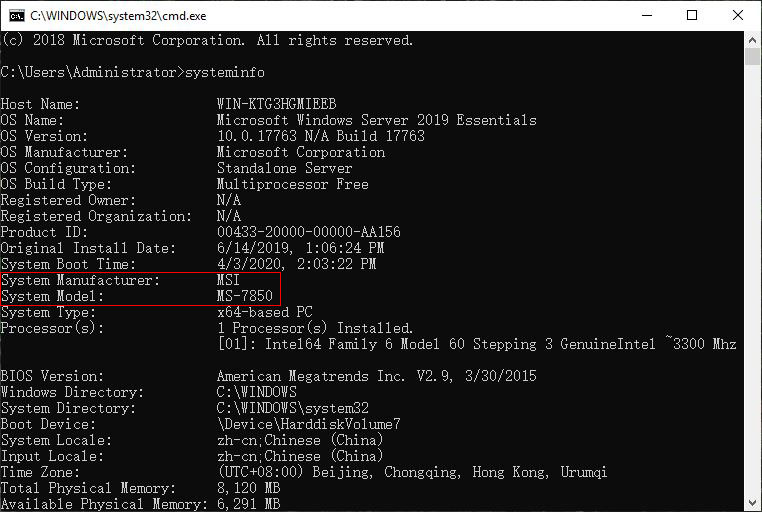operating system > Windows > Windows 10 > Content
operating system > Windows > Windows 10 > ContentHow to find motherboard model in Windows 7, 8, 10 and XP
There are many ways to view the motherboard model. You can find it by using system command or software tools. The former method is simple and fast without additional software installation, and the latter method can view detailed motherboard information, which can be said to have advantages and disadvantages. The following introduces the easiest way to view, and then introduces two ways to view with software tools.
I, How to find motherboard model with command
(1) Open "Command Prompt" on system:
XP and Windows 7:
1. select "Start → All Programs → Accessories → Command Prompt(Right-click "Command Prompt" and select "Run as administrator in Windows 7")" in turn.
2. Tip: Select "Start → Run" one by one, enter cmd, press Enter on the keyboard to open the "Command Prompt" window.
Windows 8: Press the Windows logo key(four squares), and select "Command Prompt(Administrator)" in the pop-up menu;
Windows 10: Right-click "Start" icon(four squares) in the lower left corner of the screen, select "Command Prompt(Admin)" in the pop-up menu;
Windows Server 2016, 2019: Click the "Start" icon(four squares), select "Windows PowerShell".
All Windows systems: Press the Windows logo key(four squares) + R to open the "Run" dialog box, enter cmd, and press Enter on your keyboard. On Windows 7 and above, if you do not run as administrator, the command may not be executed successfully.
(2) How to see motherboard model
Enter systeminfo and press Enter on your keyboard, a few seconds later the system details will be displayed, which contains the motherboard model information, as shown in Figure 1:
Figure 1
(3) How to find motherboard model with another command dxdiag
Select "Start → Run(or press the Windows logo key + R)" in turn, enter dxdiag, press Enter on your keyboard to open the "DirectX Diagnostic Tool" window, as shown in Figure 2:
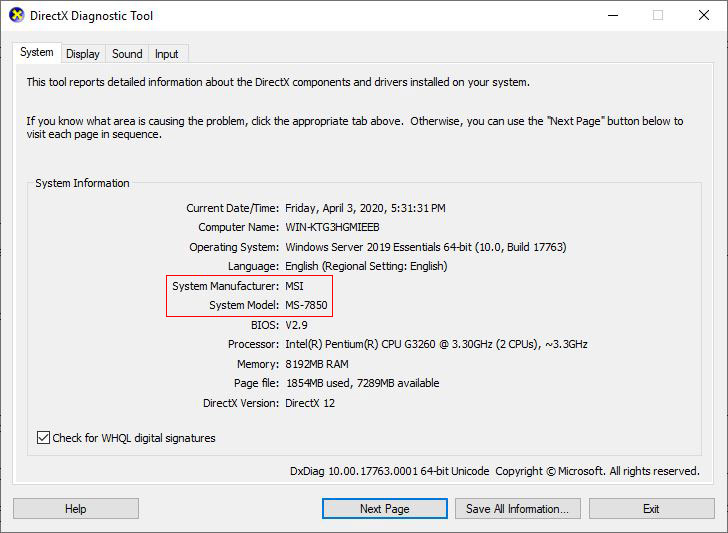
Figure 2
The system information is also shown in Figure 2, which also includes the motherboard model, it is framed in red.
II, How to check the motherboard model with Everest Ultimate Edition
1. If you don't have Everest Ultimate Edition, you can download a green version from the Internet. You don't need to install it. You can use it directly after downloading. If there is a "green" icon in the decompressed file, double-click it first to use it.
2. Double-click the Everest icon(flaming red with an i in the middle), open the "Everest Ultimate Edition", and select "Motherboard → Motherboard".
3. It shows very detailed motherboard information. The motherboard model is to the right of the motherboard name. In addition, it also shows "front-end bus characteristics, memory bus characteristics, chipset bus characteristics, manufacturer" and so on.
III, How to check the motherboard model with Wopti Utilities
1. If you have installed Wopti Utilities, you can open it, select "System Detection" on the left, and then select "Processor and Motherboard". Detailed processor and motherboard information will be displayed in the right window.
2. If the "Motherboard" is not expanded, click the + in front of it. After the expansion, information such as "Product, motherboard temperature, chipset" will be displayed. The right of the product is the motherboard model.
The method of viewing the motherboard model shared above can be freely selected according to the software installed on your computer. There is no software for viewing. The first methosd is also good, fast, convenient and labor-saving.