 Office > Powerpoint > Content
Office > Powerpoint > ContentHow to add page numbers in powerpoint, with starting from 0, adding total page number and not show
The page number of slide setting is achieved by setting the slide number in PowerPoint (referred to as PPT), because each slide is a page. It can also be set to start from any page (such as page 2 or page 3), and the title page can be set to not display the page number; its format can also be set to "page number/total page number" or "number of pages", etc. form.
Page number settings in PowerPoint often have the problem that the page number is not displayed. The reasons are probably the following: the page number is covered by the background graphic or background image of the master, the slide number is not displayed in the master, and the slide does not use the layout in the master. To solve these problems, the master needs to be modified. In another case, the total page number are added after the original page number, and it is not displayed in the slides. In this case, a new text box needs to be added.
I. How to add page numbers in powerpoint
1. Select one of the slides to add page numbers, select the "Insert" tab, click "Insert Slide Number" to open the "Header and Footer" dialog box, select the "Slides" tab, click "Slide number" to check it, click "Apply to All" to add page numbers to all slides (if you only add page number to one page, click "Apply"), the operation process steps are shown in Figure 1:
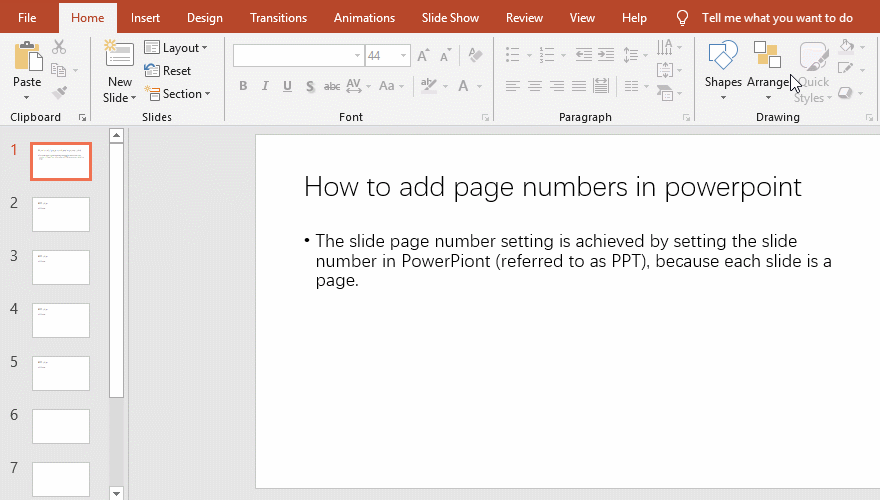
Figure 1
If the title slide requires no page number, check "Don't show on title slide", the page number in the title slide will be hidden, and the page number in the next slide will still be 2.
Tip: Open the "Header and Footer" dialog box, you can also click the "Header and Footer" icon, as shown in Figure 2:
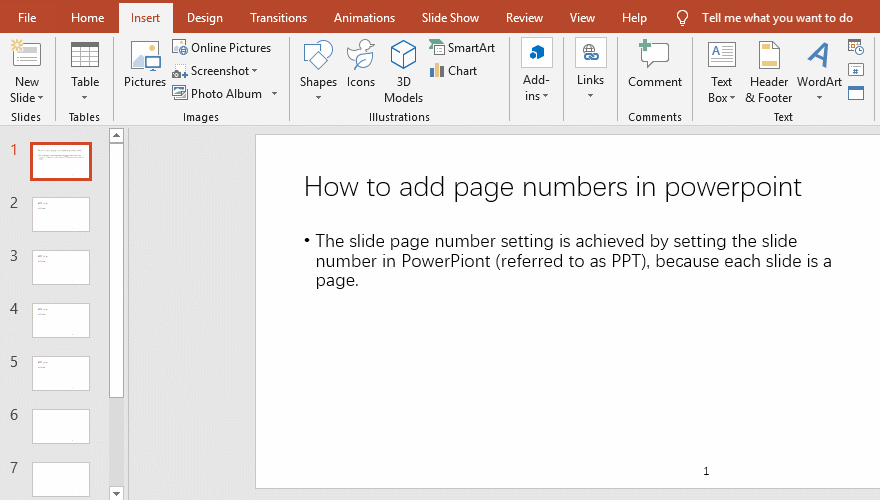
Figure 2
2. To add a page number to "Notes and Handouts", select the "Notes and Handouts" tab, click "Page Number" to check it, and then click "Apply to All". The operation is shown in Figure 3:
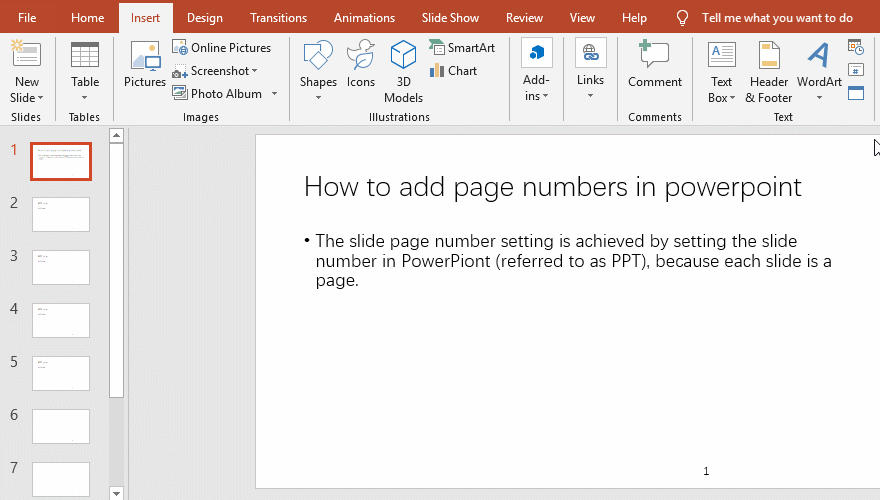
Figure 3
II. How to add page number on powerpoint from 0 (that is, how to start numbering on page 2 in powerpoint)
1. Pick up above. Select the "Design" tab, click "Slide Size" (or "Page settings"), select "Custom Slide Size" in the pop-up options, open the "Slide Size" dialog box, click the down arrow under "Slide Number from" to changes 1 to 0. Click "OK", the page number on the first page becomes 0, and the one on the second page becomes 1. The operation steps are shown in Figure 4:
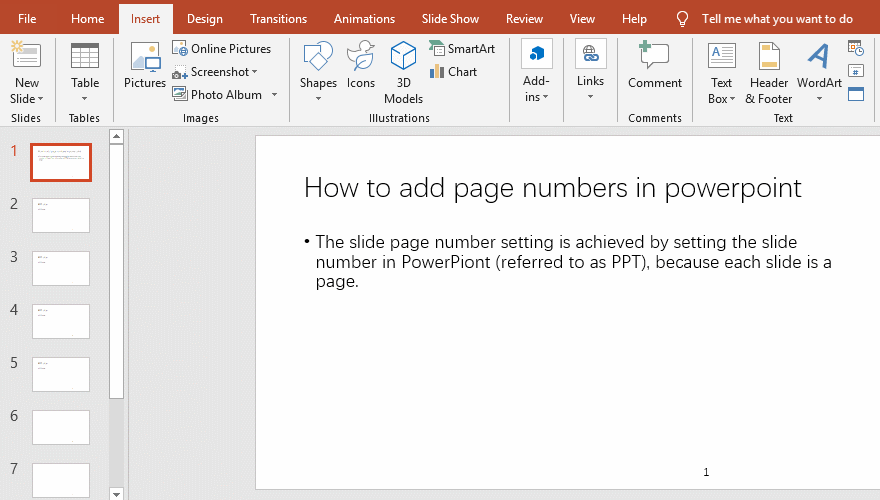
Figure 4
Tip: If you want the page number to start from any other specified page (such as page 3), just change the "Slide Number from" to 3.
2. The page number 0 is not displayed (the page number is not displayed on the first page). Select the first page, open the "Header and Footer" dialog box with the method added by "Slide Page Number", uncheck "Slide number", click "Apply", the page number 0 will not be displayed. The operation steps are shown in Figure 5:
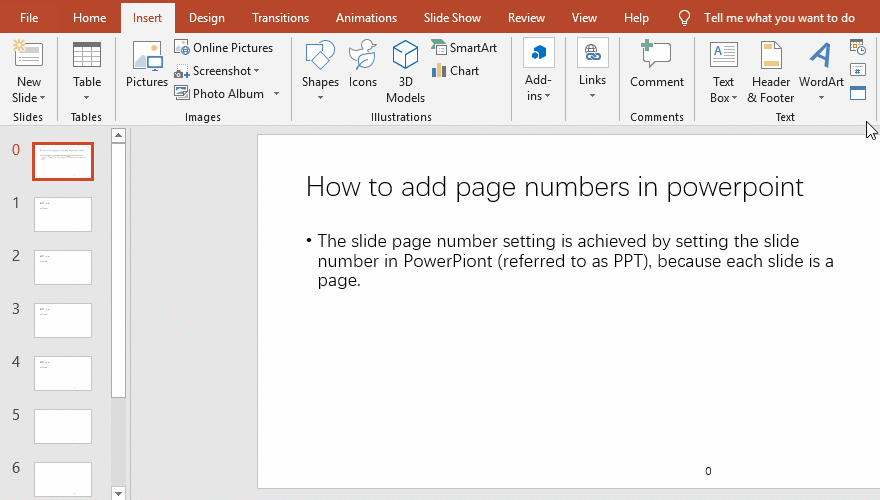
Figure 5
III. How to add total page number in powerpoint(How to set the page number format to page number/total page number on the slide)
1. Add the total page number after the page number of the slide master
Select the "View" tab, click "Slide Master" to enter the master view, select the "master page (which 1 is on the left)" thumbnail in the upper left corner of screen, go to the lower right corner of the slide editing area on the right, click at the right of <#>, insert the cursor there, and enter /9 (9 is the total number of slides). Click "Close Master View" to exit master editing, and all slides using this master have added the total number of pages. The operation process steps are shown in Figure 6:
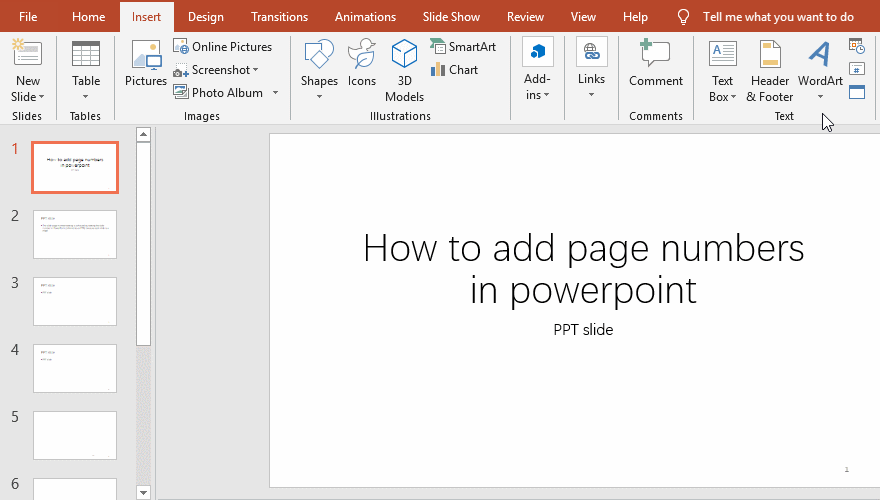
Figure 6
2. Add page number and total page number to the text box to solve the problem that the total page number is not displayed after it is directly added to behind <#>.
1) Select "View → Slide Master" in turn to enter the master view, select the "Master Page (which 1 is on the left)" thumbnail, go to editing area on the right, and select the text box with <#> in the lower right, press Delete on your keyboard to delete it, select the "Insert" tab, click "Text Box", select "Draw Horizontal Text Box" in the pop-up menu, the mouse changes to a long vertical line plus sign, move it to the starting point of the text box which you want to draw, hold down the left button and drag to the lower right corner, then draw a text box, and automatically switch to the "Home" tab, click the "Align Right" icon, select the "Insert" tab, click "Insert Slide Number" icon, insert a page number symbol <#>, enter / and the total number of pages 9 behind it; select the "Slide Master" tab, click "Close Master View" to exit master editing, then all slides using this master have added the total number of pages. But the page number is duplicated, one needs to be deleted, the method is as follow: select the "Insert" tab, clicking "Insert Slide Number" to open the "Header and Footer" dialog box, unchecking "Slide number", clicking "Apply to All", a page number is deleted. The operation process steps are shown in Figure 7:
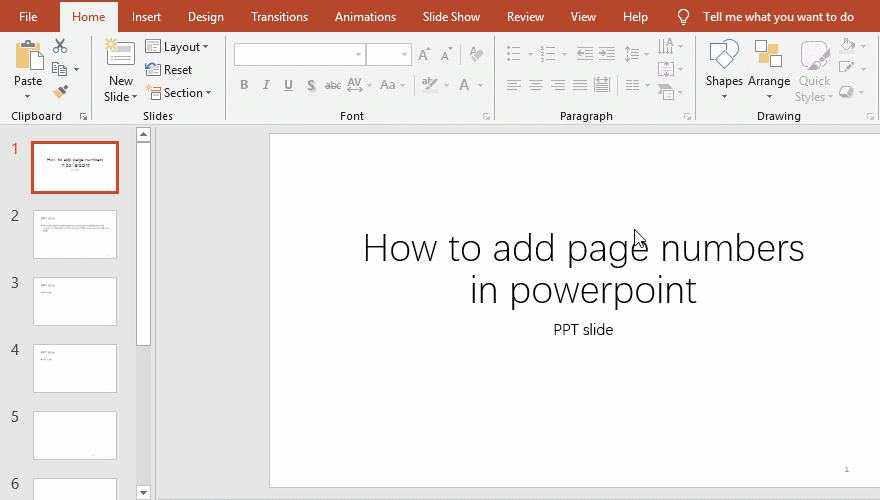
Figure 7
2) After adding the page number and total page number to the newly drawn text box on the master page, other masters will add the newly added page number and total page number on the basis of the original page number, resulting in duplicate page numbers. When you need to delete the text box of the original page number, the method is: click <#> to select the text box with original page number, then click the rotation icon to exit the input state and only select the text box, press Delete on the keyboard to delete it, the demo is shown in Figure 8:
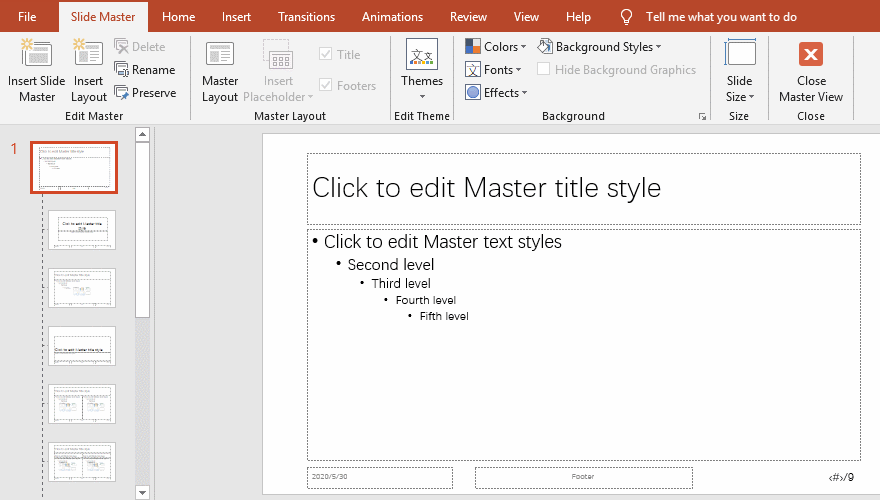
Figure 8
Tip: The total number pages of slide are added by yourself. After deleting the slide, it will not be automatically changed to the total number of remaining slide pages. You need to modify it yourself. In addition, you can add text around <#>, for example: pages <#> or <#> pages, <#> means specific page number, color and font can be set according to your needs.
Note: The total number of pages will be displayed only when the master slide is applied. If a new slide without a master is created, it will not be displayed. Only after adding the corresponding master to the master view and adding the total number of pages, it will be displayed.
IV. Page number does not show in powerpoint
1. Covered by the background graphics of master
Right-click one of the slide thumbnails that does not show the page number, select "Format Background" from the pop-up menu, open the "Format Background" window on the right of screen, click "Hide background graphics" without checking it, the page number is displayed. The operation is shown in Figure 9:
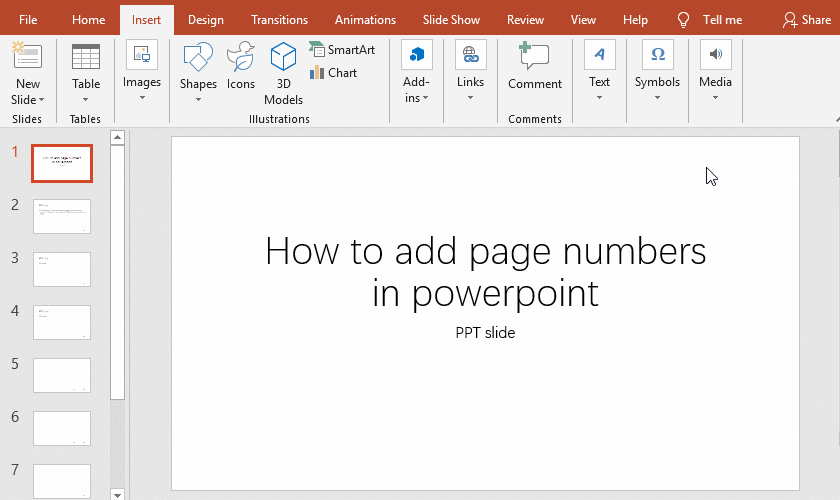
Figure 9
2. Covered by the picture in the master
Select the "View" tab, click "Slide Master" to enter the master view, select the "Master Page (which 1 is on the left)" thumbnail, right-click the background image, and select "Send to Back" in the pop-up menu, the page number of master is displayed. Click "Close Master View" to quit editing the master, and all slides using the master will display the page number. The operation process steps are shown in Figure 10:
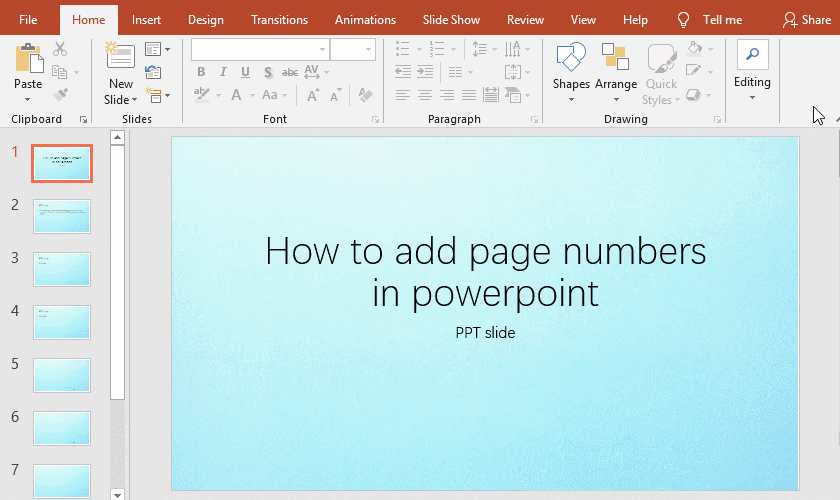
Figure 10
3. The slide number is not displayed on the master
Follow the above operation (as shown in Figure 10) to enter the master view, select the "master page (which 1 is on the left)" thumbnail, click "Master Layout", check "slide number" in the dialog box that opens, click "OK", the page number is displayed, the operation is shown in Figure 11:
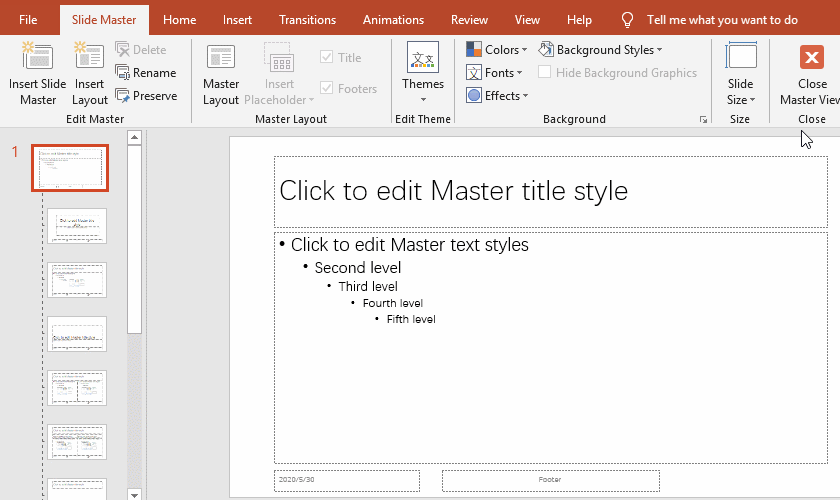
Figure 11
4. The page number in the master cannot be displayed on the slide
In this case, you need to add a text box and add the page number to the text box. The method has been introduced(See Figure 7).