How to use Paste Options in Word, with not showing, missing and graying out
When copying and pasting, you can use the Paste Options to select and paste as different format you need in Word. There are many Paste Options, but only the corresponding options are displayed according to the copied content, so only a few items are displayed for each pasting, such as only copying text, only displaying the Keep Source Formatting, Merge Formatting, Picture and Keep Text Only; copying the table, only displaying Nest Table, Merge Table, Insert as New Rows and Overwrite Cells.
After each copy, Word will automatically display the Paste Options, if you don't want it, you can keep it from showing. In addition, sometimes the Paste Options will be grayed out, missing or unable to paste. This is usually caused by software or tools that conflict with Word. Only the conflicting software or tools can be found, you can solve this problem.
I. How to use the Paste Options in Word (with keyboard shortcut for Paste Options in Word)
Word paste options include Keep Source Formatting, Merge Formatting, Picture and Keep Text Only, Use Destination Theme, Use Destination Styles, Link & Keep Source Formatting, Link & Keep Destination Styles, Nest Table, Merge Table, Insert as New Rows and Overwrite Cells etc. Their usage is as follows:
1. Keep Source Formatting
If you want to paste WordArt. Select the WordArt to be pasted, such as Paste Options in Word, press Ctrl + C to copy, click the target location where you want paste to position the cursor there, click Paste in the upper left corner of the window, and select Keep Source Formatting icon under Paste Options in the pop-up menu, the WordArt will be pasted in the same format as the Source Formatting. When copying the Text Box, the Text Box and WordArt are pasted together. The operation process steps are shown in Figure 1:
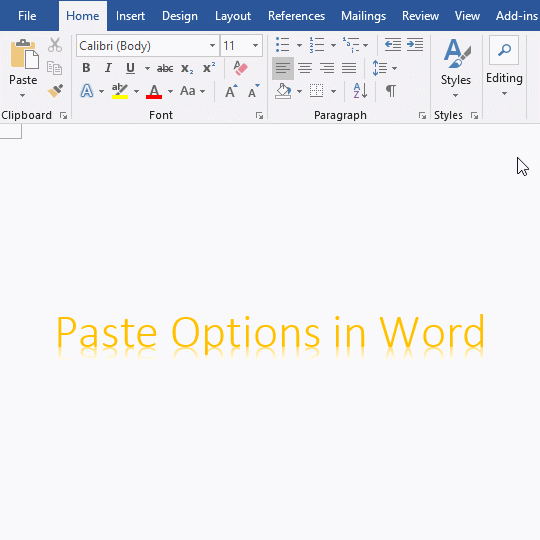
Figure 1
Note: The shortcut key for the Keep Source Formatting is: Alt + H + V + K. The method of pressing key: Alt, H, V and K respectively once.
2. Merge Formatting paste command
If you want to merge two title formats into one. Select the title format text Merge Formatting paste command in to be merged, press Ctrl + C to copy, position the cursor before the Paste Options in Word to be merged into the title, click Paste, and select Merge Formatting icon under the Paste Options in the pop-up menu, the two title formats are merged into one, that is, the merged title Merge Formatting paste command in Paste Options in Word uses the Paste Options in Word's format. The operation process steps are shown in Figure 2:
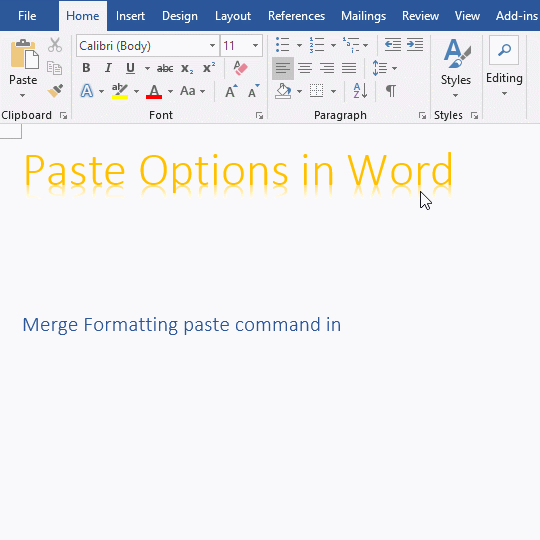
Figure 2
Note: The shortcut key of Merge Formatting paste command is: Alt + H + V + M. The method of pressing key: Alt, H, V and M respectively once.
3. Keep Text Only
If you want to remove the WordArt's format. Select the WordArt Merge Formatting paste command in Paste Options in Word, press Ctrl + C to copy, position the cursor to the target position, click Paste, and select the Keep Text Only icon under Paste Options in the pop-up menu, then the format of WordArt is removed. The operation process steps are shown in Figure 3:
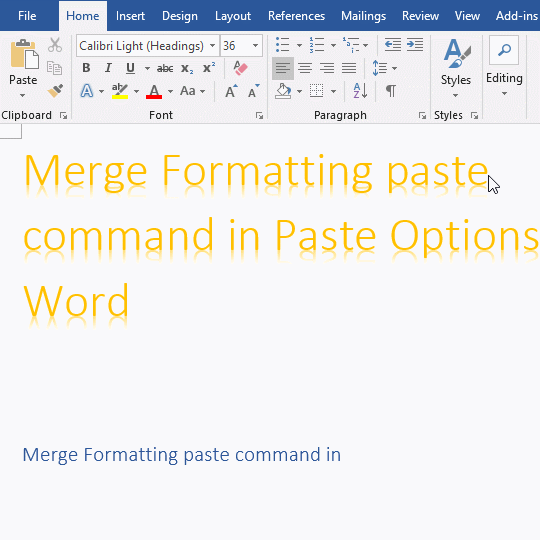
Figure 3
Note: Keep Text Only shortcut is: Alt + H + V + T. The method of pressing key: Alt, H, V and T once in turn.
4. Picture
If you want to paste the Excel table as a picture. Select the table to be pasted in Excel, press Ctrl + C to copy, switch to Word, position the cursor at the target position, click Paste, and select the Picture icon under Paste Options in the pop-up menu, then The Excel table is pasted as a picture. The operation process steps are shown in Figure 4:
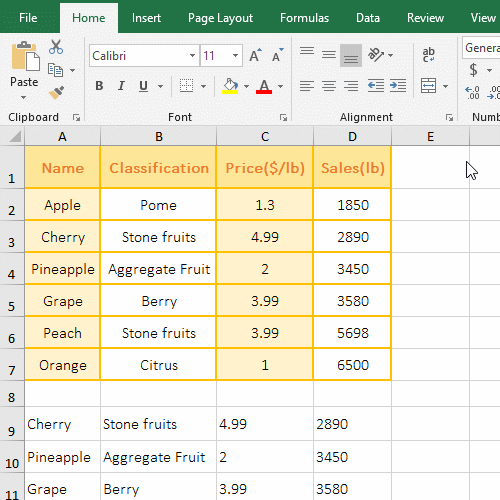
Figure 4
Note: The shortcut key of Picture in Paste Options is: Alt + H + V + U, the method of pressing key: Alt, H, V and U once in turn.
5. Use Destination Styles
If you want to paste the Excel table into Word and use the format of text in Word. Select the table to be pasted in Excel, press Ctrl + C to copy, switch to Word, position the cursor to the target position (after Paste Options in Word), click Paste, and select Use Destination Styles icon under Paste Options in the pop-up menu, then the pasted Excel table uses the style of Paste Options in Word. The operation process steps are shown in Figure 5:
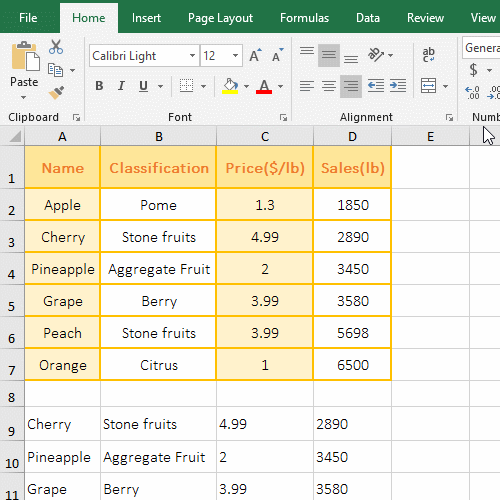
Figure 5
Note: The shortcut key of Use Destination Styles is: Alt + H + V + S, and the method of pressing key: Alt, H, V and S one time.
6. Use Destination Theme
If you want to paste the Berlin Theme as an Slice Theme. In the Word document you want to copy, select the Design tab, click Theme, and you can see from the pop-up menu that the document uses the Berlin Theme, select the text to be copied, press Ctrl + C to copy, and switch to the Word document in which you want to past, position the cursor to the target location, click Paste, select the Use Destination Theme icon under Paste Options in the pop-up menu, and the pasted text will be converted to the Slice Theme. The operation process steps are shown in Figure 6:
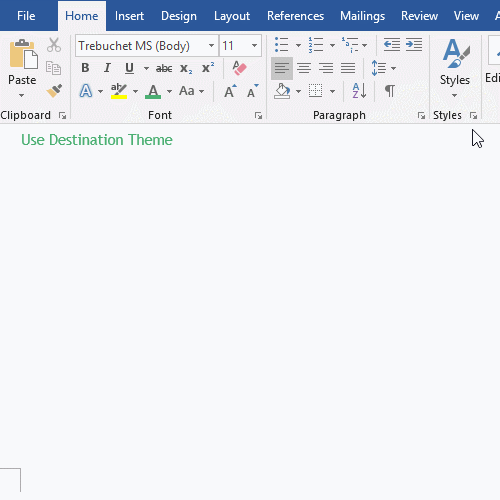
Figure 6
Note: The shortcut key of the Use Destination Theme is: Alt + H + V + H. The method of pressing key: Alt, H, V and H one time in turn.
7. Link & Keep Source Formatting, Link & Keep Destination Styles
If you want to paste the Excel table into Word and after Excel is modified, Word will be updated accordingly. You can use the Link & Keep Source Formatting or Link & Keep Destination Styles for them. First select the table to be pasted in Excel, press Ctrl + C to copy, then switch to Word, click on the target location to position the cursor there, click Paste, and select Link & Keep Source Formatting or Link & Keep Destination Styles icon under Paste Options in the pop-up menu, the pasted Excel table keeps linked with the original table, and the original table is modified and saved. Right-click the table in Word and select Update Link in the pop-up menu. The table in Word is updated accordingly. The operation process steps are shown in Figure 7:
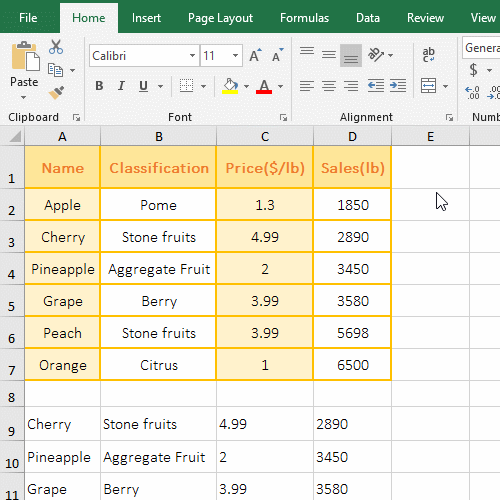
Figure7
Note: The shortcut key for Link & Keep Source Formatting is: Alt + H + V + F. The method of pressing key: Alt, H, V and F one time.
The shortcut key for Link & Keep Destination Styles is: Alt + H + V + L. The method of pressing key: Alt, H, V and L once in turn.
8. Nest Table, Merge Table, Insert as New Rows and Overwrite Cells
Select two rows in Excel, press Ctrl + C to copy, switch to Word, position the cursor to the text in the last cell of the third row, click Paste, and select Nest Table, Merge Table, Insert as New Rows and Overwrite Cells icon under Paste Options in the pop-up menu in turn, the copied two rows will be inserted into the table in their form. The demonstration is shown in Figure 8:
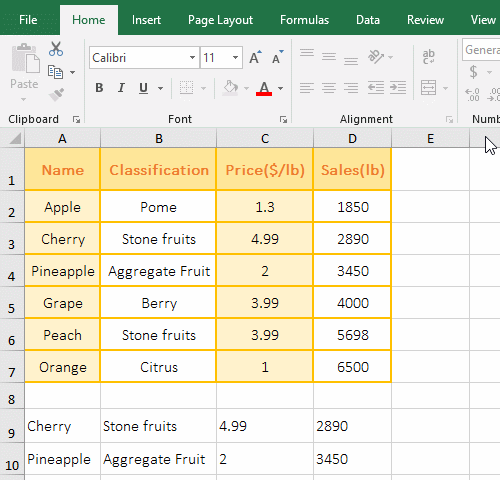
Figure 8
Note: The shortcut key for Nest Table is: Alt + H + V + N, the method of pressing key: Alt, H, V and N one time.
The shortcut key for Merge Table is: Alt + H + V + M, the method of pressing key: Alt, H, V and M once in turn.
To insert the shortcut key for Insert as New Rows is: Alt + H + V + R, the method of pressing key: Alt, H, V and R one time.
The shortcut key for Overwrite Cells is: Alt + H + V + O, the method of pressing key: Alt, H, V and O once in turn.
II. How to change default Paste Options in Word
There are nine default Paste Options that can be set, namely: Pastig within the same document, Pasting between document, Pasting between docuents when style definitions conflict, Use Destination, Pasting from other programs, Insert/paste pictures as, Keep bullets and numbers when pasting text with Keep Text Only option, Use the Insert key for paste, Show Paste Options buton when content is pasted, Use smart cut and paste, they can be set according to your needs, the method is: click Paste, select Set Default Paste in the pop-up menu, open the Word Options window, drag the scroll bar on the right of the window down until you find Cut, copy and paste, the demo is shown in Figure 9:
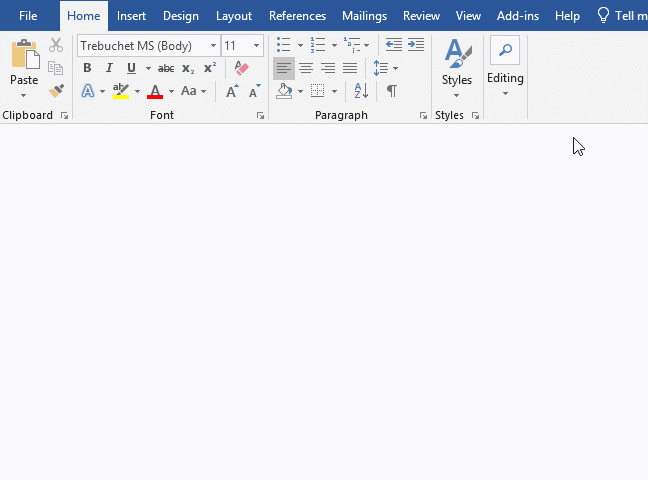
Figure 9
III. Common problems of Microsoft Word Paste Options
1. Paste Options not showing in Word
Right-click on any blank space in the ribbon, select Customize the Ribbon in the pop-up menu, open the Word Options window, select Advanced on the left, and pull down the scroll bar on the right of the window until you find Show Paste Options buton when content is pasted, check it and click OK. The operation steps are shown in Figure 10:
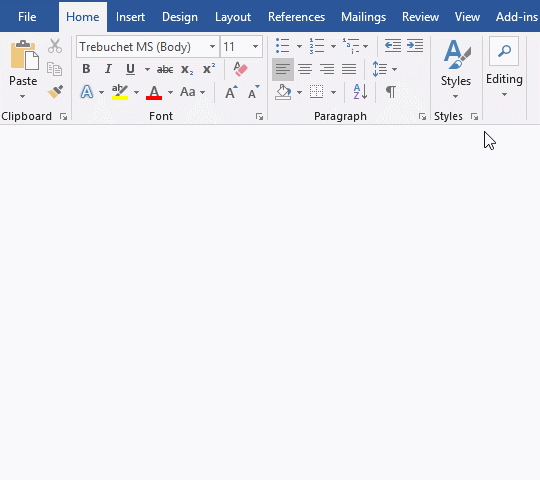
Figure 10
2. Word Paste Options missing, are gray or unable to paste
This is usually caused by the conflict between the Add-in and Word. For the solution, please refer to the article How to Paste Special in Word, with shortcut, Pasted Link is grayed out, no Picture and Excel Worksheet. If you want to use Word but also conflicting software or tools, you can close them when opening Word, and their processes can't run, you can go to Windows Task Manager to close them.
