How to add line numbers in Word, with removing them and changing their format (font and color)
Line numbers not showing in Word by default. If you want to display them, you need to add them. How to add line numbers in Word (How to number each line in Word)? In Word, there is a line number setting command, through which you can add line numbers. There are several situations in which Word displays line numbers. You can set continuous line numbers, and you can set specified paragraphs to not display line numbers and renumber each page; you can also set line numbers only for specified sections. Word line numbers start at 1 by default, but can be changed to any number greater than 0. Can be canceled if line numbers are not required.
Line number format (such as font, font size and color) can also be modified in Word, although Word does not provide the feature of direct modification, but you can modify it in the style. Also, some versions of Word do not display line numbers by default in styles, but we can display it and then modify it.
I. How to add line numbers in Word (How to insert line numbers in Word)
(I) How to display continuous line numbers in Word
Select the Layout tab, click Line Numbers in the Page Setup group, in the Ribbon and select Continuous in the pop-up menu, then all pages of the document are added with line numbers on the left, starting from the first line by default , numbering starts from 1. The operation steps are shown in Figure 1:
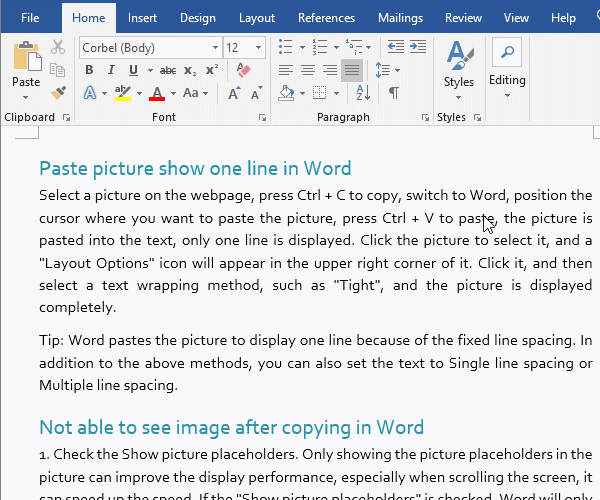
Figure 1
(II) How to display discontinuous line numbers in Word
1. Restart Each Page
Also select the Layout tab, then click Line Numbers, and select Restart Each Page in the pop-up menu, then each page will be numbered from 1. The operation steps are shown in Figure 2:
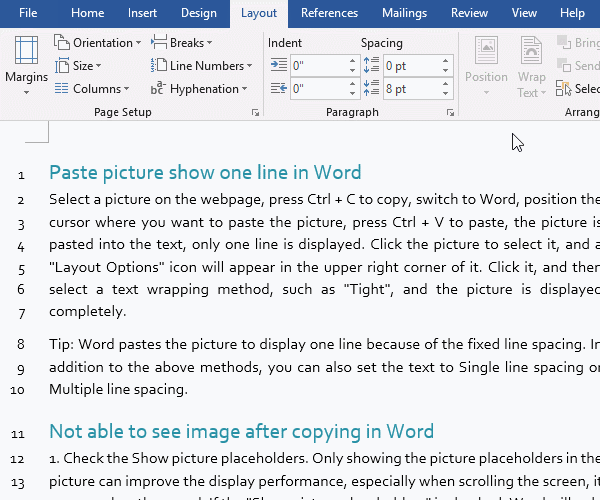
Figure 2
2. Restart Each Section
1) Insert a section break. Position the cursor where you want to insert a section break, such as the end of the first page, select the Layout tab, click Breaks in the Page Setup group, and select Next Page under Section Breaks in the pop-up menu, insert a section break at the end of the first page. The operation steps are shown in Figure 3:
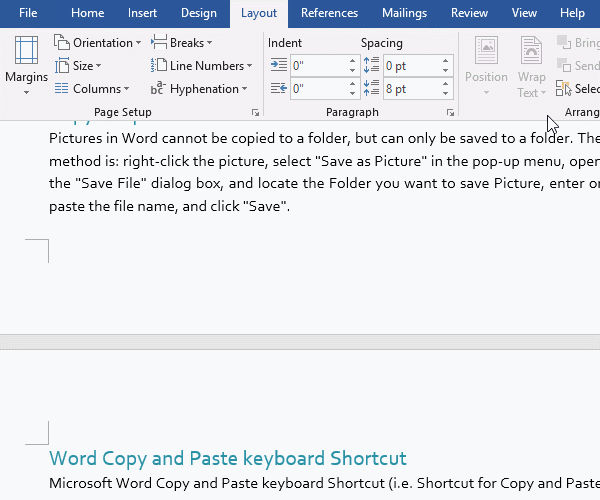
Figure 3
2) Add line numbers. Press the Delete key on your keyboard to delete the blank line. Position the cursor to any position on the first page of the section where you want to add line numbers, for example, anywhere on the first page of the second section, click Line Numbers, and select Continuous in the pop-up menu, then all pages of the second section will be added consecutive line numbers. The operation steps are shown in Figure 4:
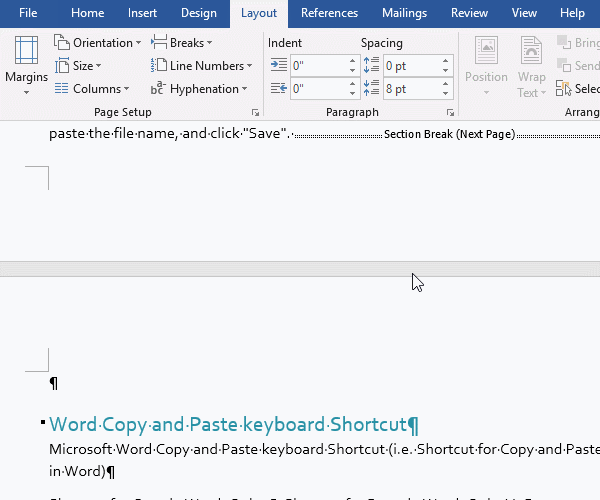
Figure 4
(III) Specify any paragraph without adding line numbers in Word
Select the paragraphs that do not want to display line numbers, select the Layout tab, click Line Numbers, and select Suppress for Current Paragraph in the pop-up menu, then the selected paragraphs will not display line numbers. The demo is shown in Figure 5:
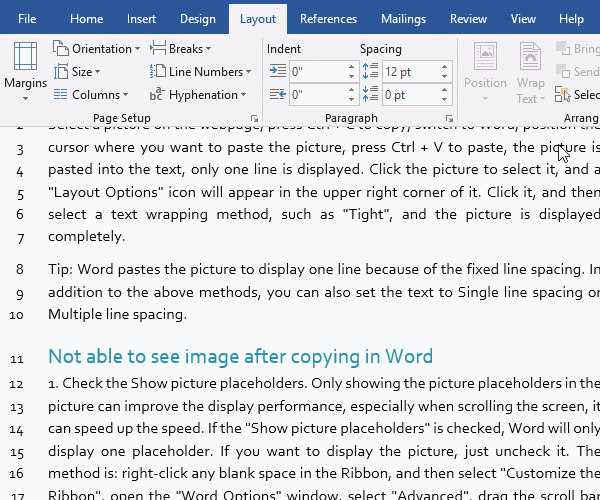
Figure 5
(IV) Inserts line numbers from any line in Word
Position the cursor at the position where the line number is required to start, select the Layout tab, click Line Numbers, select Line Numbering Options in the pop-up menu, open the Page Setup dialog box, and click Apply to drop down the list box and select This point forward. Click the Line Numbers button to open the Line Numbers dialog box, click Add Line Numbering to check it, click OK, and click it again, the line numbers start from the specified position, but automatically jumps to next page, and section breaks are automatically inserted above them. The operation steps are shown in Figure 6:
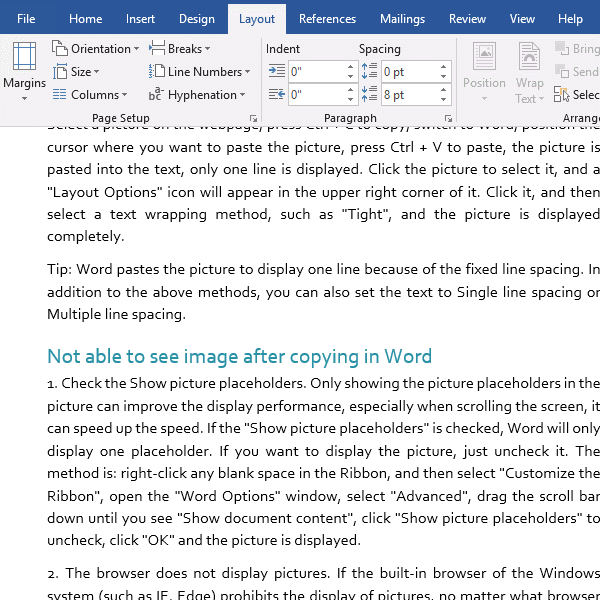
Figure 6
II. How to remove line number in Word
Select the Layout tab, click Line Numbers in the Page Setup group in the Ribbon, and select None in the pop-up menu, all line numbers will be removed. The demo is shown in Figure 7:
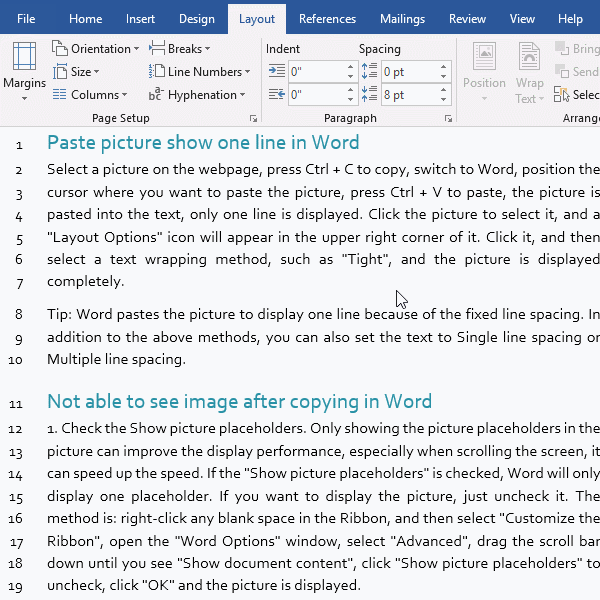
Figure 7
III. How to change format line numbers in word (How to change line number font in Word, also including font size and color)
1. Display the line numbers. Select the Home tab and click the Oblique Arrow next to Styles in the Styles group in the Ribbon, open the Styles dialog box. Click the Options button at the bottom to open the Style Pane Options dialog box. Click the Select styles to show drop-down list box, select All styles in the pop-up options, and click OK to display the line numbers.
2. Modify the font, font size and color of line numbers. Return to the Styles dialog box, drag down the scroll bar on the right until to find Line Number, move the Poionter to it, click the Down Arrow on its right, select Modify in the pop-up options, and open Modify Style dialog box. Click the Font drop-down list box under Formatting, select a font from the pop-up font, such as Arial, and modify the font size and color in the same way. The operation steps are shown in Figure 8:
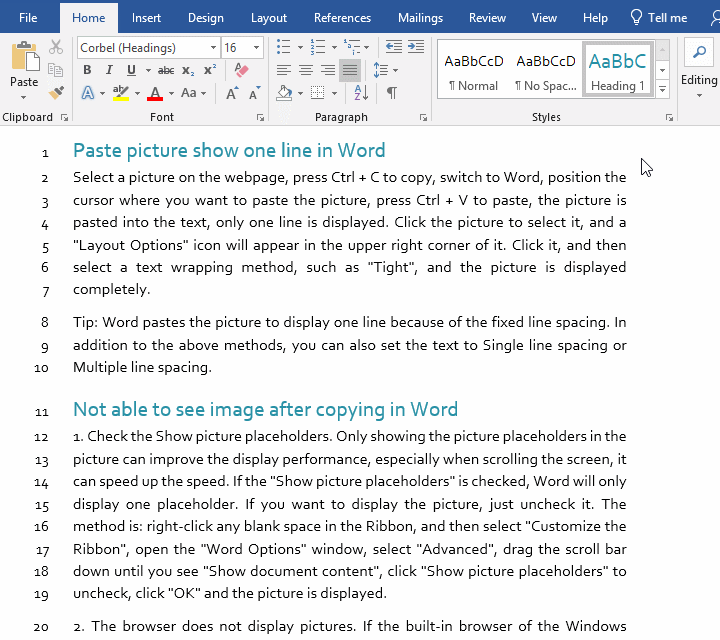
Figure 8
Note: If the Style dialog box already displays the Line Number, there is no need to click the Options button to modify the Select styles to show.
