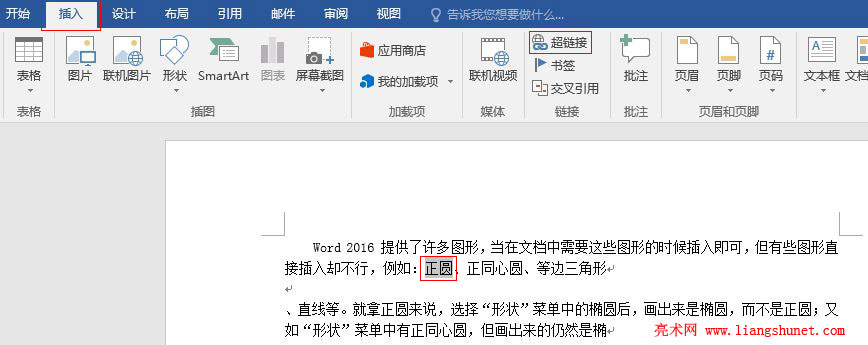Word 2016 超链接设置(链到网页、本文档)
超链接原本是网页中,从一个网页链到另一个网页、方便打开网页的(单击超链接打开所链到的文件)。在 Word 2016 中,超链接早已超出了只链到文件的范围,可以链到网页、文件、本文档中的位置、新建文档和电子邮件,其中链到本文档中的位置可方便定位,特别是在文档内容特别多的时候十分有用。
无论是链到网页或文件,还是链到本文档中的位置或电子邮件,设置方法都差不多,以下就是它们的具体设置步骤。
一、Word 2016 超链接链到网页
1、选中要链接的文字(如:正圆),选择“插入”选项卡,找到功能区中间的“超链接”,如图1所示:
图1
2、单击“超链接”,打开“插入超链接”,如图2所示:

图2
3、“链接到”默认选中“现有文件或网页”,在“地址”右边的输入框中输入目标网址,如:http://www.liangshunet.com,如图3所示:
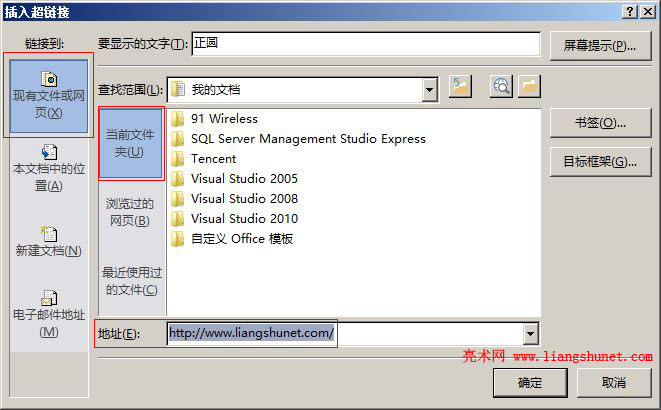
图3
4、单击“确定”后,“正圆”二个字已经变成蓝色并链到目标网址,如图4所示:

图4
二、Word 2016 链到文件
1、选中要链接的文字(如:等边三角形),在图2中,单击“查找范围”右边的下拉列表框,定位到文件所在的文件夹,选中要链接的文件,如图5所示:
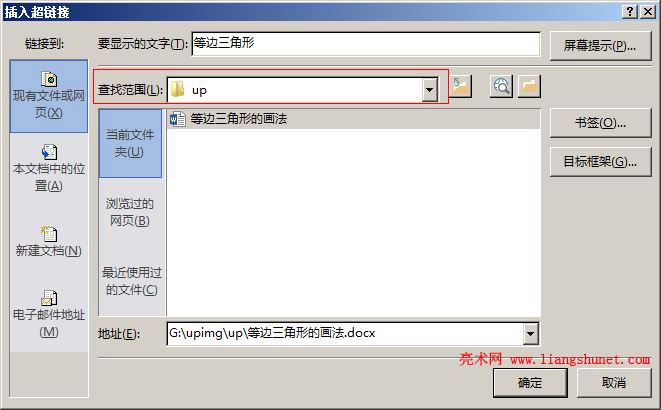
图5
2、点击“确定”后,“等边三角形”五个字已经变成蓝色并链到目标地址,如图6所示:

图6
三、Word 2016 链到本文档中的位置
1、选中要链接的文字(如:正同心圆),在图2中,选择“本文档中的位置”,如图7所示:
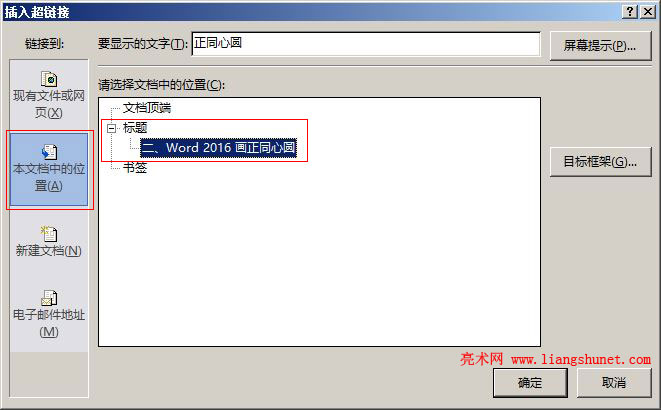
图7
2、共有三个位置可链接,分别为:文档顶端、标题和书签,其中标题和书签,文档有时才能链接,选中标题下的“二、Word 2016 画正同心圆”,单击“确定”后,“正同心圆”已经链接,如图8所示:
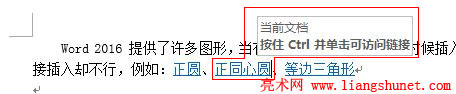
图8
3、单击“正同心圆”,定位到文档中“二、Word 2016 画正同心圆”所在的位置。
四、Word 2016 链到新建文档
1、在图2中,选择“新建文档”,如图9所示:
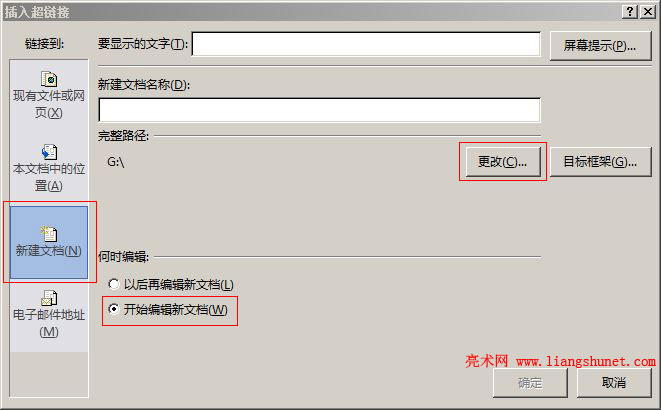
图9
2、如果要更改文档保存路径,可单击“更改”,然后定位到目标文件夹,并输入文档名称,如图10所示:
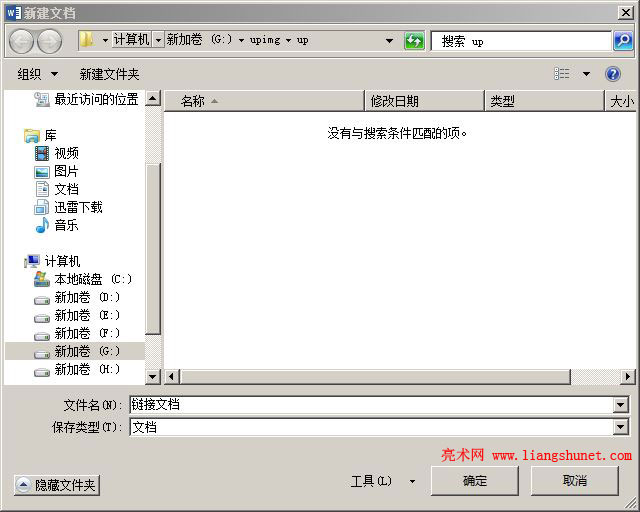
图10
3、单击“确定”后,返回“插入超链接”窗口,“新建文档名称”下已经有了刚才选择的路径和输入的名称,如图11所示:
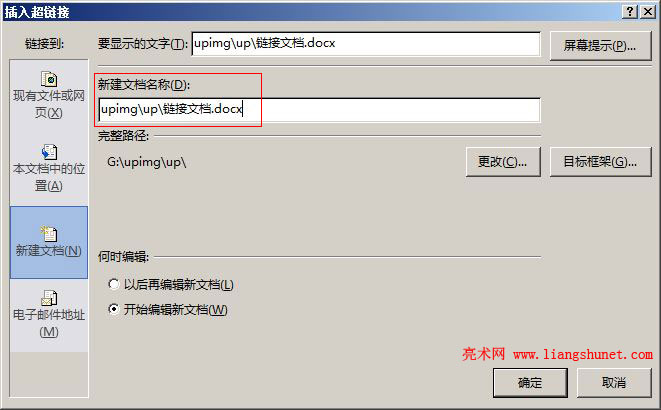
图11
4、如果不想改变保存路径,直接在“新建文档名称”下输入文档名称;“何时编辑”有两个选择,即:以后再编辑新文档和开始编辑新文档,选择后者,单击“确定”后,创建一个新文档并立即打开;选择前前者,创建一个新文档但不打开。
五、Word 2016 链到电子邮件
1、在图2中,选择“电子邮件地址”,然后在“电子邮件地址”下输入电子邮件地址,再在“主题”下输入主题,如图12所示:
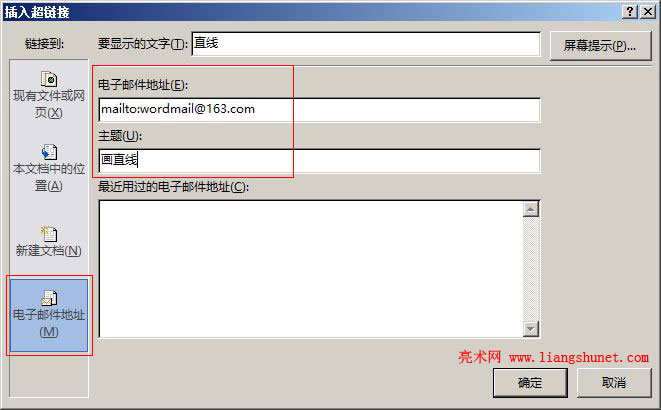
图12
2、单击“确定”后,直线已经链接,如图13所示:
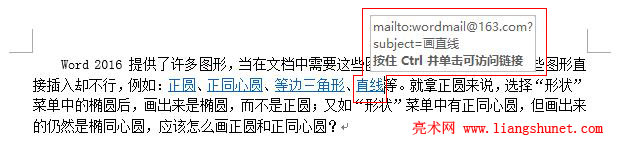
图13