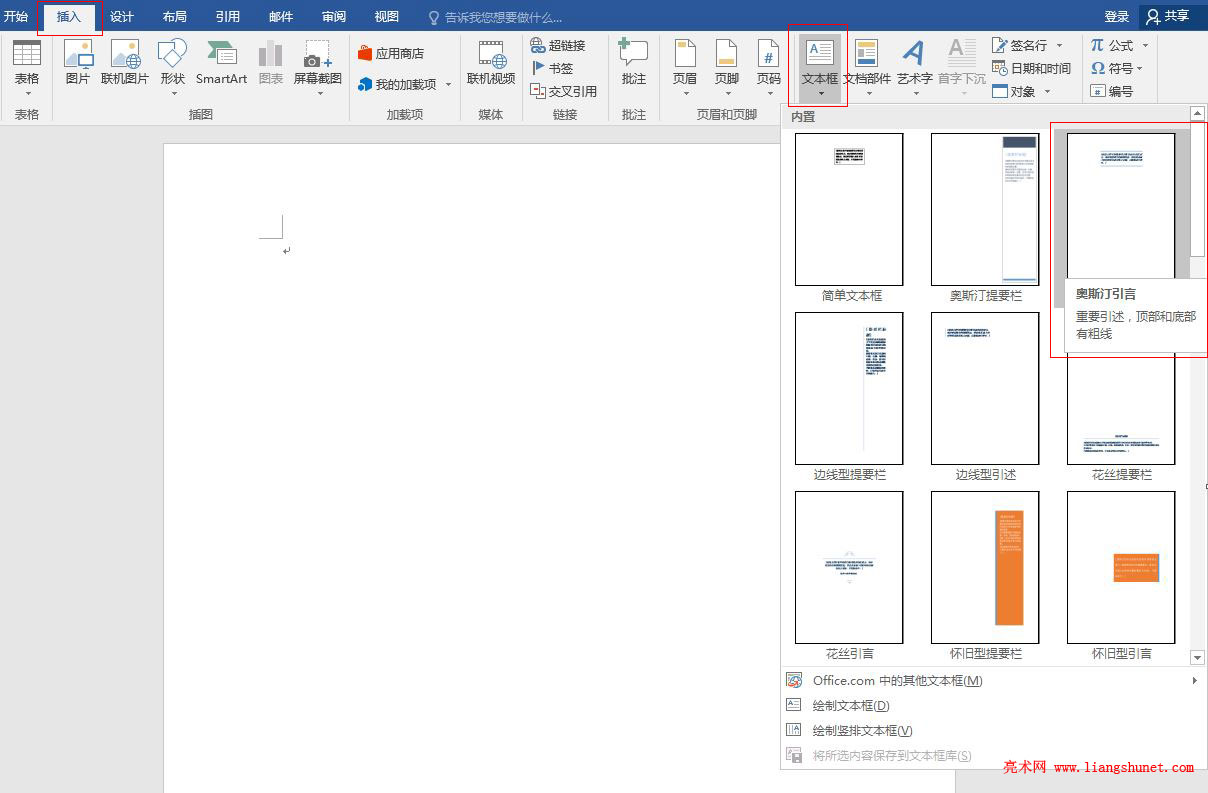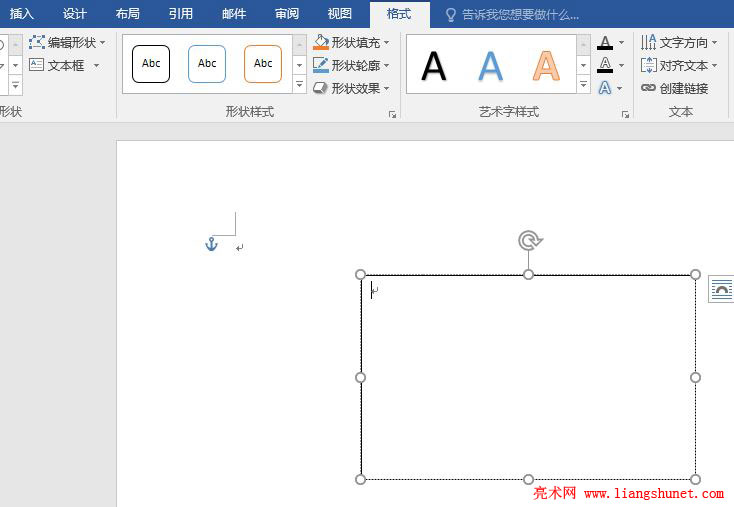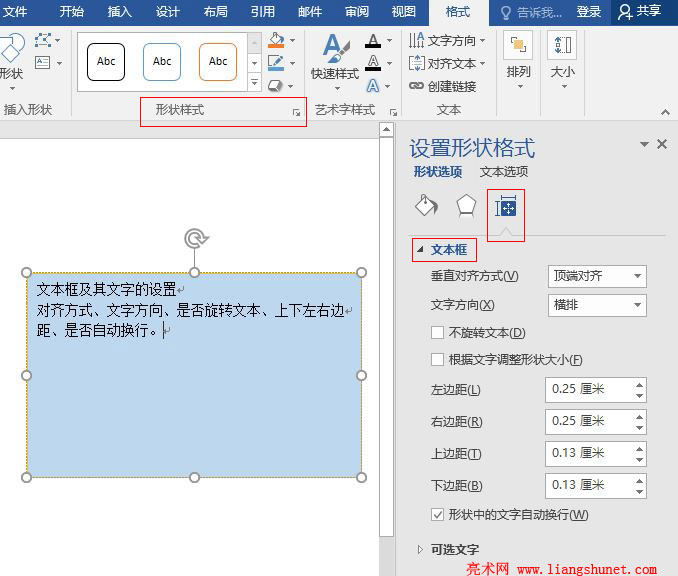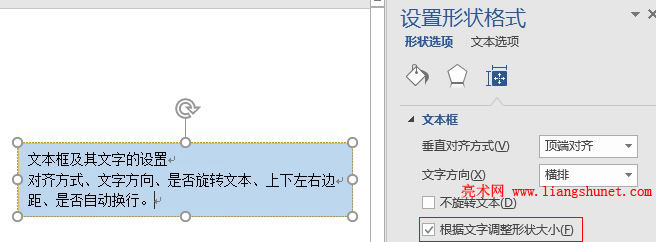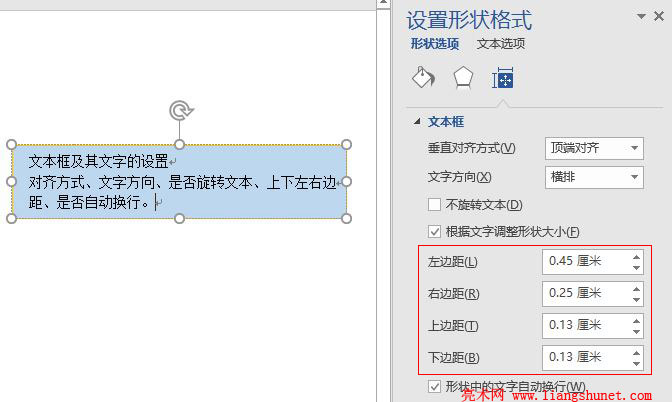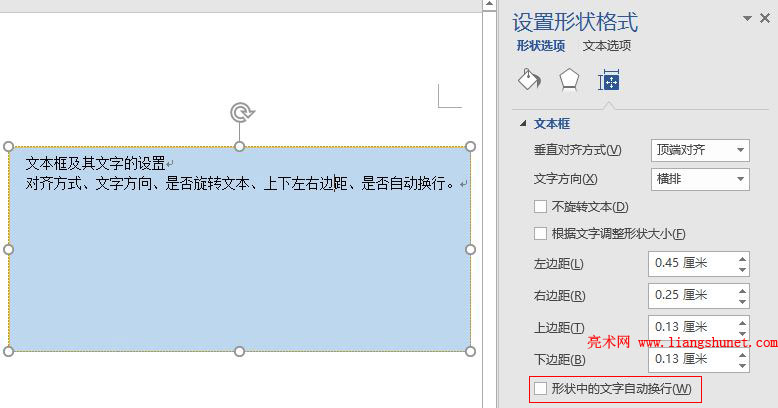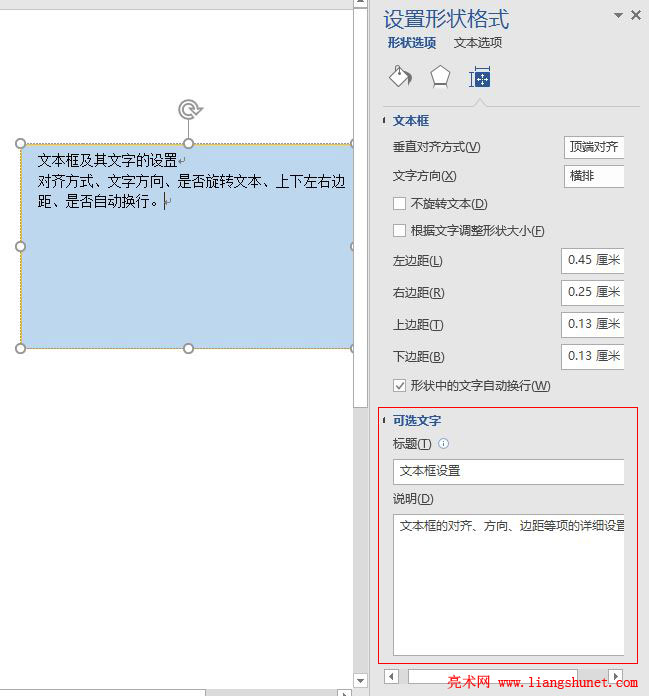Word 2016 文本框绘制插入及其文字的设置
文本框用于突出显示文字,里面既可输入文字又可插入形状和图片,简单的说相当于一个小文档。在 Word 2016 中,既有一些排版好的可供选择的现成文本框,又可创建空白的文本框,还有专门设置文本框项,可设置文本框中内容的对齐方式、文字方向、是否旋转文本、上下左右边距、是否自动换行等。
文章将先介绍如何插入现成的文本框和绘制空白文本框,然后再详细介绍怎么设置对齐方式、文字方向、是否旋转文本、边距等内容,下面先看如何插入文本框。
一、Word 2016 插入文本框和绘制空白文本框
(一)插入文本框
1、打开 Word 2016,新建一个空白文档,选择“插入”选项卡,单击“文本框”,展开文本框样式,如图1所示:
图1
2、单击一种文本框样式(如:奥斯汀引言),则文档中插入该样式文本框,如图2所示:

图2
(二)绘制空白文本框
1、在图1中选择“绘制文本框”,默认是横排的,如果想绘制坚排的选择“绘制坚排文本框”,此时鼠标变成+形状,按住鼠标左键并拖动,绘制的空白文本框,如图3所示:
图3
2、绘制文本框后,工具栏自动显示了“格式”选项卡和一些有关文本框编辑工具。
二、文本框及其文字的设置
(一)简单快捷设置法
1、文本框也是形状,形状相关的操作(如:编辑形状、形状填充、形状轮廓、形状效果等)对它同样适用,具体设置方法可参考《Word 2016 图形形状参数灵活填充法》一文。单击“形状填充”把文本框填充为蓝色,单击“形状轮廓”把文本框的边框填充为橙色,如图4所示:
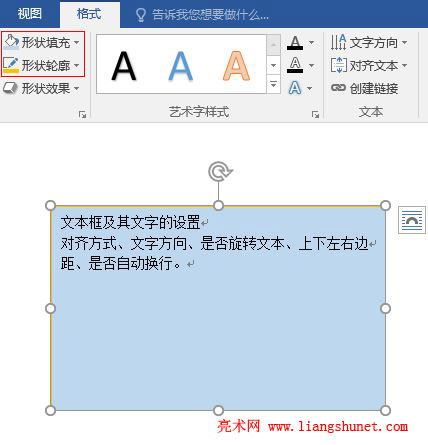
图4
2、在空白文本框中输入一段文字,首先设置“文字方向”。选中文本框,如果工具栏当前选项卡不是“格式”,则选择“格式”,单击“文字方向”,在弹出的下拉列表框中有:水平、垂直、将所有文字旋转90度、将所有文字旋转270度和将中文字符旋转270度,如图5所示:
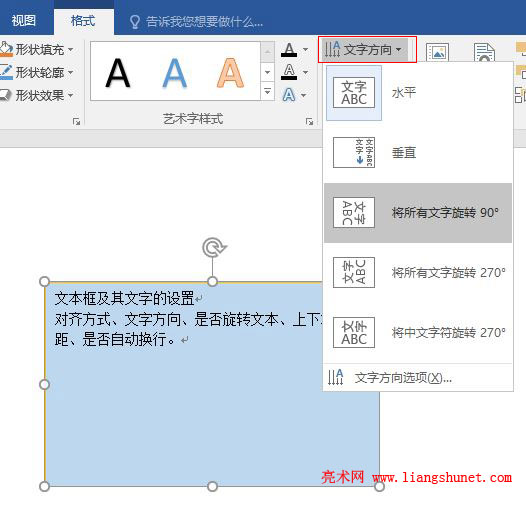
图5
3、可根据需要选择,垂直和将所有文字旋转90度,效果如图6所示:
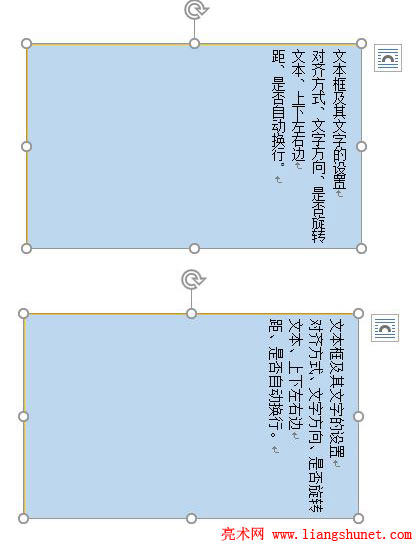
图6
4、“文本对齐”共有三种,分别为顶端对齐、中部对齐和底端对齐,三种效果如图7所示:
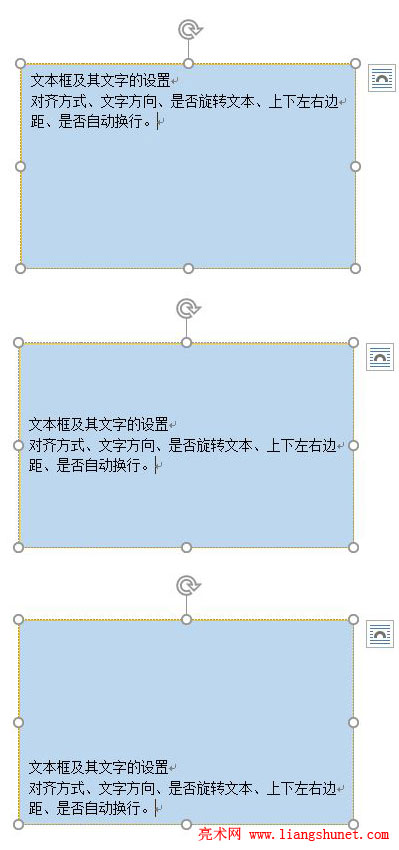
图7
(二)参数灵活设置法
1、单击“形状样式”右边的斜箭头,在右边打开“设置形状格式”窗口,选择右起第一个小图标,单击“文本框”展开,如图8所示:
图8
2、“垂直对齐方式”跟上面的“文本对齐”一样,如图9所示:
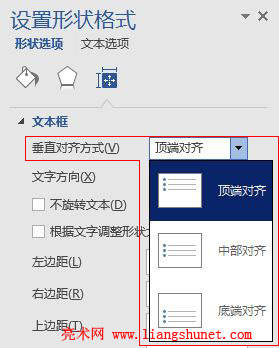
图9
3、“文字方向”跟上面的“文字方向”一样,单击下拉列表框选择一种即可。
4、如果设置了文本框旋转一定角度(如90度),不想旋转文本,则勾选“不旋转文本”,效果如图10所示:
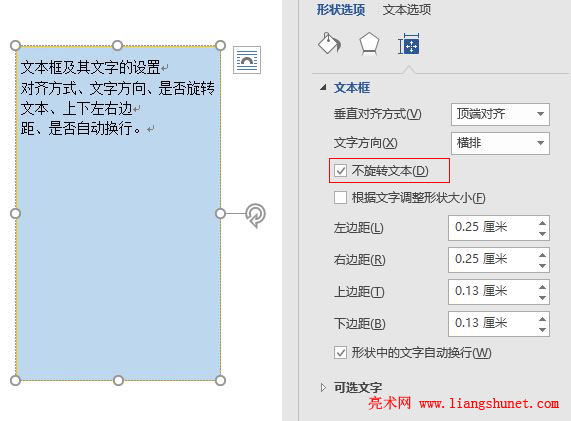
图10
5、“根据文字调整形状大小”就是文本框恰好框住文字,勾选效果如图11所示:
图11
6、“左边距”就是文字离文本框左边的距离,把它设置为0.45厘米,效果如图12所示:
图12
7、“右边距”就是文字离文本框右边的距离,“上边距”和“下边距”依次类推。
8、“形状中的文字自动换行”是指文字适应文本框,如果不勾选,则文字会拉长文本框,如图13所示:
图13
9、“可选文字”用于文本框的说明,单击“可选文字”并随意输入文字,如图14所示:
图14
-
相关阅读
- 4.27 Word 2016 添加文字到形状中
- 4.4 Word 2016 艺术字两种来源与去艺还俗
- 2.27 Word 2016 样式的巧妙修改
- 3.11 Word2016 单元格格式设置(宽度、边距、
- 2.11 Word 2016 粘贴选项,选择性粘贴及设置
- 4.14 Word 2016 形状的插入(技巧)、绘制任意图
- 2.32 Word 2016 查找与替换
- 1.1 Word 2016 功能版块简介
- 4.11 Word 2016 自定义艺术字的形状效果,制作漂
- 2.22 Word 2016 中文版式二:调整宽度与
- Word页边距调整设置(上下左右边距,2003-20
- 2.31 Word 2016 查找与替换特殊格式(符号