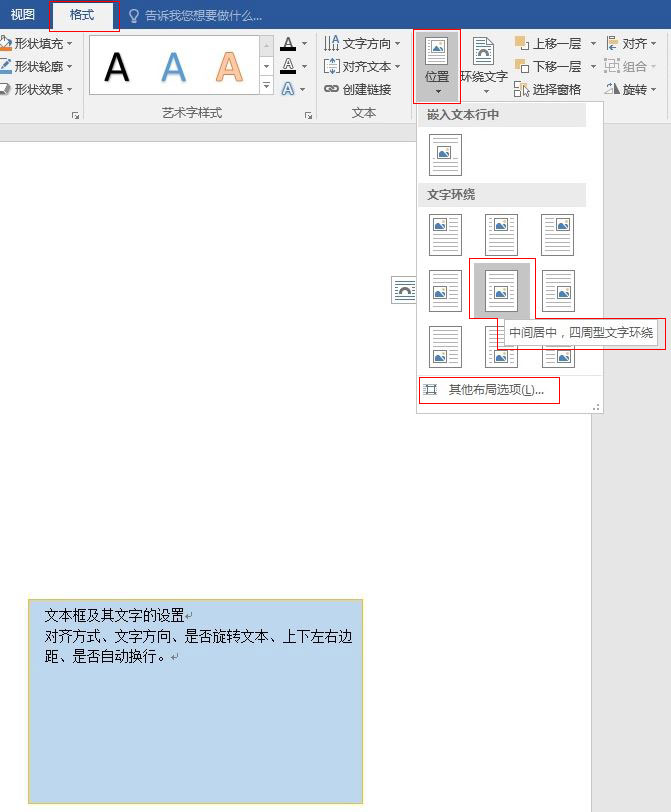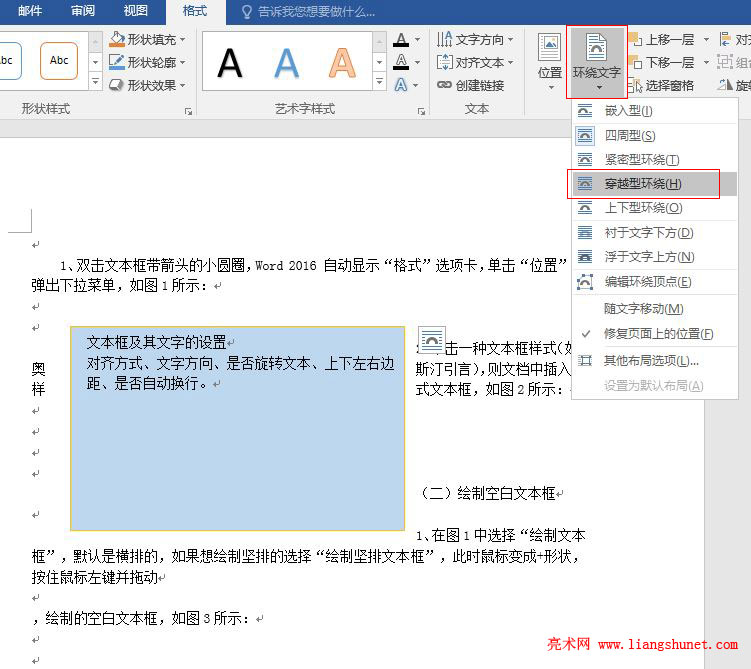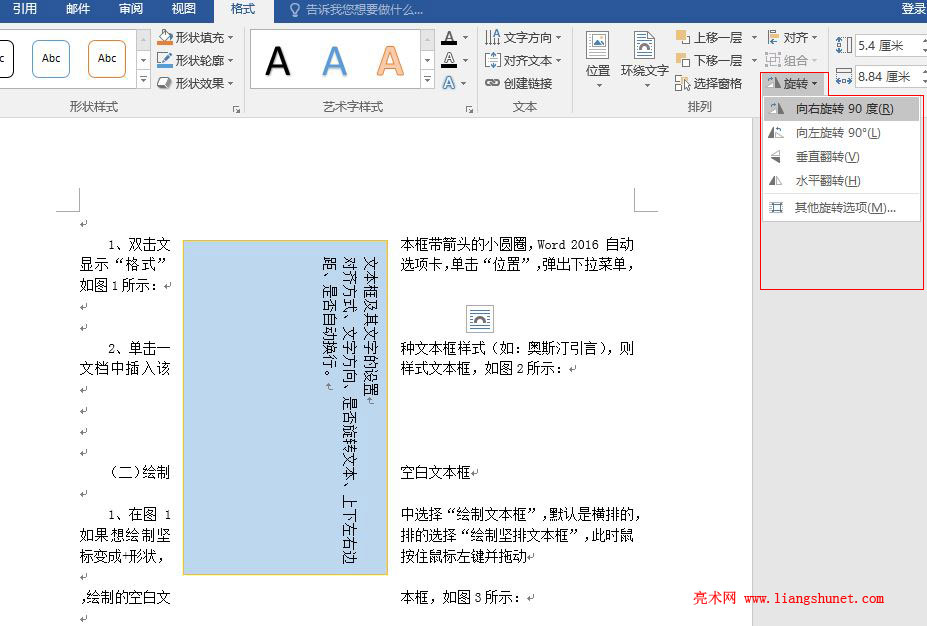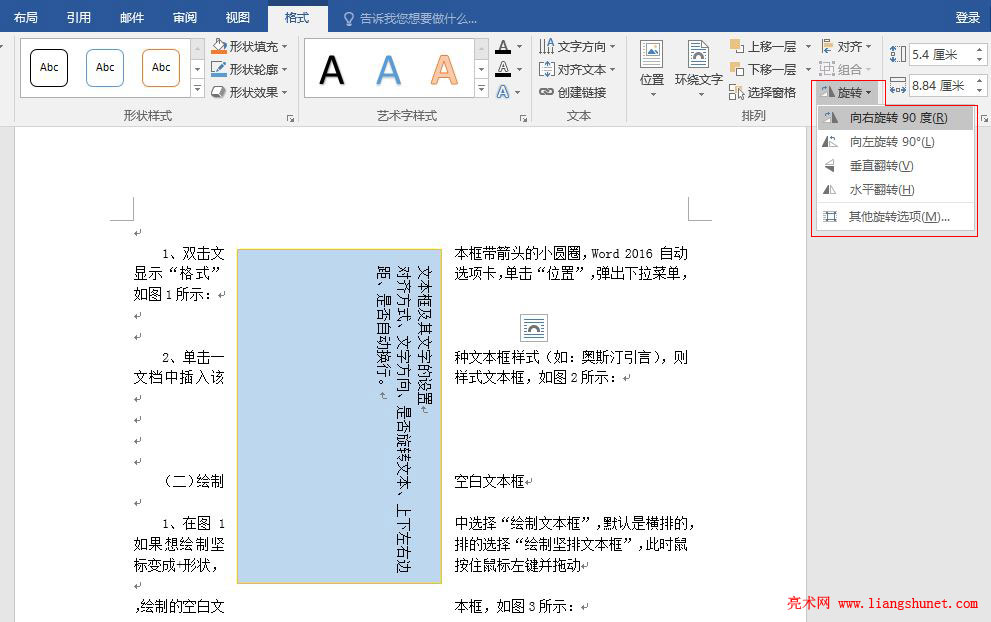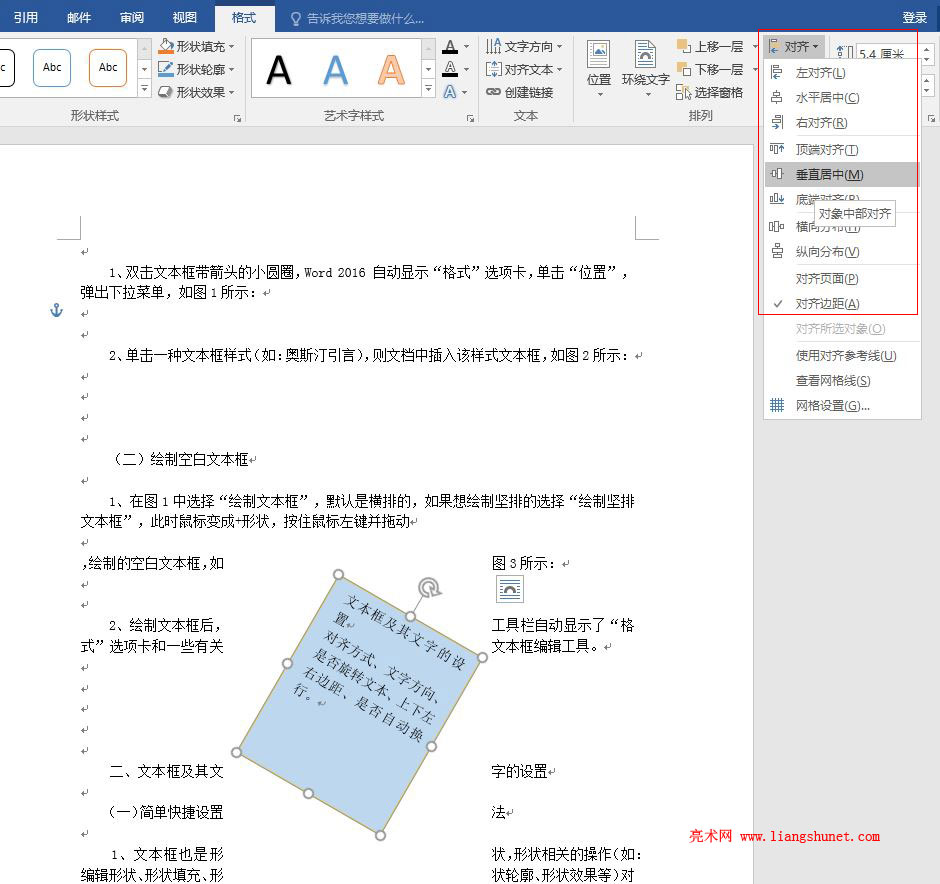办公软件 > word > word2016入门进阶教程 > 正文
办公软件 > word > word2016入门进阶教程 > 正文4.2 Word 2016 文本框位置、旋转、环绕、对齐设置及多个文本框的选中
上一篇介绍了文本框的绘制、插入和里面文字对齐方式、方向、是否旋转、边距等的设置方法,本篇继续介绍文本框的位置、旋转、环绕、对齐设置以及多个文本框的选中方法;如果说上一篇以文字为重,那么本篇以文本框为重。
在 Word 2016 中,文本框被赋予多项本领,既能在文档中自由行走,又能任意翻滚抖,还能浮于文字之上和躲于文字身后等,所有这些设置都十分简单方便,大多是选择一下即可。
一、Word 2016 文本框位置调整
(一)文本框位置调整
1、双击文本框带箭头的小圆圈,Word 2016 自动显示“格式”选项卡,单击“位置”,弹出下拉菜单,如图1所示:
图1
2、文本框的位置主要分为两大类,即嵌入文本行中和文字环绕,后者分为九种,分别为:左上角、顶端居中、右上角、中间居左、中间居中、中间居右、左下角、底端居中和右下角,图1中是中间居中。
3、如果以上九种位置不能能满足要求,单击“其他布局选项”,打开“布局”窗口,如图2所示:
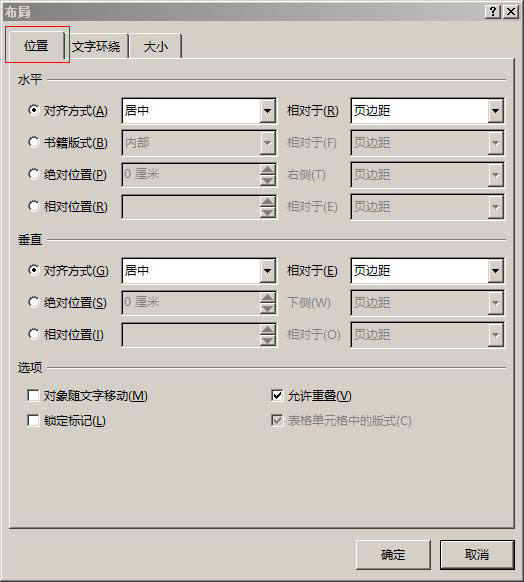
图2
4、在这里能任意设置文本框的位置,例如“水平”选择“绝对位置”,“垂直”选择“相对位置”,都分别输入值,如图3所示:
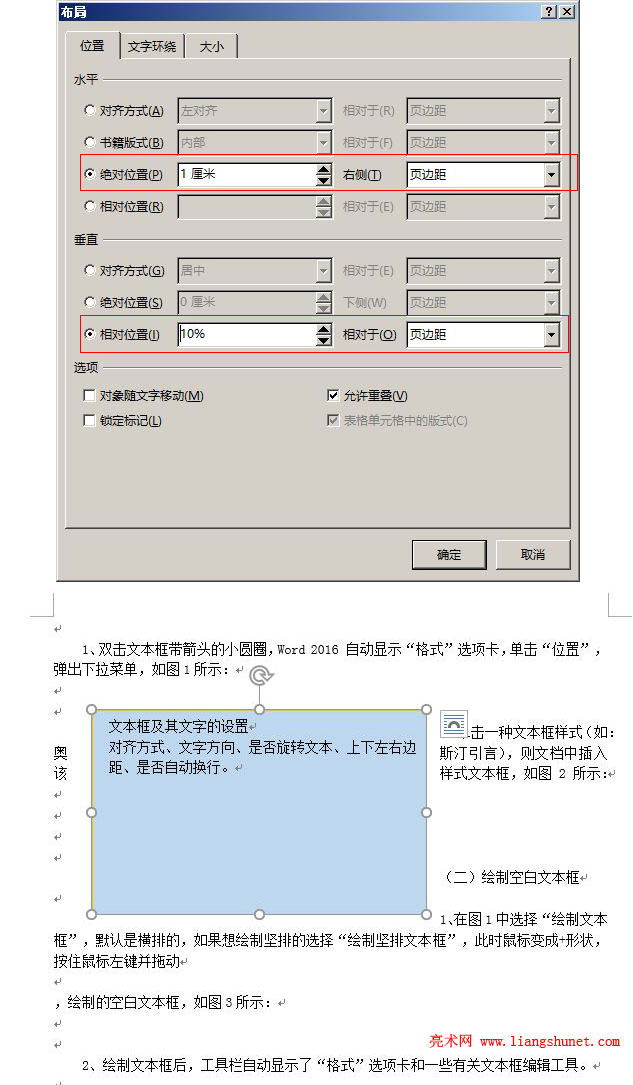
图3
二、文本框环绕文字
1、选中“文本框”,单击“环绕文字”,弹出的下拉列表框如图6所示:
图6
2、从图中可以看出,共有八种环绕,其实有好几种效果是相近的,如嵌入型、四周型、紧密型环绕和穿越型环绕大同小异,上图是选择“穿越型环绕”的效果。“衬于文字下方和浮于文字上方”效果如图7所示:
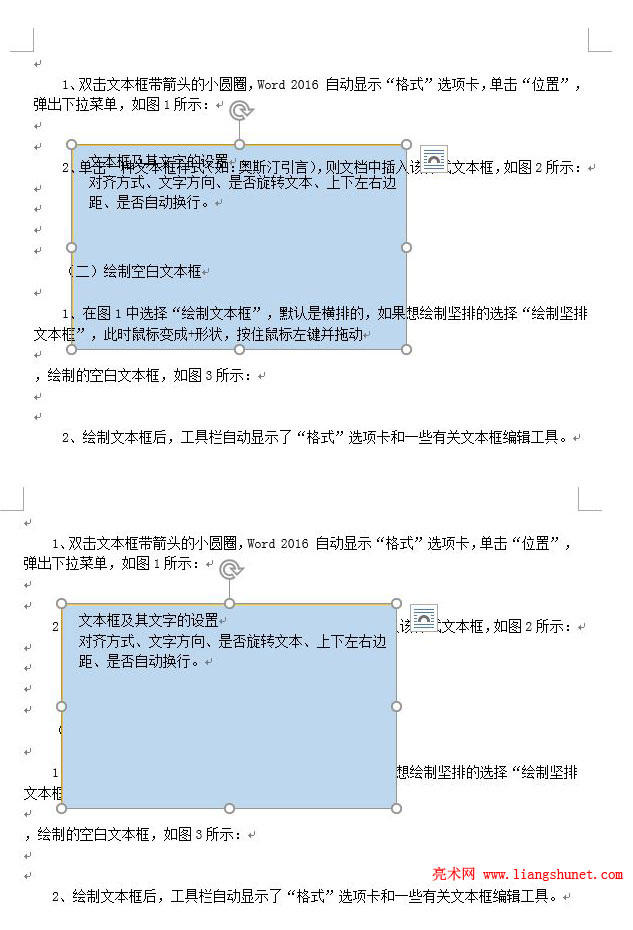
图7
3、如果以上的“环绕文字”不能满足要求,单击“其他布局选项”,打开“布局”窗口,选择“环绕文字”选项卡,如图8所示:
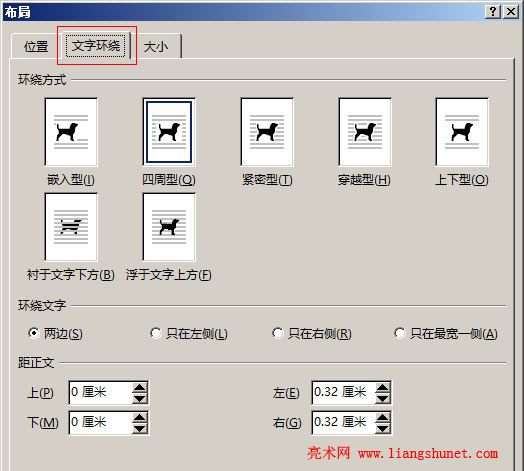
图8
4、这里不但有环绕方式,还能设置环绕文字在那一侧以及距上下左右的精确距离。例如,把距正文上下都设为1厘米、左右都设0.3厘米,如图9所示:
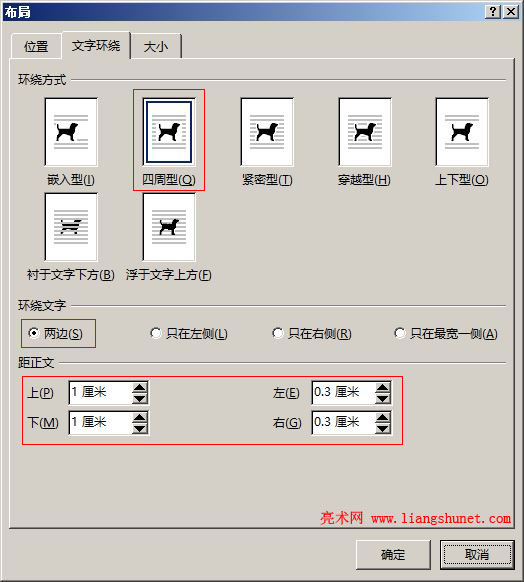
图9
5、单击“确定”之后,效果如图10所示:
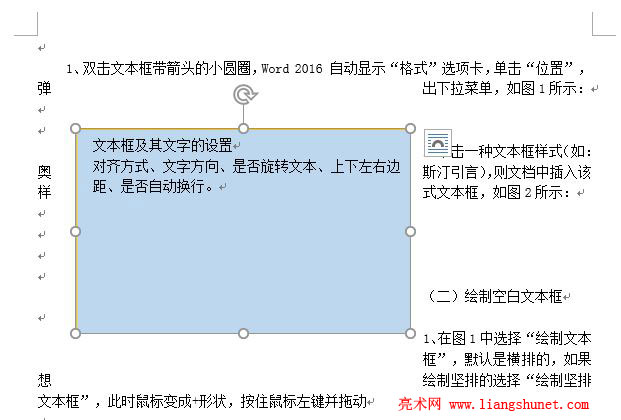
图10
6、值得注意的是,左右距离不能设置太大,否则文本框会跑到下一页。
三、文本框旋转
1、选中“文本框”,单击“旋转”,弹出的下拉列表框如图11所示:
图11
2、共有四种旋转方式,分别为:向右旋转90度、向左旋转90度、垂直翻转和水平翻转,选择“向右旋转90度”,效果如图12所示:
图12
3、如果以上四种旋转方式不能满足需要,单击“其他旋转选项”,打开“布局”窗口,选择“大小”选项卡,如图13所示:
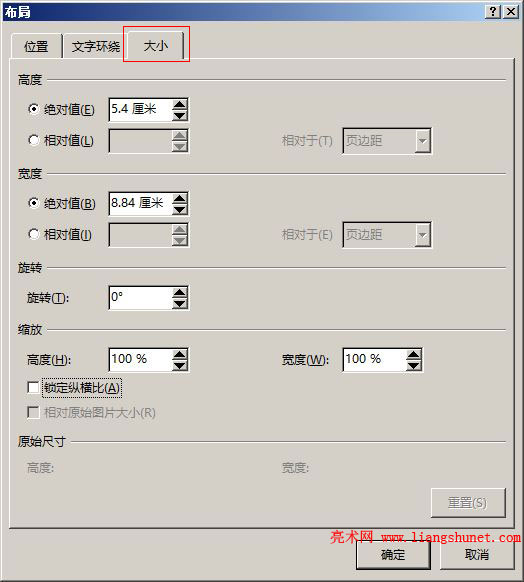
图13
4、这里可以设置文本框的“高度、宽度、旋转和缩放”,例如把旋转角度设为30度,由于文本框宽度太大、位置也太靠左,所以把位置往左移,宽度和高度都设小,不然旋转后角度太大会跑到下一页,设置值如图14所示:
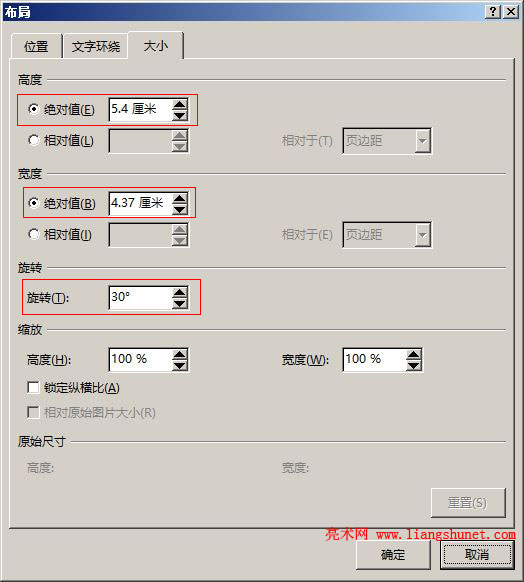
图14
5、单击“确定”后的效果如图15所示:
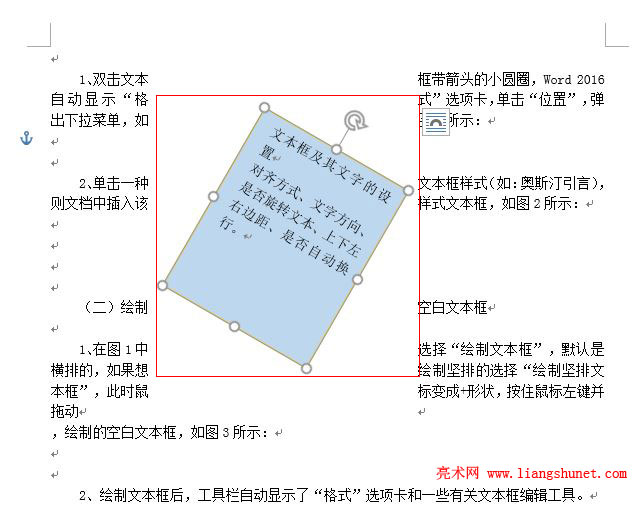
图15
四、文本框的对齐设置
1、选中“文本框”,单击“对齐”,弹出对齐方式下拉列表框,如图16所示:
图16
2、从图中可知:共有八种对齐方式,分别为:左对齐、水平居中、右对齐、顶端对齐、垂直居中、底端对齐、横向分布、纵向分布,每种对齐方式前都有示例小图标,可作参考,上图是选择“垂直居中”的效果。
3、对齐方式分为对齐页面和对齐边距两种,一般情况下保持默认即可。
五、多个文本框的选中
如果一页有多个文本框在某些情况下需要同时选中,应该怎么选中?其实很简单,只需按住 Shift 键,一个个单击文本框就能选择多个了。
-
相关阅读