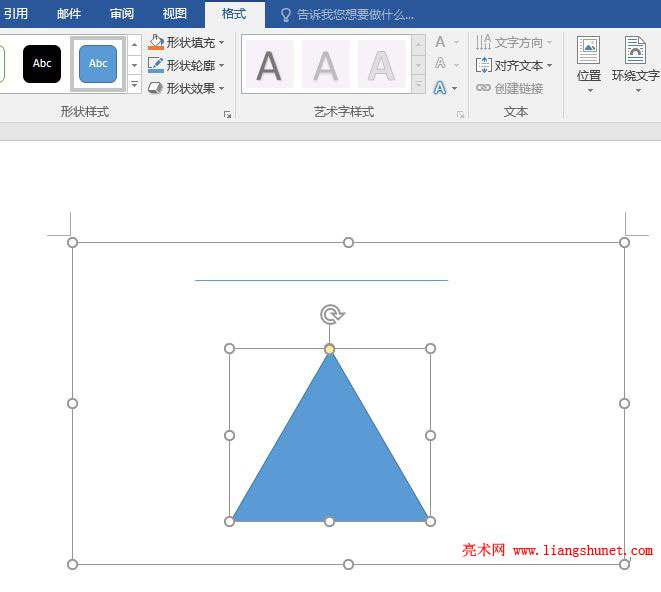Word 2016 线条填充(实线、虚线、渐变线)
在 Word 2016 中,线条既可以是一条独立的线条也可以是组成图形的所有条线,它们的填充方法都是一样的,即都可以用实线、虚线和渐变线填充,并且都有两种填充方法,分别为简单快捷填充法和参数灵活填充法。
简单快捷填充法适合于粗略的填充,它有所见即所得的预览,从 Word 提供的样式中选择一种即可。参数灵活填充法没有所见即所得的预览,但也可以从 Word 提供的样式中选择一种,并且还能调整每个具体的参数,从而更符合用户的需求。
一、Word 2016 线条简单快捷填充法
(一)实线填充
1、我们把图形绘制到画布中,选择“插入”选项卡,单击“形状”,在弹出的下拉菜单底部选择“新建绘图画布”,如图1所示:
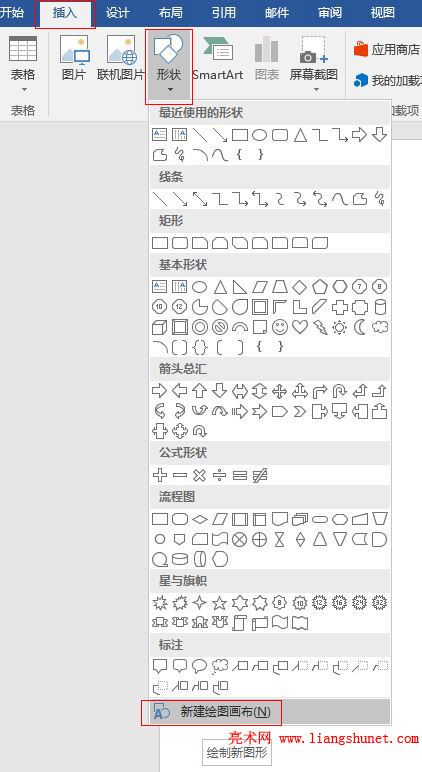
图1
2、立即在文档中创建一块画布,再次选择“插入 → 形状”,在弹出菜单中选择“基本形状”下的三角形,鼠标变成+,按住左键在画布中拖动绘制出一个三角形,同样方法再绘制一条直线,如图2所示:
图2
3、选中三角形,单击“形状轮廓”,在弹出的菜单中,色板用于调整线条的颜色,三角形默认用蓝色填充,现在选择红色,三角形的边变为红色,如图3所示:
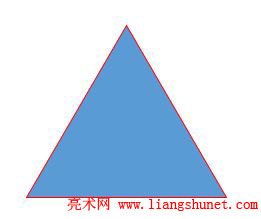
图3
4、单击“形状轮廓”,选择“粗细”,可以从弹出的菜单中选择线条粗细,例如选择3磅,如图4所示:
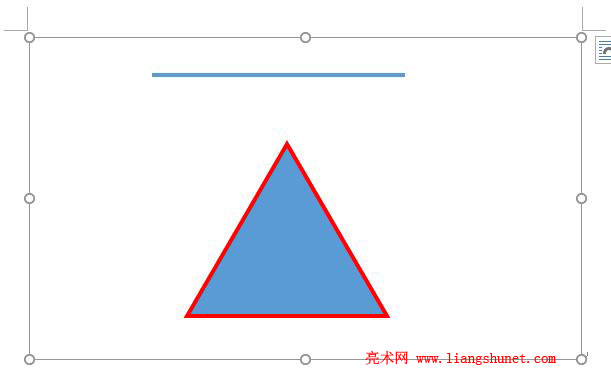
图4
(二)虚线填充
1、选中三角形,单击“形状轮廓”,在弹出的菜单中选择“虚线”,弹出样式不一的一组虚线,假如选择第三种样式,预览效果如图5所示:
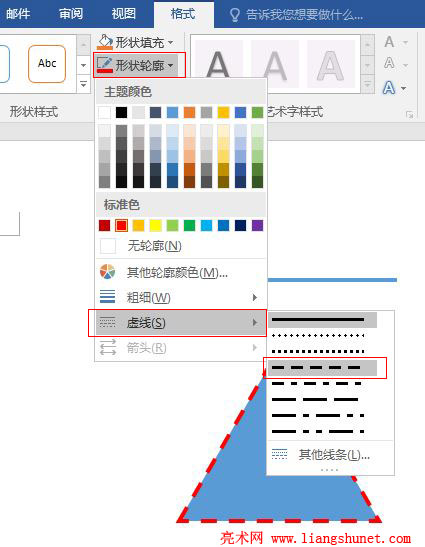
图5
2、单击“第三种样式”后,三角形的边立即变为该样式。
二、线条参数灵活填充法
(一)实线
1、选中三角形,单击“样式形状”右边的斜箭头,在右边打开“设置形状格式”小窗口,单击“线条”展开,如图6所示:
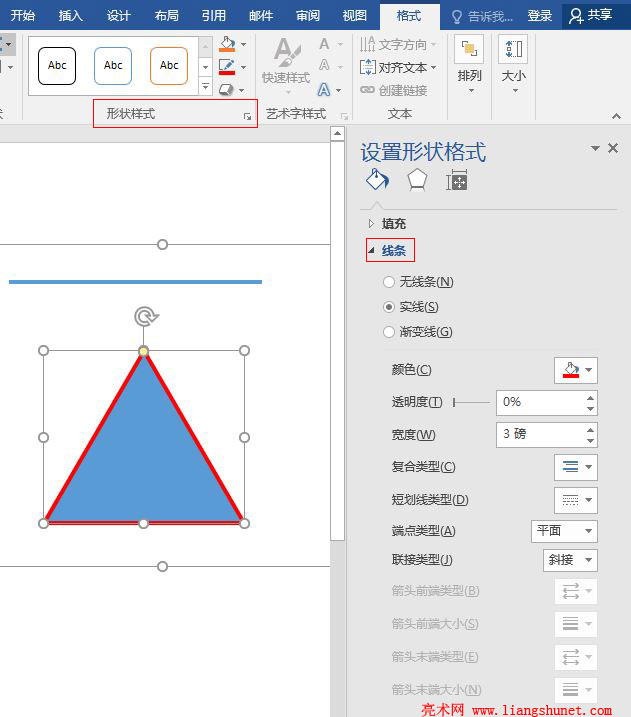
图6
2、由于前面把线条设置为红色和3磅,所以这里显示这些值。在这里,除颜色和宽度(粗细)可设置外,还有透明度、复合类型、短画线类型、端点类型、联接类型,灰色的那几项用于设置独立的线条或带箭头的线条。
3、“颜色”的设置跟前面一样,“透明度”用于调整线条的透明度,如把它调为60%,效果如图7所示:
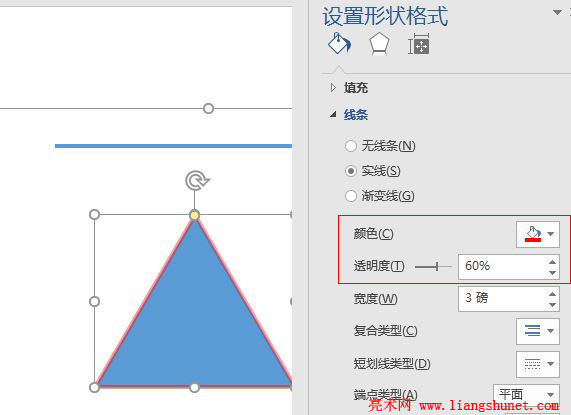
图7
4、“复合类型”是线条又由几种样式的线条组合而成,单击其右边小图标,从展开的样式中选择“双线”,效果如图8所示:
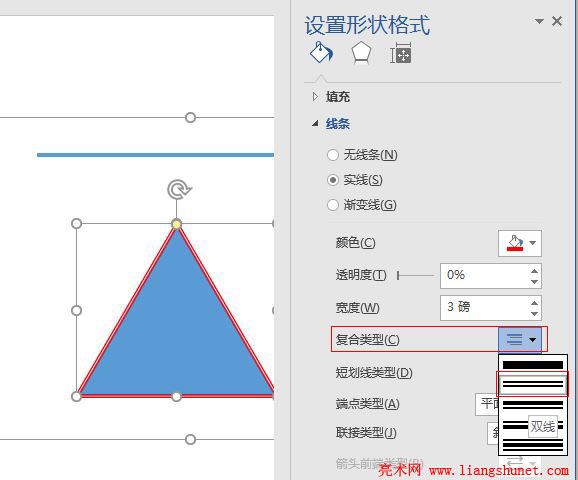
图8
5、“短划线类型”也就是虚线类型,选择“方点”样式,效果如图9所示:
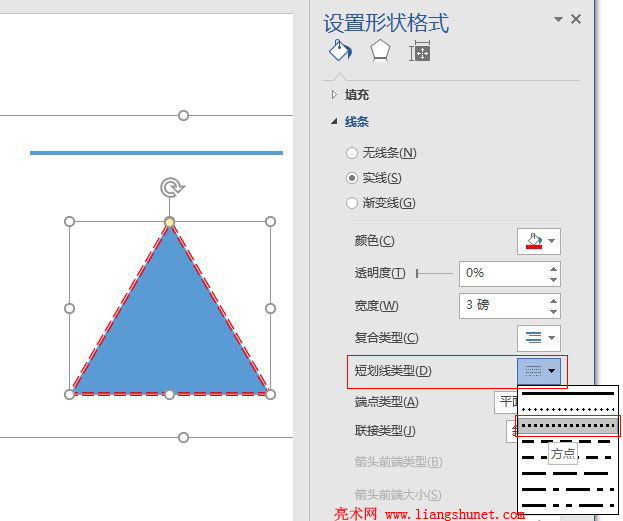
图9
6、“端点类型”分为三种,即正方形、圆形和平面,选择“圆形”,效果如图10所示:
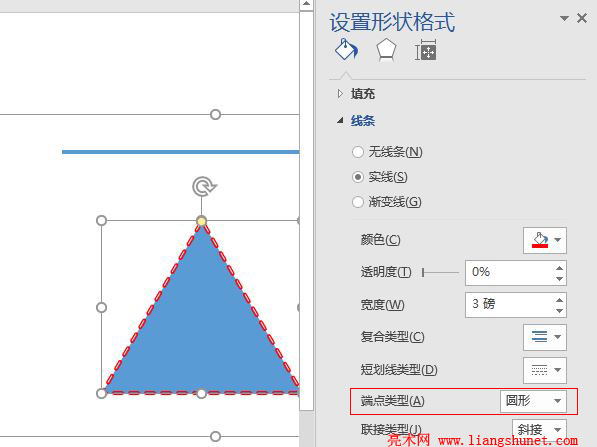
图10
7、“联接类型”分为圆形、棱台和斜接,根据需要选择即可。
8、选中直线,灰色的那几项变为可选;“箭头前端类型”选择“燕尾箭”,效果如图11所示:
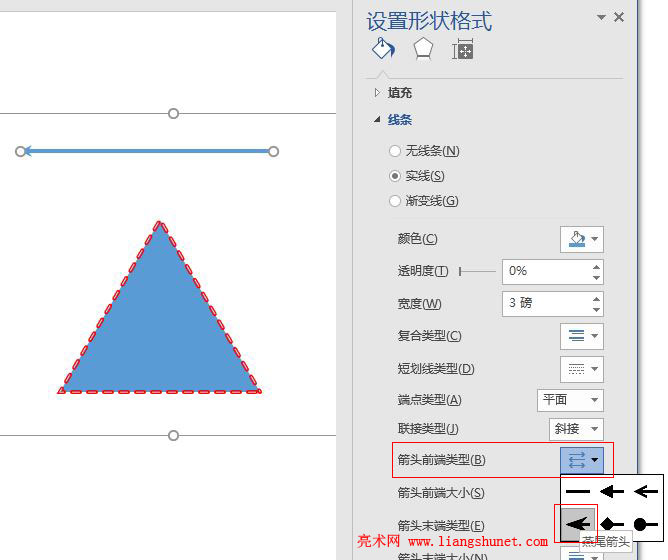
图11
9、“箭头前端大小”选择“左箭6”,效果如图12所示:
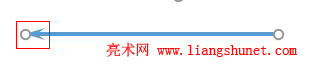
图12
10、“箭头末端类型和大小”与前端一样,可自己选择。
(二)渐变线
1、选中三角形,选择“渐变线”,展开如图13所示:
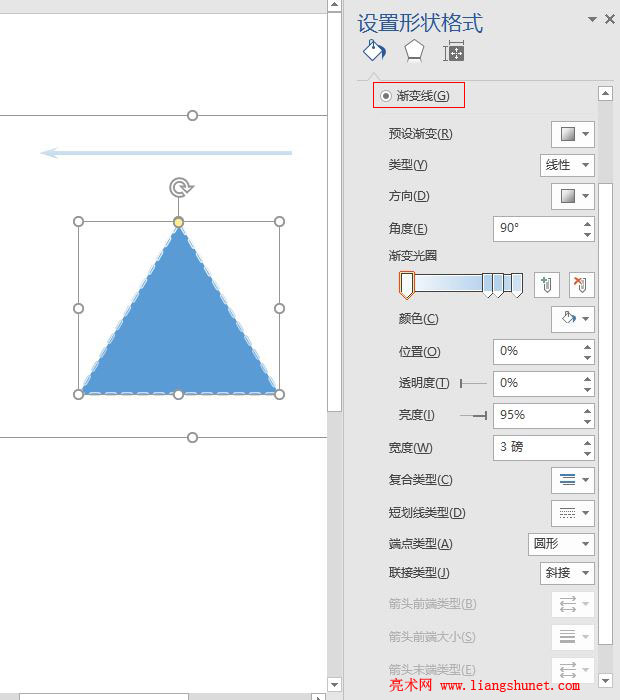
图13
2、从图中可以看出,渐变参数与形状的渐变参数一样,设置方法也相同,请参考《Word 2016 图形形状参数灵活填充法》一文;“复合类型”以下的跟“实线”设置方法又一样。