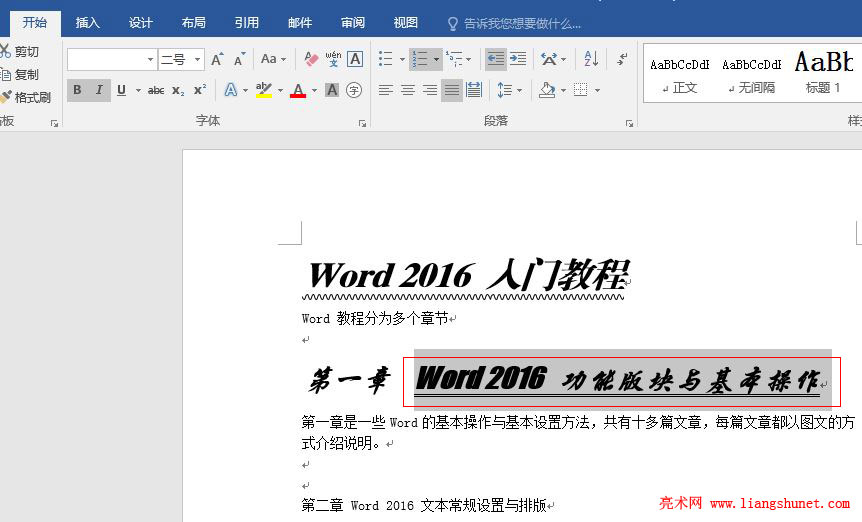办公软件 > word > word2016入门进阶教程 > 正文
办公软件 > word > word2016入门进阶教程 > 正文2.1.2 Word 2016 文字基本操作——高级设置法
Word 最基本的知识就文字的基本操作,包括设置文字的字号、字体、粗细、倾斜、下划线等。字号决定文字的大小,字体决定外形,粗细决定文字以粗的还是以细的方式显示,倾斜决定文字是否倾斜,下划线用于设置文字下面是否划上横线。
在 Word 2016 中,文字基本操作有两种方法,一种是在功能区设置,我们称为“初级设置法或简单快捷设置法”;另一种需要打开一个专门的窗口,供设置的参数比较详细且灵活,我们称为“高级设置法或详细灵活设置法”,以下为高级设置法。
一、选中要设置的文字,例如“第一章 Word 2016 功能版块与基本操作”,确保当前选项卡为“开始”,找到“字体”右边的斜箭头,如图1所示:
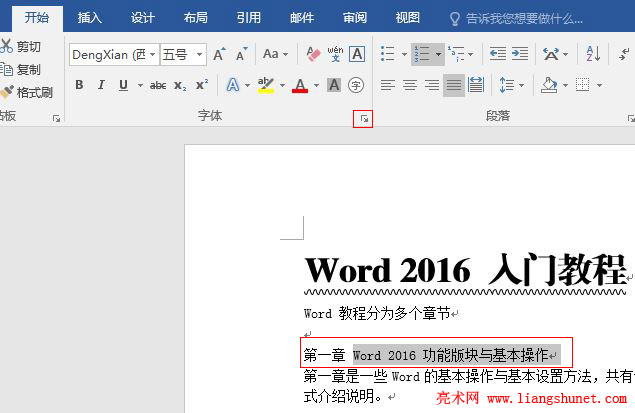
图1
二、单击这个斜箭头(或同时按 Ctrl + D 键),打开“字体”窗口,如图2所示:
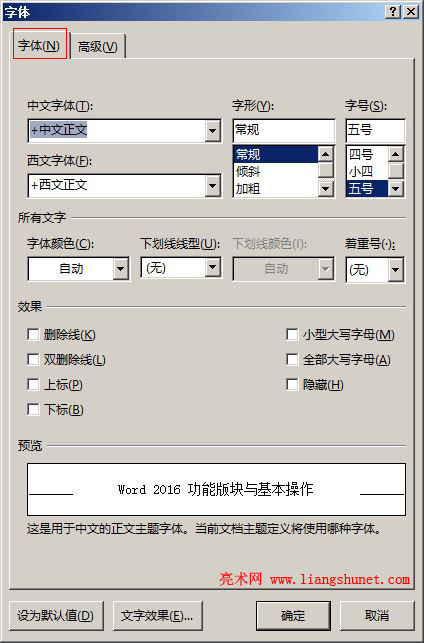
图2
(一)字体设置
1、这里分得比较详细,中文(汉语)与西文(英语)可分另设置不同的字体,单击“中文字体”下面的下拉列表框,如图3所示:

图3
2、列表框中有两种特殊的字体,即“+中文标题和+中文正文”,它们是什么意思?选择“+中文标题”时,在窗口的预览框下面提示:这是用于中文的标题主题字体,也就是说此种字体专用于标题,如图4所示:
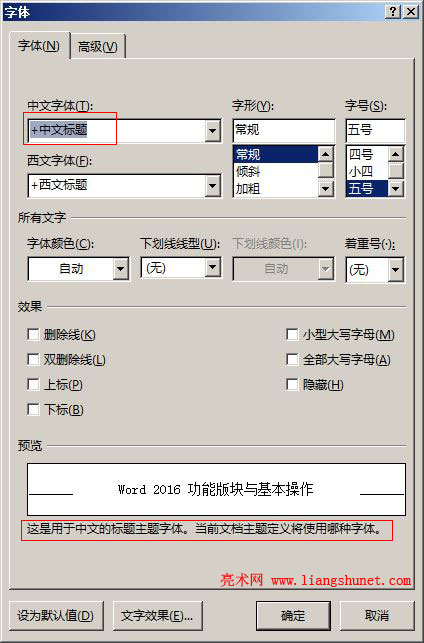
图4
3、选择“+中文正文”,又提示:这是用于中文的正文主题字体,也就是说此种字体用于正文,如图5所示:
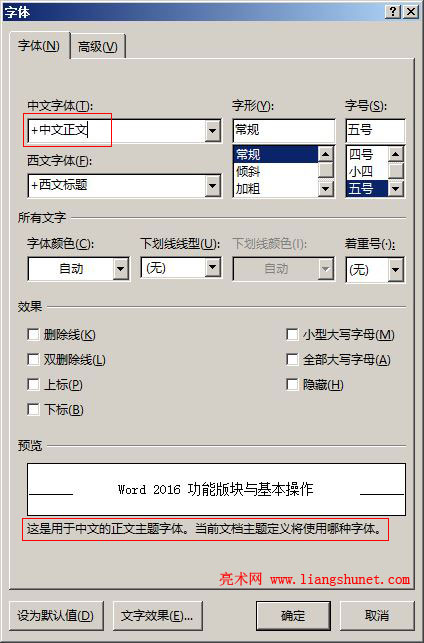
图5
4、我们不选用它们,而选择一种好看的字体,往下拉右边的滑块直到找到想用的字体,例如:华文行楷,如图6所示:
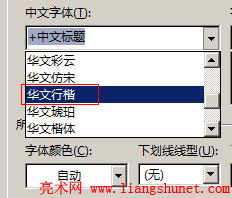
图6
5、单击“华文行楷”一下,它被选用。
6、单击“西文字体”下的下拉列表框,展开如图7所示:
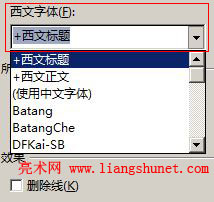
图7
7、这里的“+西文标题和+西文正文”与上面的“+中文标题和+中文正文”大同小异,这里还多了一项“使用中文字体”,意思是英文用中文字体;我们在这里选择一种英文字体,例如:Impact,如图8所示:
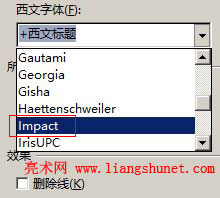
图8
8、预览效果,如图9所示:
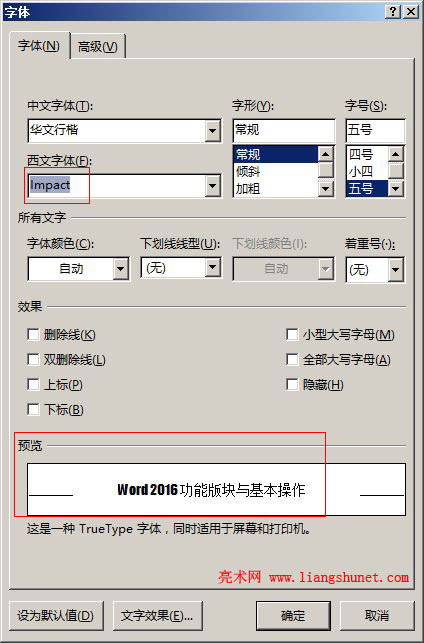
图9
9、单击“确定”后,设置才会生效。
(二)字号设置
1、在图9中,“字号”下是一个输入框,再下面是一个字号列表框,它比较小只显示了三种字号,选择其它的字号往下拉右边的滑块或者单击向下的小三角,我们往下拉滑块,然后选择“二号”,预览效果,如图10所示:
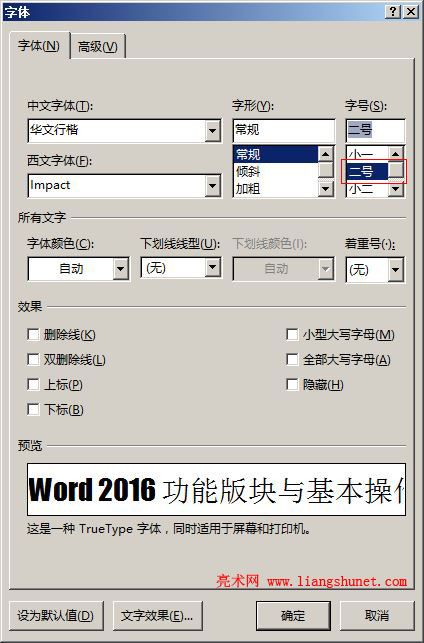
图10
2、英文单词和数字变得特别大,这都是选用了粗字体的结果。
(三)字形设置
1、字形主要有三种样式,即:常规、倾斜和加粗,选择“加粗 倾斜”,预览效果,如图11所示:
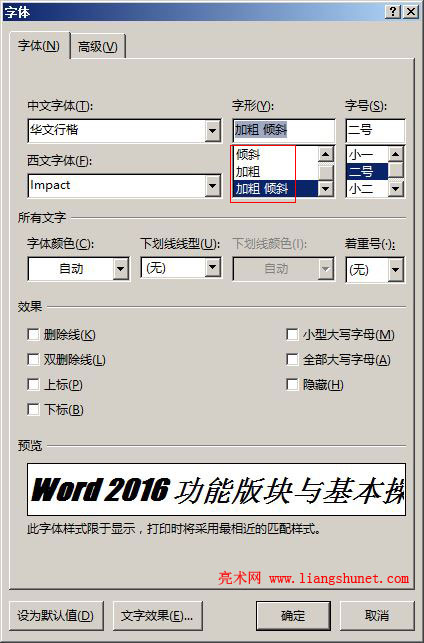
图11
2、不用倾斜和加粗,选择“常规”即可。
(四)下划线设置
1、单击“下划线线型”下面的下拉列表框,展开如图,如图12所示:

图12
2、我们选择“双线”,预览效果如图13所示:
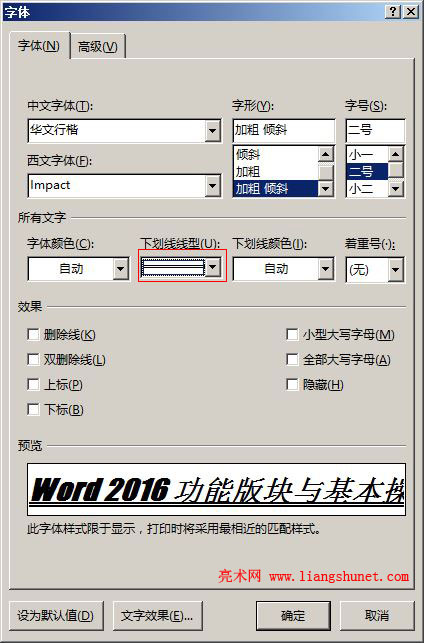
图13
字号、字体、粗细、倾斜和下划线都设置好后,单击“确定”,所有设置生效,效果如图14所示:
图14