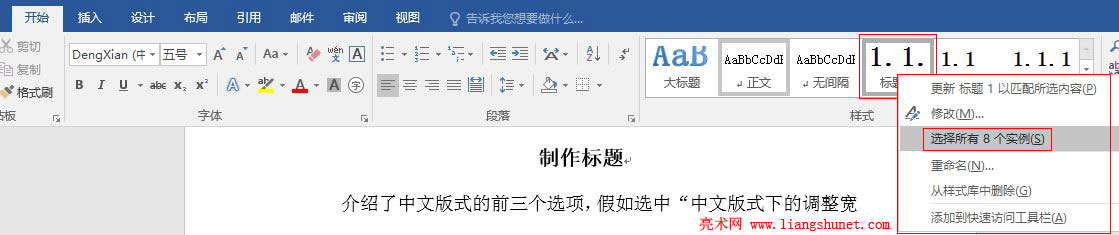办公软件 > word > word2016入门进阶教程 > 正文
办公软件 > word > word2016入门进阶教程 > 正文2.27 Word 2016 样式的巧妙修改
如果一篇文档应用了多种样式(例如:使用了几种标题样式),并且这些样式分布在文档的各篇章,如果想修改它们,一个个的选中修改既费时又麻烦,全选又把整篇文档都选中了,有没有一种更好的选择修改办法呢?
Word 的开发者们可能也注意到此问题,因此提供了一次选中所有用同一样式的方法,这样就十分便于修改同一类样式了,不用一个个选中再一个个修改,下面就是具体的修改步骤。
一、Word 2016 同一标题样式的巧妙修改
1、打开一篇使用了标题样式的文档,如果不知道要修改的标题使用的是什么样式,可以选择“开始”选项卡,把光标定位到标题中或者选中标题,则 Word 自动标出它使用的样式,例如“标题 1”,右键“标题1”,弹出菜单,如图1所示:
图1
2、在弹出的菜单中,有一个选项“选择所有8个实例”,其中“8个实例”是指当前打开的文档中有8个标题使用了“标题1”样式,我们选择“选择所有8个实例”,文档中使用标题1样式的文字全部被选中,如图2所示:
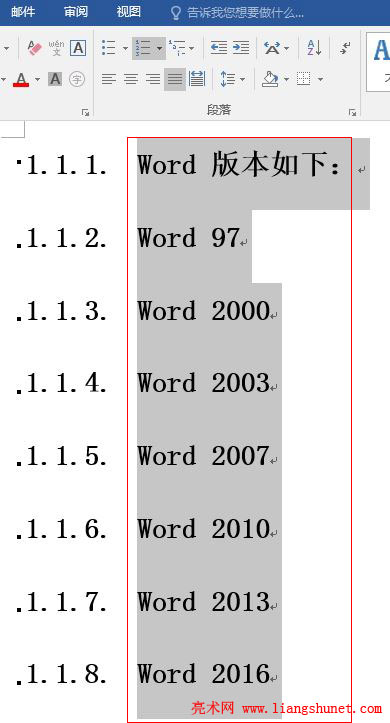
图2
3、此时,就可以修改它们了,例如:换一种标题样式,修改字体,设置字号,总之像选中从未应用任何样式的普通文字一样自由设置。
4、我们再右键自定义的标题样式:大标题,弹出菜单,如图3所示:
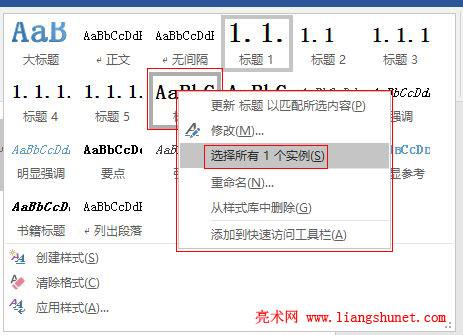
图3
5、从图中可以看出,文档中只有一个标题使用了“大标题”样式,因为选项是“选择所有1个实例”。
6、使用其它标题样式的选中方法跟上面一样。
二、Word 2016 同一正文样式的巧妙修改
1、右键“样式”区块的“正文”样式,弹出菜单,如图4所示:
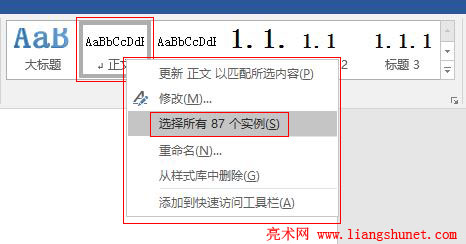
图4
2、选择“选择所有 87 个实例”,则使用“正文”样式的段落都被选中,如图5所示:
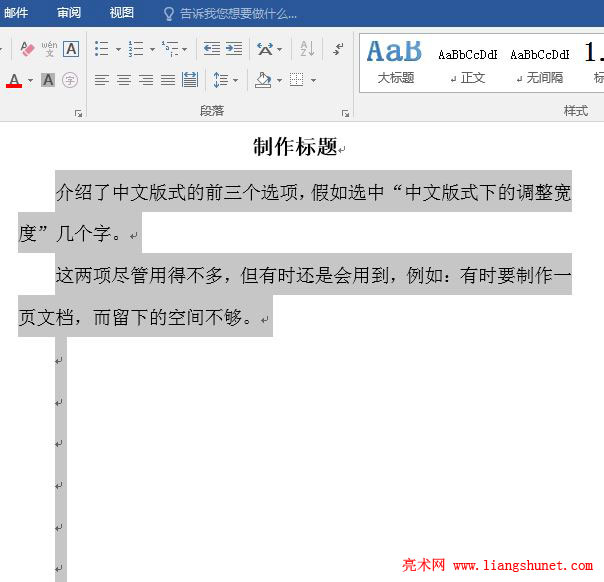
图5
3、有意思的是,只有换行符的空行也算使用“正文”样式,这些行也全选中了。另外,设置不同字号的段落、不同的换行符也全都被选中,如图6所示:
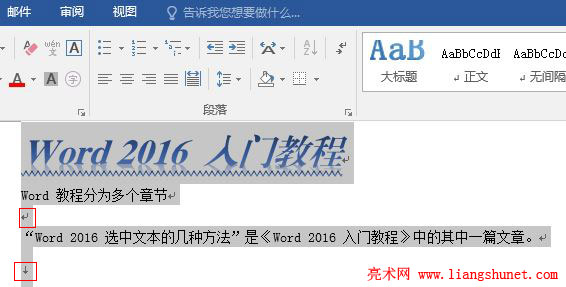
图6
4、如果样式没有被使用,则显示有多少个实例的选项呈灰色而不可选择,如图7所示:
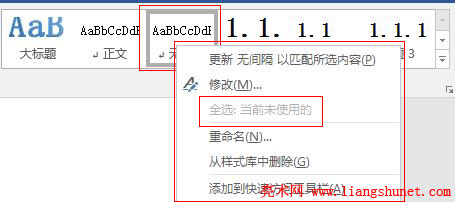
图7
5、“选择所有【多少】个实例”的选项变为“全选:当前未使用的”,说明文档没有使用“无间隔”样式。