 办公软件 > word > word2016入门进阶教程 > 正文
办公软件 > word > word2016入门进阶教程 > 正文2.22 Word 2016 中文版式二:调整宽度与字符缩放
上一篇介绍了中文版式的前三个选项,本篇继续介绍剩余的两个选项,它们分别为:调整宽度和字符缩放。调整宽度用于调整字符所占的宽度,比如说有十个汉字占十个字符的宽度,可以把它调整为占五个字符的宽度。字符缩放用于放大或缩小所选中的字符,缩放范围在1到600之间,即最小能缩小到原来的1%、最大能放大到原来的600%。
这两项尽管用得不多,但有时还是会用到,例如:有时要制作一页文档,而留下的空间不够,此时就可以通过调整宽度来解决。下面分别看这两项的具体情况。
一、中文版式之调整宽度
1、假如选中“中文版式下的调整宽度”几个字,如图1所示:
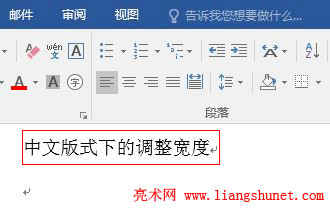
图1
2、单击“开始”选项下“段落”区块的“中文版式”图标(大写A上有指向两边箭头的哪个),在弹出菜单中选择“调整宽度”,如图2所示:
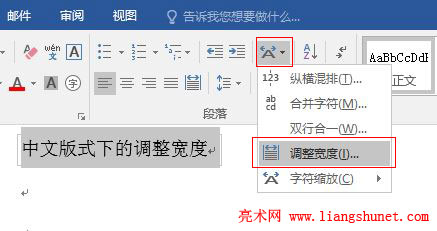
图2
3、打开“调整宽度”窗口,如图3所示:

图3
4、窗口已经显示选中字符所占的宽度:10 字符(4.94 厘米),想把它们缩放成占几个字符只需在“新文字宽度后”输入,例如输入 5 字符,如图4所示:

图4
5、单击“确定”后,选中的文字所占宽度被缩小为原来的一半,如图5所示:
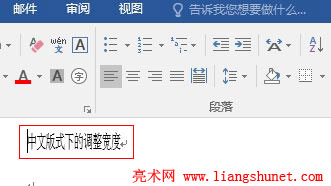
图5
6、由于空间被压缩了一半,文字看上去也没有原来自然了。
二、中文版式之字符缩放
1、选中“字符缩放”几个字,单击“中文版式”图标,在弹出的菜单中选择“字符缩放”,展开可供选择缩放比例,如图6所示:
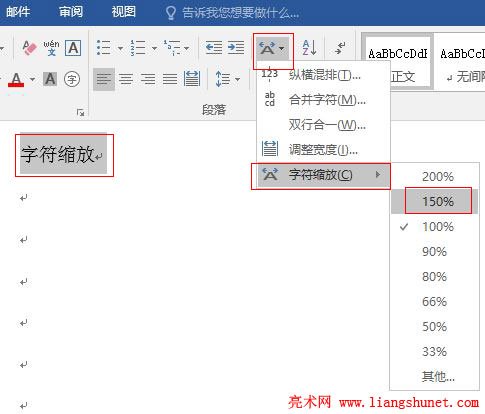
图6
2、假如把文字放大到原来的150%,即选择 150%,效果如图7所示:
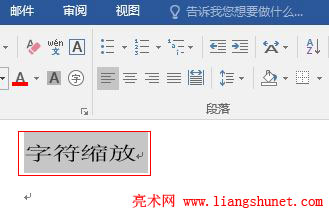
图7
3、从图中可以看出,文字宽度明显被拉长了,高度没变化。
4、同样方法,把文字缩小为原来的50%(选择 50%),效果如图8所示:
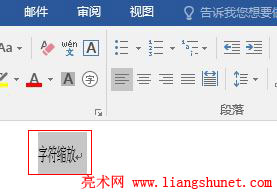
图8
5、文字宽度被压缩,高度依然没有变化。