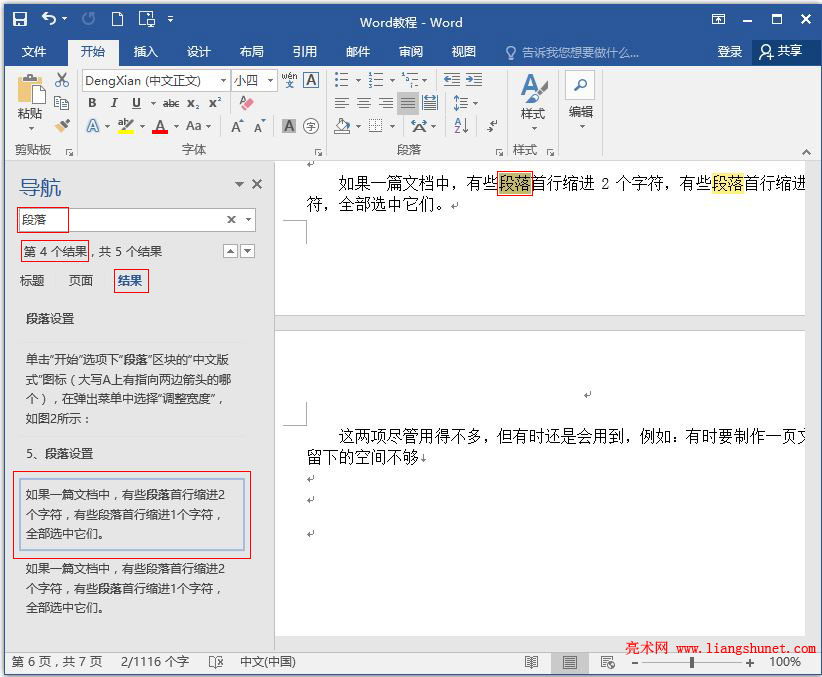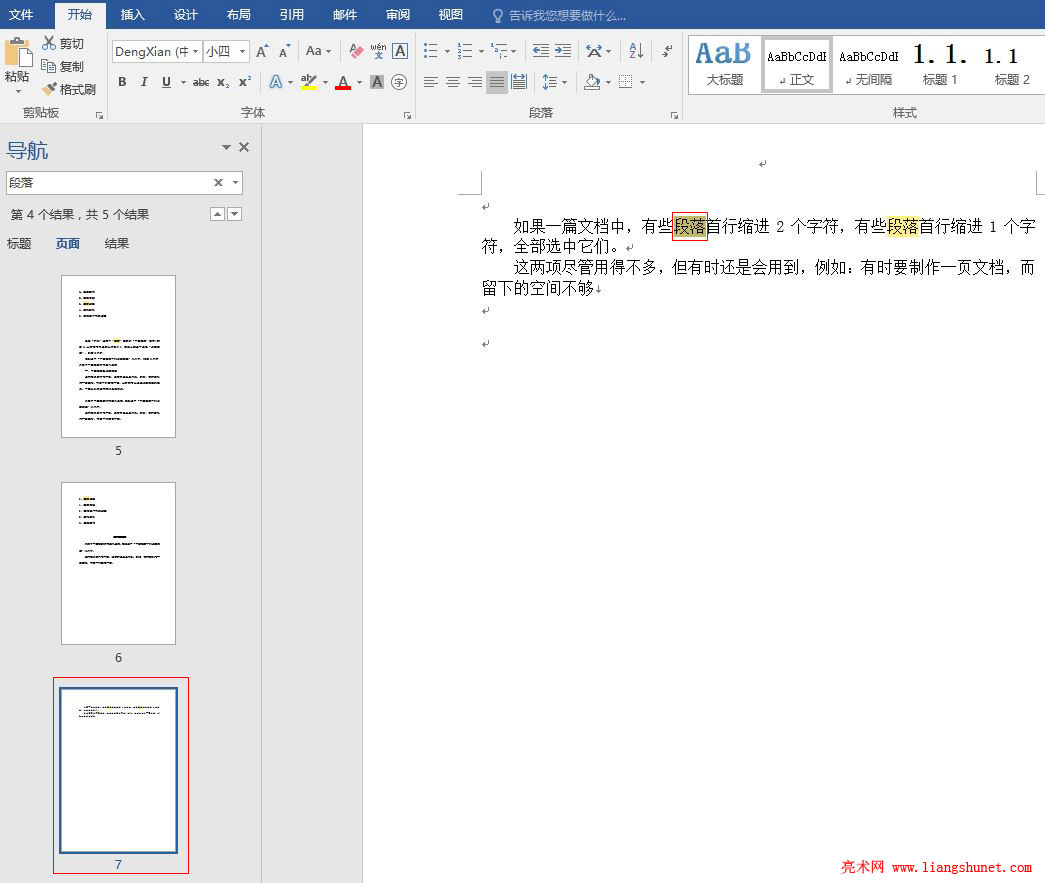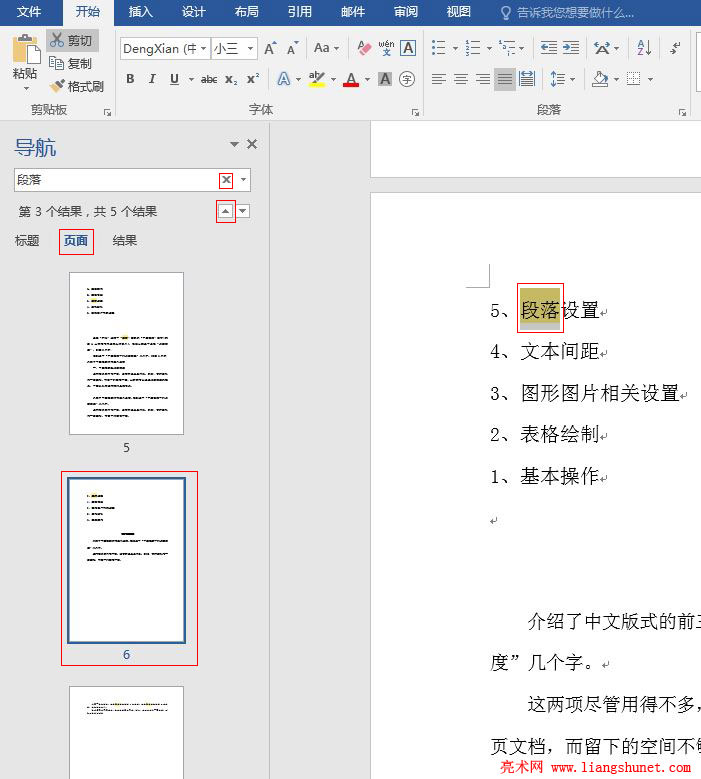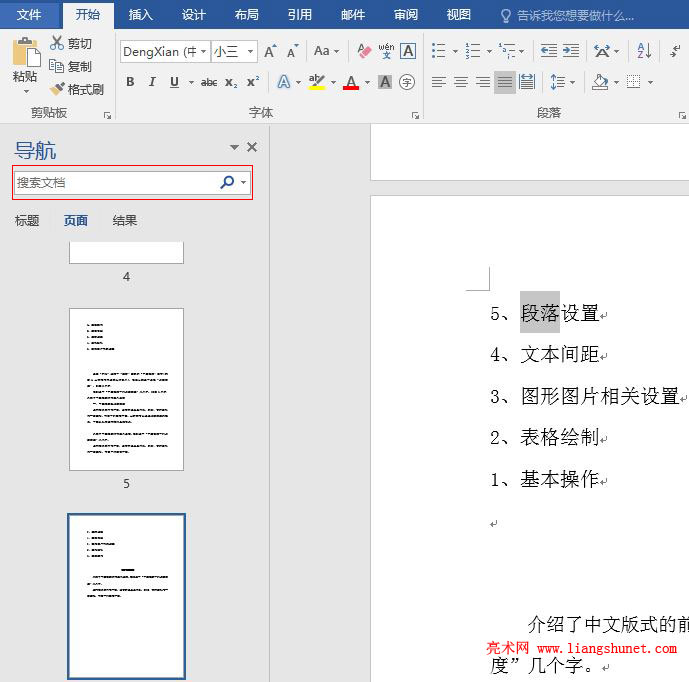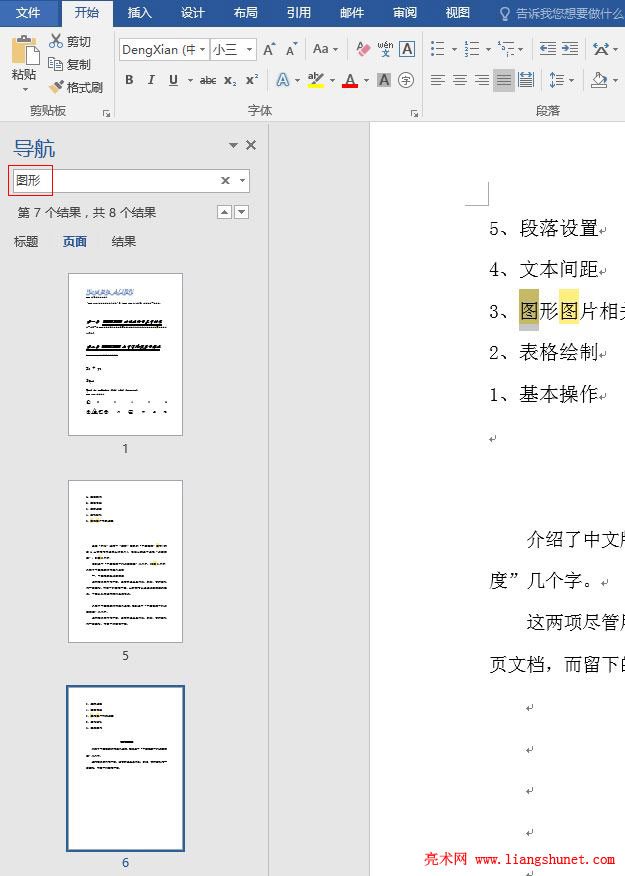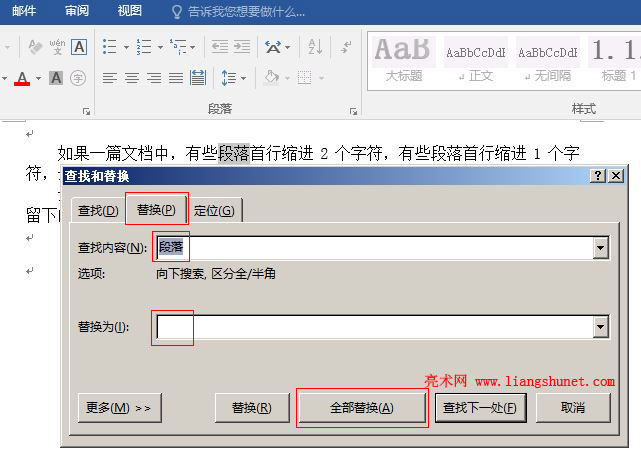办公软件 > word > word2016入门进阶教程 > 正文
办公软件 > word > word2016入门进阶教程 > 正文2.32 Word 2016 查找与替换
如果一篇文档中有很多内容,要找某个词或别的东西,手动去一页页翻一行行看,将是十分困难的事;而用查找瞬间就能返回查找结果,替换亦如此,因此,每个版本的 Word 都提供了查找与替换功能。
大多情况下,我们都查找某个词,而替换除常替换词外,空格、标记等也会经常替换。查找与替换内容就分为两类,字符、词这些能复制到查找或替换输入框,当然也可以输入,而一些符号标记(Word 称为特殊格式)却不能,这就需要用其它字符替代;本篇先介绍简单的查找与替代方法,即查找或替代前一种情况,也就是查找或替代能输入的字符。
一、Word 2016 简单查找方法
1、选择“开始”选项卡,在功能区右边有查找替换选项,如图1所示:
图1
2、选中要查找的词,例如:段落,单击“查找”(或按 Ctrl + F),在左边打开“导航”窗口并列出查找结果,如图2所示:
图2
3、从图中可以看出,共找到了5个结果,其中光标定位在第4个结果(有灰黑色背景哪个,我们称为当前关键词);下面还列出了关键词“段落”所在的行,蓝色框中正是当前关键词所在的行。
4、显示结果的方式有三种,即:标题、页面和结果,当前选择是“结果”,选择“标题”,立即列出搜索的段落所在标题,如图3所示:
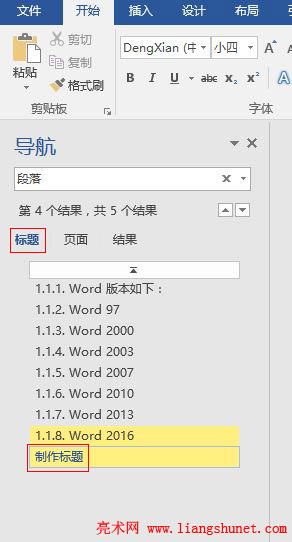
图3
5、选择“页面”,立即列出当前关键词所在页面,如图4所示:
图4
6、搜索结果统计文字“第4个结果,共5个结果”右边有两个分别指向上下的黑色小三角,它们是用来定位文档中的关键词的,其中指向上的小三角用于定位到上一个关键词,而另一个用于定位到下一个关键词,我们单击一次指向上的小三角,立即定位到上一个关键词,如图5所示:
图5
7、查找关键词输入框(即“导航”下的输入框),右边有一个叉,单击它,输入框中的关键词被删除,查找结果同时被清除,如图6所示:
图6
8、输入关键词,又立即显示相应的结果,如图7所示:
图7
9、单击小三角,会弹出一个下拉菜单,如图8所示:
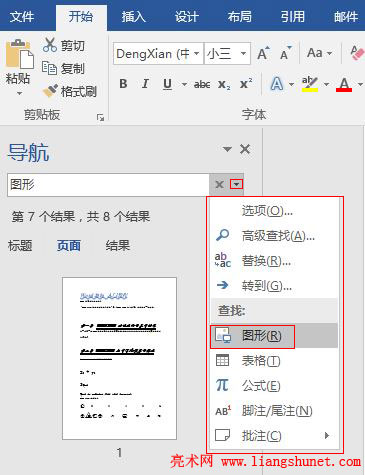
图8
10、除可在输入框输入关键词外,还可以选择“图形、表格、公式、脚注/尾注、批注”,选择“图形”,列出结果如图9所示:
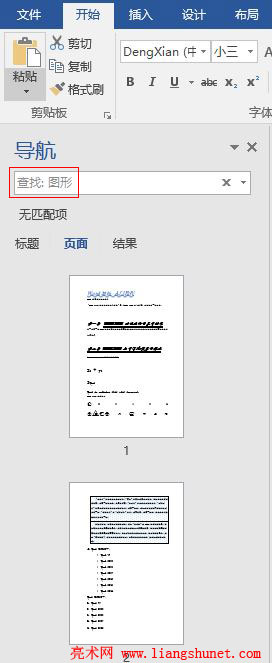
图9
二、Word 2016 简单替换方法
1、选中要替换的内容,例如“段落”,按 Ctrl + H 键,或单击“开始”选项卡功能区右边的“替换”,打开“查找和替换”窗口,如图10所示:
图10
2、选中的“段落”已经出现在“查找内容”后面的输入框中,在“替换为”后的输入框中输入替换词,例如:内容,单击“全部替换”后,会弹出一个有“将要替换几处”的询问是否从头搜索的小窗口,如图11所示:

图11
3、单击“是”,弹出一个替换结果小窗口,如图12所示:

图12
4、文档中所有“段落”被替换为“内容”,如图13所示:
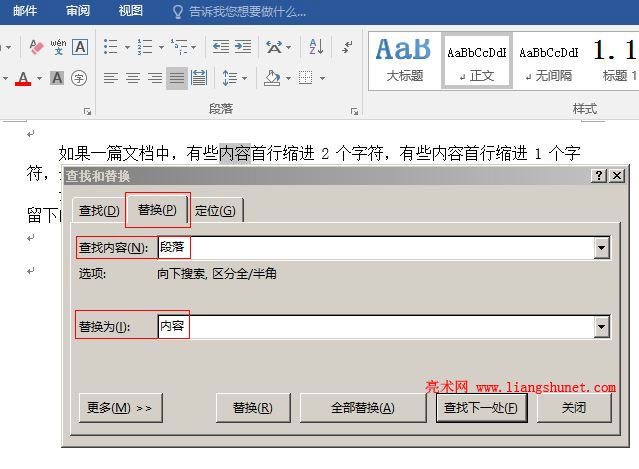
图13
5、如果替换错了,可以按 Ctrl + Z 键撤消,也可以单击快捷访问工具栏中的撤消。另外,图10中还有一个“替换”按钮,每单击它一次,只替换一个词。
-
相关阅读
- 4.27 Word 2016 添加文字到形状中
- 4.4 Word 2016 艺术字两种来源与去艺还俗
- Word 2016 文本框绘制插入及其文字的设置
- 2.27 Word 2016 样式的巧妙修改
- Excel Search函数和SearchB函数模糊查找的用法1
- Excel Find函数和FindB函数使用方法的10个实例,含
- 2.11 Word 2016 粘贴选项,选择性粘贴及设置
- 4.14 Word 2016 形状的插入(技巧)、绘制任意图
- 1.1 Word 2016 功能版块简介
- 4.11 Word 2016 自定义艺术字的形状效果,制作漂
- 2.22 Word 2016 中文版式二:调整宽度与
- Word文字批量替换图片与所有图片替换为文字