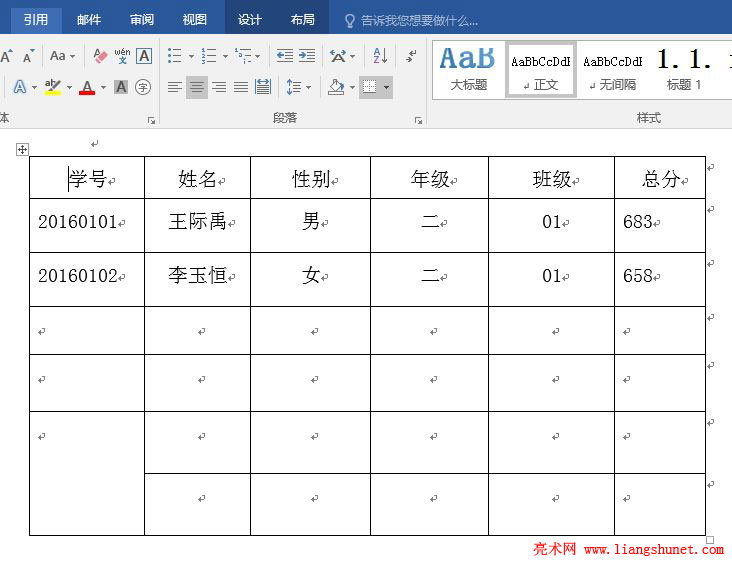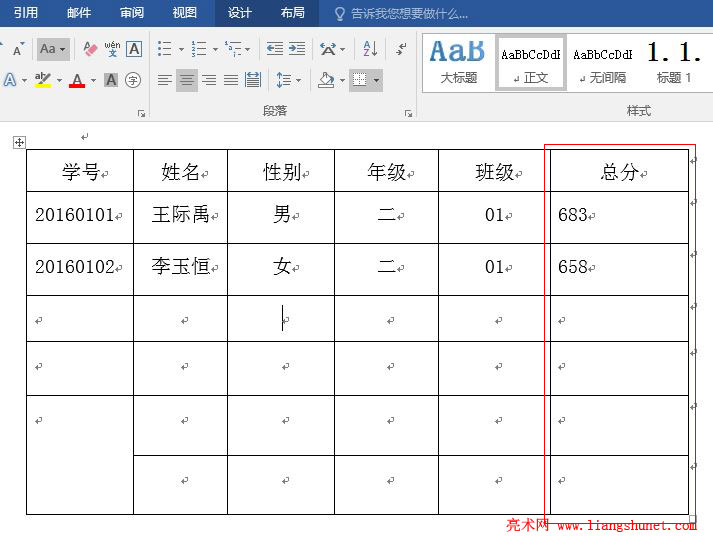办公软件 > word > word2016入门进阶教程 > 正文
办公软件 > word > word2016入门进阶教程 > 正文3.6 Word2016 调整表格大小(宽高)
表格插入或绘制好后,其大小并不是固定不变的,可以自由调整它的宽度和高度。既可以只调整宽度,又可以只调整高度,还可以宽高一起调整,调整方法都很简单,拉一下就能实现。
除手动调整表格的大小外,还可以根据表格内容或窗口自动调整。根据内容自动调整表格是指内容增加,表格随之增大;根据窗口自动调整是指窗口扩大表格随之增大,窗口缩小表格随之缩小。这部分内容在插入表格篇作过介绍,这里就不再赘述。
一、Word2016 调整表格大小
1、把鼠标移到表格上或选中表格后,其右下角出现一个小正方形,如图1所示:
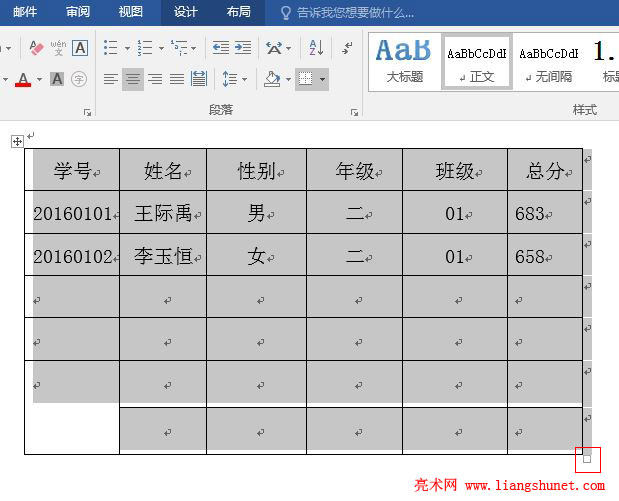
图1
2、把鼠标移到这个小正方形上,鼠标会变成一个双向箭头,按住左键并拖动就可以调整大小了,往外拖把表格调大,往里拖把表格缩小;我们往外拖,表格被拉大,如图2所示:
图2
3、从图中可以看出,表格整体被拉大,并不是最后一行或列被拉大;但表格不是等比扩大或缩小,如果要求它等比扩大或缩小,只要按住 Shift 键再拖动鼠标就可以实现。
二、Word2016 调整宽度
1、方法一:拖拉法
1)把鼠标移到表格的左边框或右边框上,鼠标会变成一个“双坚线双箭头”图标,按住左键并拖动,就会拉长或缩短表格;例如:把鼠标移到右边框上,往左移动鼠标,表格宽度变短,如图3所示:
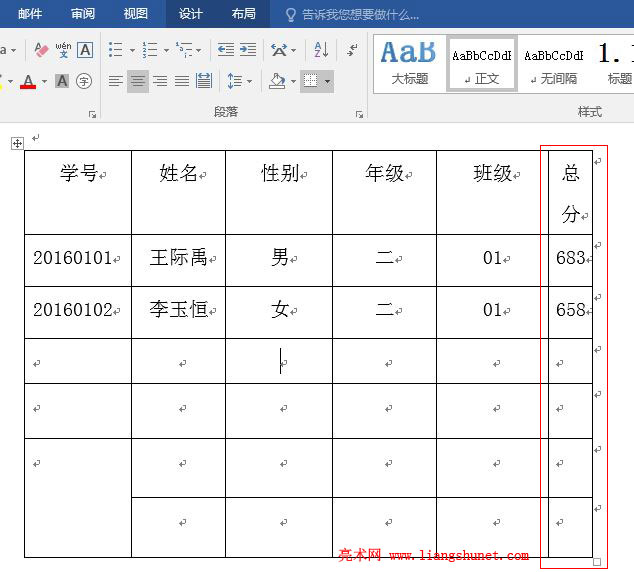
图3
2)往右移动鼠标,表格宽度又变长,如图4所示:
图4
3)从变化的情况看,并不是每列均匀的变长或缩短,而只是最后一列在变长或缩短。
2、方法二:设值法
1)移鼠标到表格上单击右键,在弹出的菜单中选择“表格属性”,如图5所示:
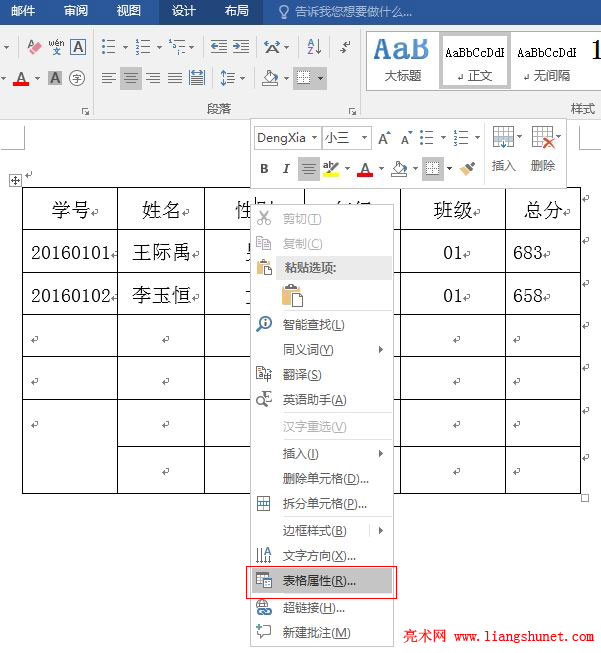
图5
2)打开“表格属性”窗口,选择“表格”选项卡,如图6所示:
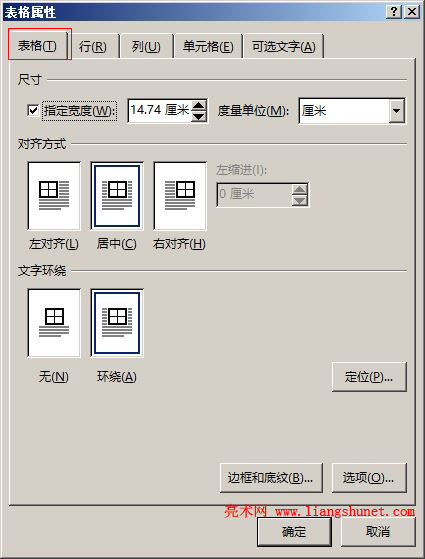
图6
3)“指定宽度”右边的 14.74 厘米正是表格的当前宽度,既可以单击小三角调整宽度,又可以直接输入具体值,例如输入 15 厘米;“度量单位”有两个选项,即厘米和百分比,保持默认的“厘米”即可,如图7所示:
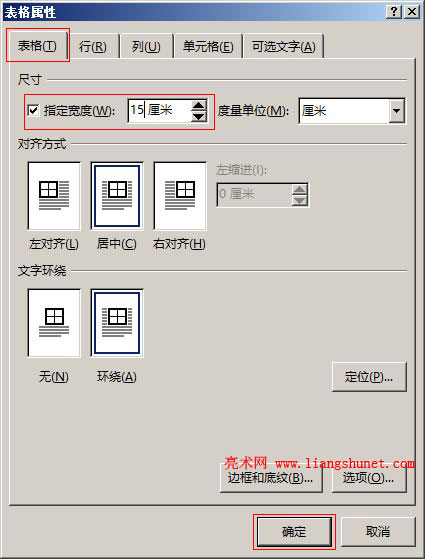
图7
4)单击“确定”后,表格长度变为 15 厘米,如图8所示:
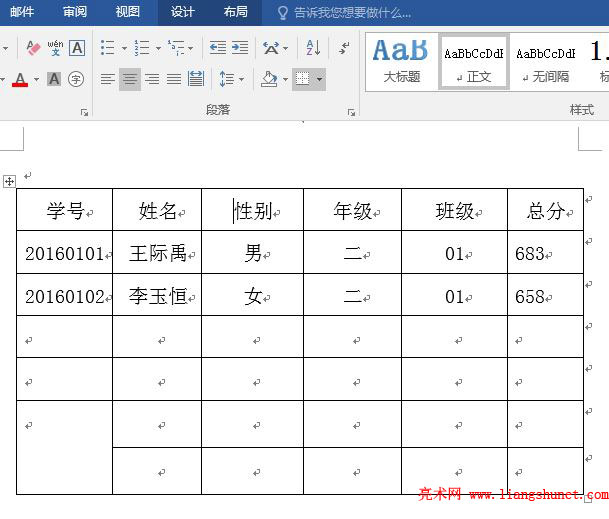
图8
5)从图中可以看出,表格向两边都延长了。
三、Word2016 调整高度
1、移鼠标到底边线上,鼠标变成一个“双坚线双箭头”图标,按住左键,往下拖,表格被拉高;往上移,表格不一定被压缩,当表格处于最小高度时,不允许再压缩;我们往下拖,表格被拉高,如图9所示:
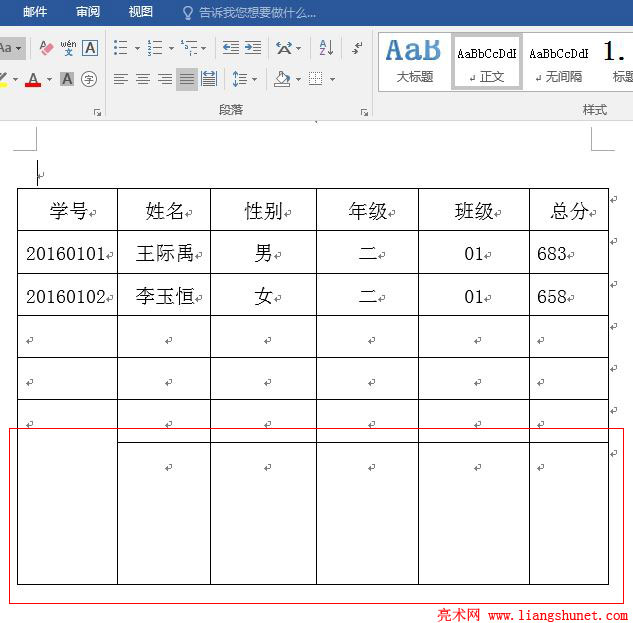
图9
2、只是最后一行被拉高了,其它行高度都没变化。此时,往上移就可以压缩表格,我们往上移,最后一行又被压短,如图10所示:
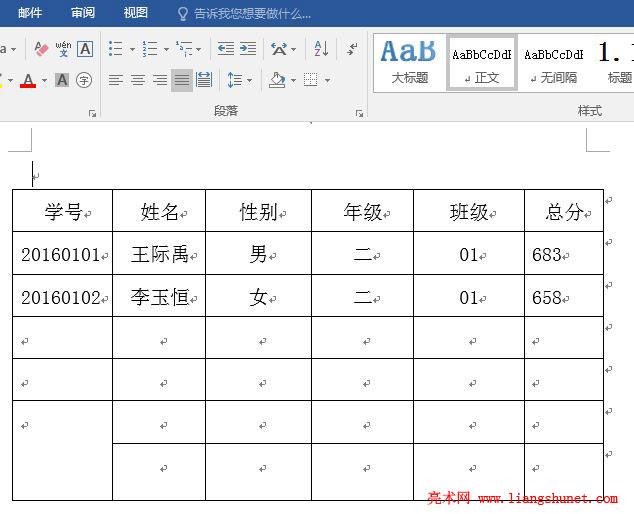
图10