 办公软件 > word > word2016入门进阶教程 > 正文
办公软件 > word > word2016入门进阶教程 > 正文2.15 Word 2016 段落边框与底纹(背景)
在前面的篇章中介绍了文字的边框,在 Word 中,段落也可以设置边框。一个段落既可以只设置一个外边框,也可以给每行都设置一个独立的边框,还可以只设置上下左右其中一条边框。此外,还能自由设置边框的样式,包括使用什么线条,线条的颜色、粗细、阴影与三维效果等。
段落除能设置边框外,还能设置底纹,也就是通常所说的背景,可以用来突出显示一些重点段落。前面我们已经设置了文字的背景,段落的背景设置方法与文字几乎一样,懂其一基本上就知其二。
一、 Word 2016 段落边框设置(Word为段落设置边框)
1、选中要设置的段落,选择“开始”选项卡下,单击“边框”图标,段落已经被设置了下边框,演示如图1所示:
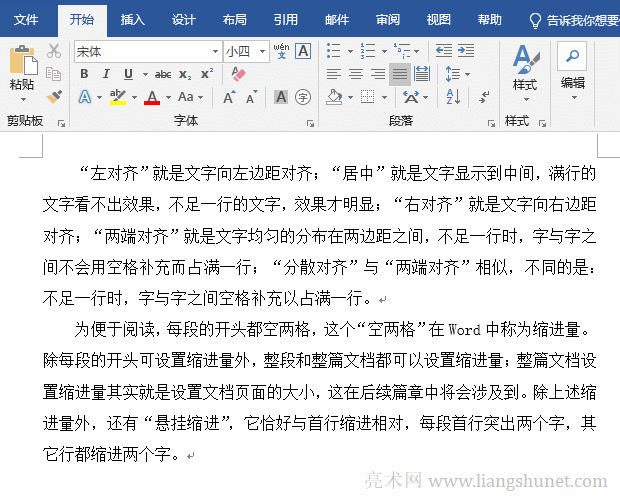
图1
2、因为下边框为作当前选项,所以单击“边框”图标后,段落被加上下边框。如果想设置其它边框,单击“边框”图标右边的小三角,在弹出的菜单中,把鼠标移到要选择的边框上,例如:上框线,段落在下边框的基础上又被加上了上边框;同样移到“左框线”上,段落在下边框的基础上又被加上左边框。如果把鼠标移到“所有框线”上,段落四周都被加上边框。演示如图2所示:
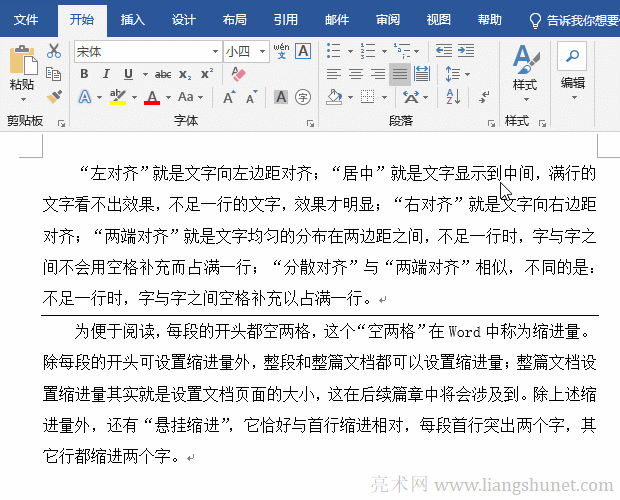
图2
3、如果把鼠标移到“内部框线、内部横框线或内部坚框线”上,则都不加内框线,演示如图3所示:
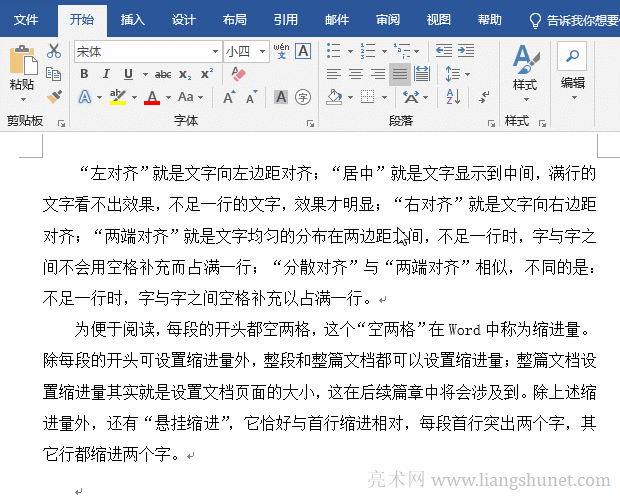
图3
提示:如果同时选中两段以上,内部框线才会出现,演示如图4所示:
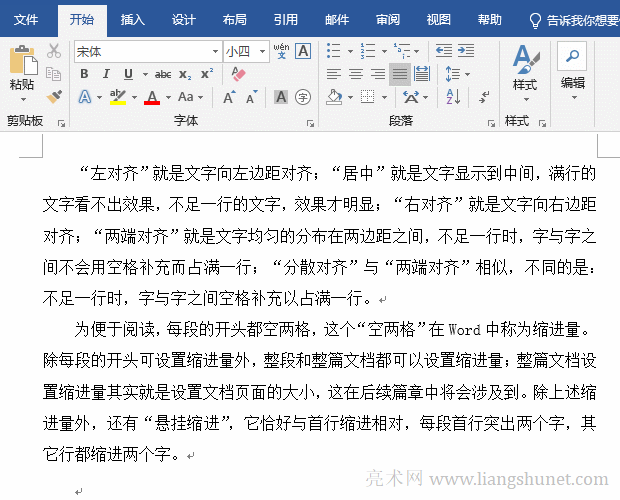
图4
4、如果全选一段,而另一段只选中一行,则只选中一行的段也被全围起来,演示如图5所示:
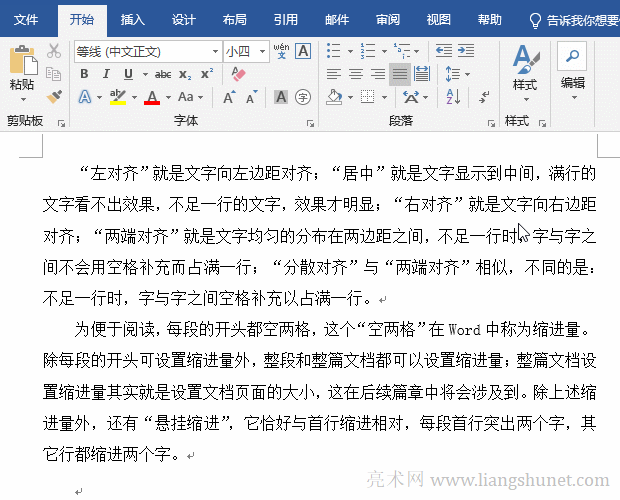
图5
二、Word 2016 段落边框样式设置
1、选中想设置边框样式的段落,单击“边框”图标右边的小三角,在弹出的菜单中选择“边框与底纹”,打开“边框与底纹”窗口。确保当前选项卡为“边框”,窗口左边有“无、方框、阴影、三维和自定义”几个选项,我们当前选择“方框”,右边预览图正是方框;现在选择“阴影”,线条“样式”选择虚线,颜色设置为红色,“宽度”选择1磅,设置好后单击“确定”。操作步骤如图6所示:
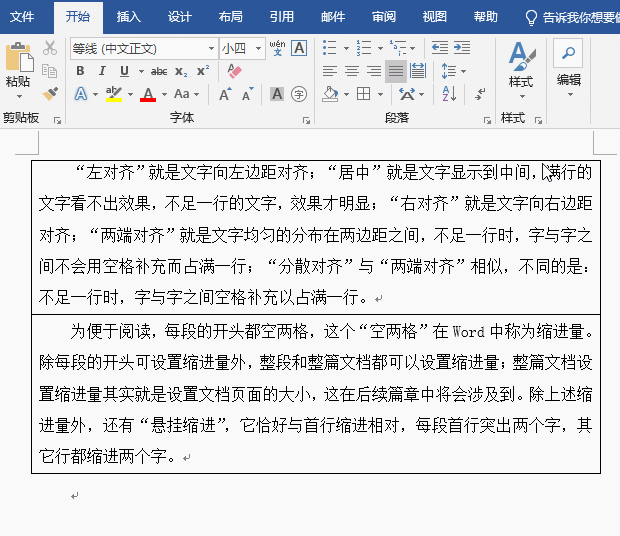
图6
2、可惜阴影的颜色不能修改,阴影黑色太浓重。
三、Word 2016 段落底纹设置(Word段落底色,Word段落背景颜色)
方法一:
仍然选中上面的两个段落,选择“开始”选项卡,点击“段落”部分的“填充”图标(桶倒出蓝色的哪个)右边的小三角,在弹出的菜单中选择一种颜色(如“蓝色,个性色 1,淡色 80%)后,立即能预览,点击选中的颜色即成为选中段落的底纹。演示如图7所示:

图7
方法二:
1、选中想设置底色的段落,单击“边框”图标右边的小三角,然后选择“边框与底纹”,打开“边框与底纹”窗口。选择“底纹”选项卡,然后单击“填充”下面的下拉列表框选择一种颜色。操作步骤如图8所示:
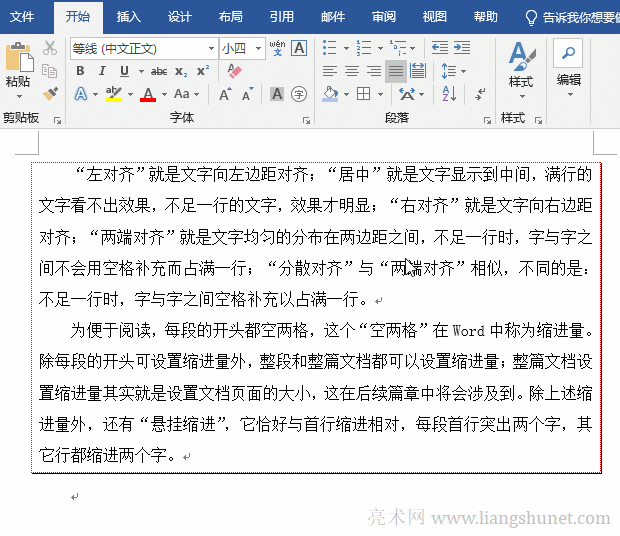
图8
2、另外,在这里还可以设置“图案样式和颜色”,单击“样式”右边的下拉 列表框,选择 25%,选择一样颜色(浅蓝色)。单击“确定”即可。操作步骤如图9所示:
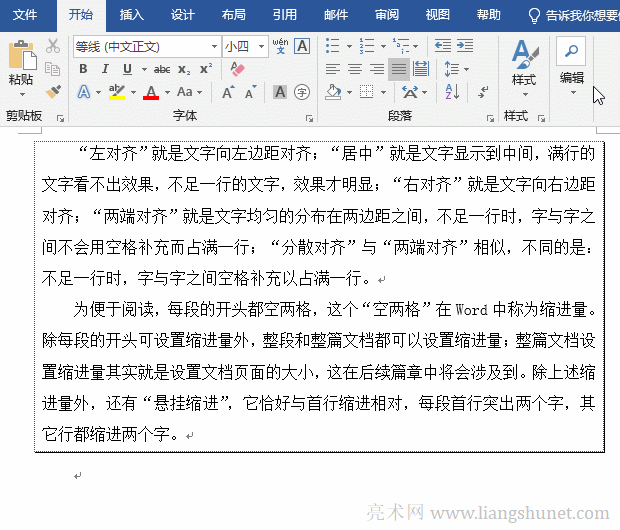
图9
提示:如果先设置了颜色,没有确定又设置“图案”,“填充”变为“无颜色”,图案用下面选择的颜色填充了。
3、前面填充的颜色是行的背景,后面填充的图案是选中两个段落的大背景。
-
相关阅读