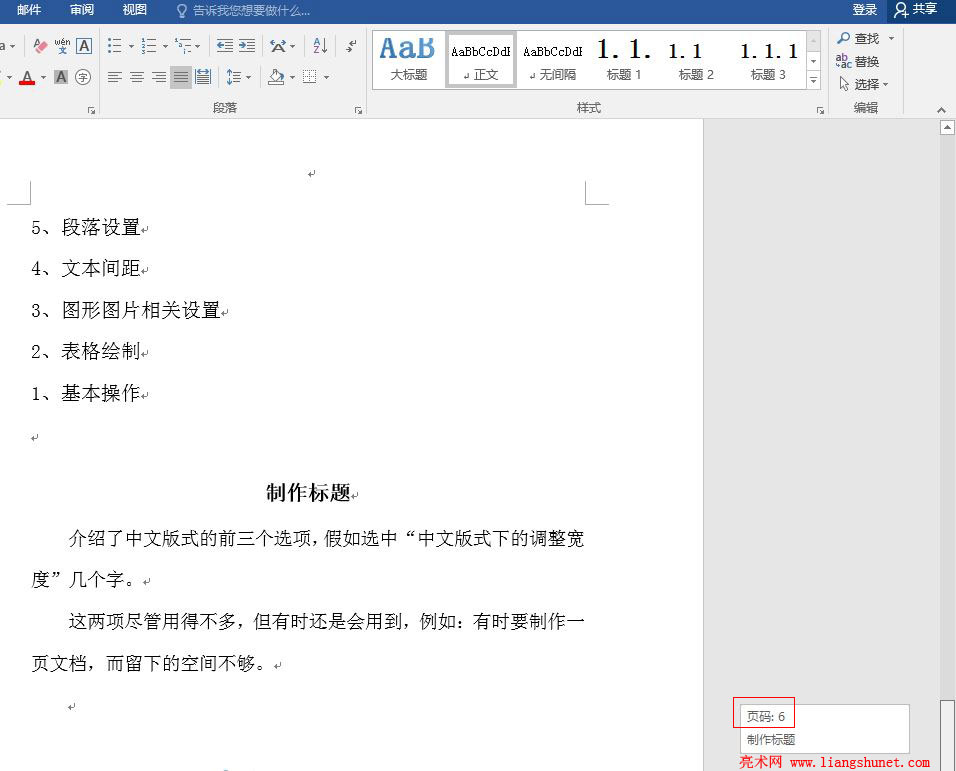办公软件 > word > word2016入门进阶教程 > 正文
办公软件 > word > word2016入门进阶教程 > 正文2.34 Word 2016 快速定位到(页、行、表格、公式)
如果一个文档有几百页甚至上千页,要通过拖动滑块定位到某页将是十分不易的事,拉多了又过了,拉少了又离得太远。如果用 Word 2016 提供的定位功能,定位到某页将变得十分容易的事,并且速度相当快,瞬间就能完成。
在 Word 2016 中,除可快速定位到页外,还能快速定位到节、行、标题、表格、图形、书签、公式、脚注、尾注等,可定位的项相当,要找到它们就变得相当容易。
Word 2016 快速定位方法
打开文档后,按 Ctrl + G 键,打开“查找与替换”窗口,并自动选择“定位”选项卡,如图1所示:
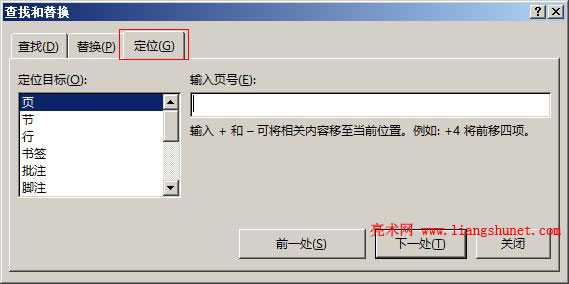
图1
或者单击“开始”选项卡功能区右边的“查找”右边的小三角,在弹出的菜单中选择“转到”,也能打开图1所示的窗口,如图2所示:
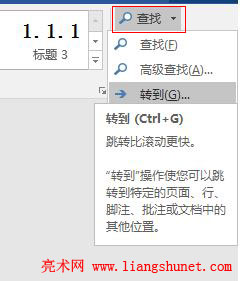
图2
一、定位到页
1、“定位目标”当前是选择“页”,在“输入行号”下输入要定们的页数,例如输入 6,如图3所示:
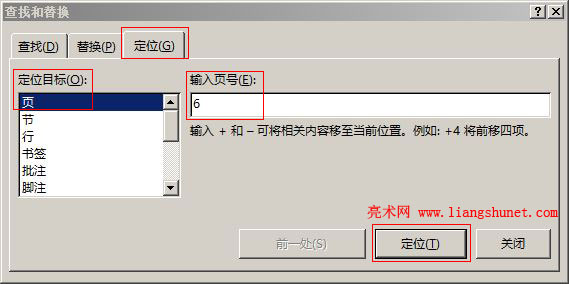
图3
2、单击“定位”,即使文档没有设置页码,也能定位到输入的页号。由于当前文档没有设置页码,为便于让大家看到定位到的页数,我们略拖滑块让 Word 显示页码,如图4所示:
图4
3、从图中可以看出,所定位到的页正是第6页。
二、定位到行
1、“定位目标”选择“行”,在“输入行号”下面的文本框输入要定位到的行号,例如:50行,如图5所示:
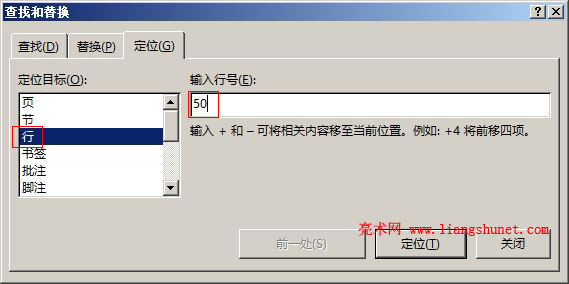
图5
2、单击“定位”后,立即定位到50行。
三、定位图形
1、“定位目标”选择“图形”,输入图形编号,如果不知道图形编号,图形一般按画(或插入)的先后顺序编号,如果只有一个形,输入1即可,单击“定位”后,立即定位到1号图形所在位置,如图6所示:
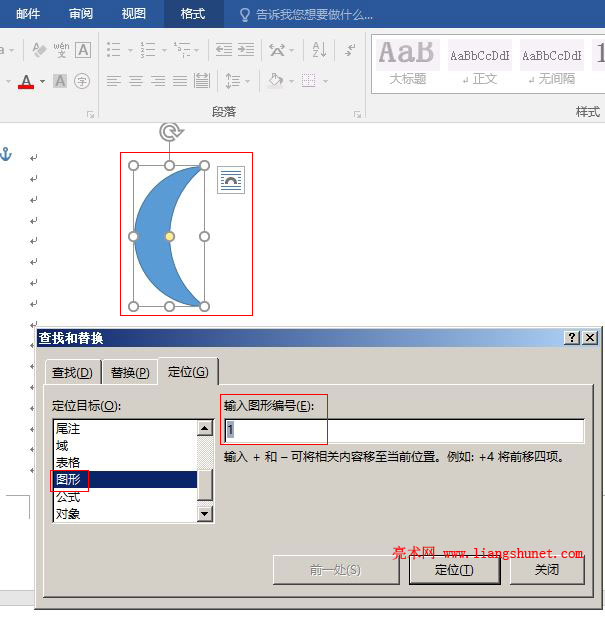
图6
2、如果有多个图形又不知道要定位到的图形编号,可输入一个近似的编号,多尝试几次就能找到。
以上只列举了页、行和图形的定位,还有表格、书签、公式、脚注、域等的定位,方法跟它们完全一样,按照上面介绍的方法定位就可以了。