 办公软件 > word > word2016入门进阶教程 > 正文
办公软件 > word > word2016入门进阶教程 > 正文3.14 Word2016 表格边框与底纹
表格的边框不仅仅指表格四边线条,还包括表格的所有横线与坚线(即内线),因此设置表格边框实际上就是设置这些线条。设置方法有三种,一种是画线法(包括选择样式和吸取其它边框样式两种),另一种是在边框与底纹窗口中设置。
表格的边框设置方法与前面介绍的单元格与段落的边框设置方法,有相同点也有不同点,相同的简单介绍,不同的详细介绍;表格的底纹与单元格和段落的底纹设置方法完全一样,文章只作简单介绍,如果不清楚可以复习它们的设置方法。
一、Word2016 表格边框
(一)画线法
1、在表格上任意位置单击右键,在弹出的菜单中选择“边框样式”,并选择一种样式,例如“橙色的实线”,如图1所示:
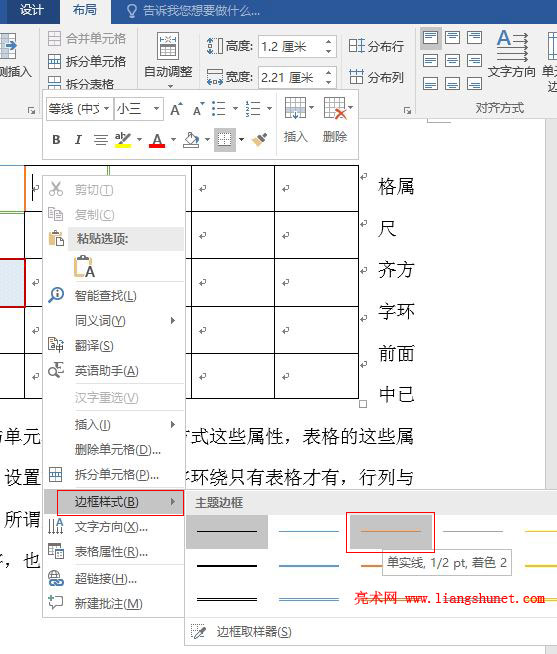
图1
2、此时,鼠标变为一把刻刀形状,移到要设置的线条起点处,例如“表格倒数第二条横线”,按住左键并往右拖动,同时确保拖出的线段处于同一直线上,到达线条终点后,放开左键,所设置线条已经变为橙色,如图2所示:
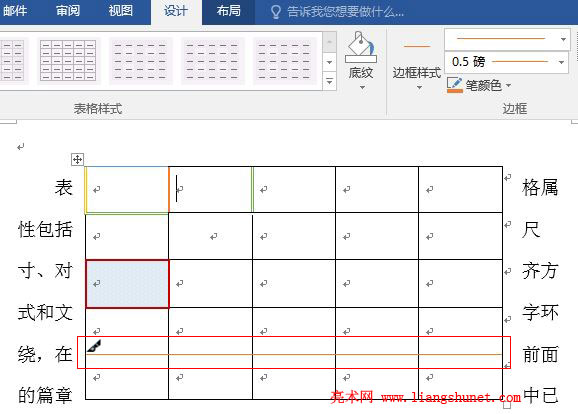
图2
3、同样方法,把表格右边线设置为一条蓝色的粗线,效果如图3所示:
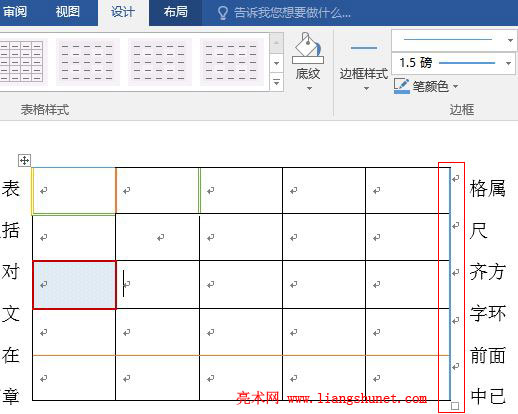
图3
4、选择好线条样式后,还可以设置粗细和颜色,单击“设计”选项下的笔画粗细设置下拉列表框(1.5磅哪个),在弹出的下拉列表框中选择 3磅,如图4所示:
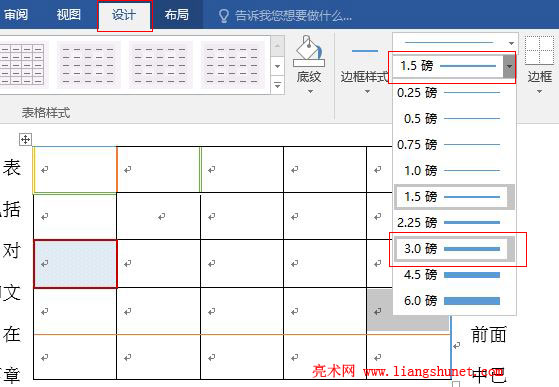
图4
5、此时,再绘制刚才设置为橙色线条的一段,如图5所示:
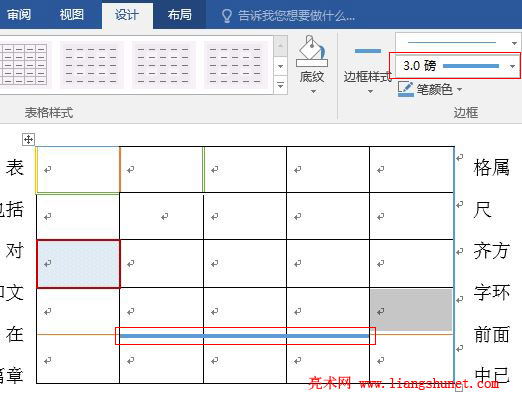
图5
6、这说明:同一线条能设置多种样式,同时也提供了修改线条样式的方法。
用“边框取样器”设置:
在前面的单元格的边框设置已经介绍过用“边框取样器”设置的方法,所介绍的方法同样适用于表格的边框设置,就再不再重复介绍。
(二)在“边框与底纹”窗口中设置
1、打开“边框与底纹”窗口至少有四种方法,有两种前面已经介绍过,这里介绍另外两种。选中表格或在表格任意位置单击一下,选择“设计”选项卡,单击“边框”右边的斜箭头,如图6所示:
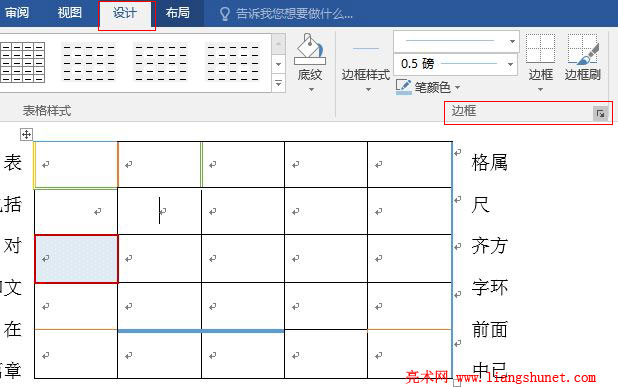
图6
或者选中表格,在表格上任意位置单击右键,在弹出的菜单中选择“表格属性”,单击下面的“边框与底纹”按钮,也能打开“边框与底纹”窗口。
2、打开表格的“边框与底纹”窗口,如图7所示:
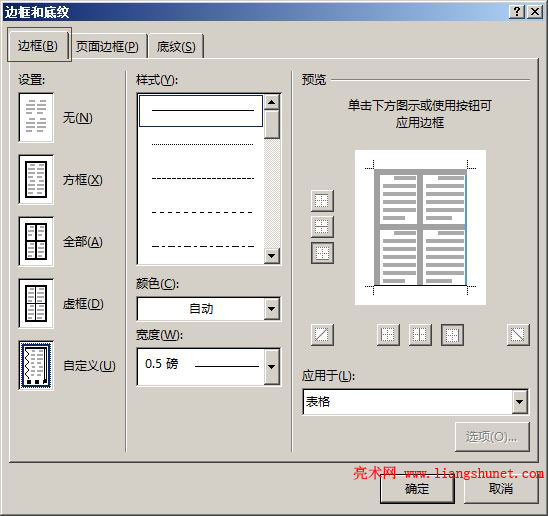
图7
3、“设置”下面有五种样式,当前选中的是“自定义”,因为我们给表格设置了各种样式的边框;还有另外四个选项:“无”表示不设置任何边框,包括行的横线和列的坚线(称为内线);“方框”表示只设置四条外边框,内线全不显示;“全部与虚线”都设置所有线条。
不管选择哪一种,预览图的左边和下边都出现一些相应的图标,其中左边的图标用来设置横线的有无,底边中间三个图用来设置坚线的有无,底边两边的画有斜线和反斜线的图标用来设置斜线的有无。例如选择“全部”,单击一下预览图左边从上往下第一个图标,立即去掉表格的上边线,如图8所示:
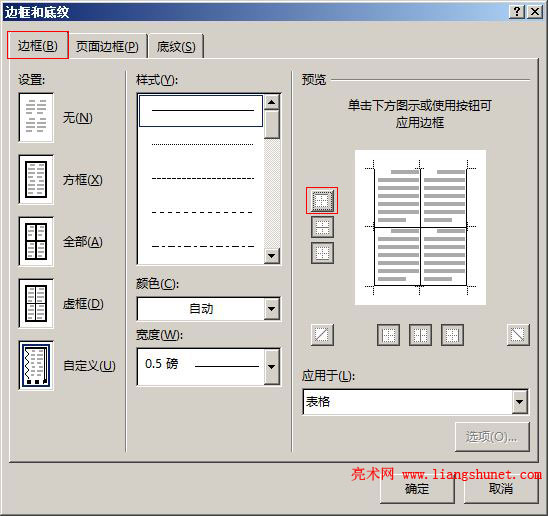
图8
4、如果再单击一次该图标,又会给表格加上上边线。这些图标只有一条实线,其它的都是虚线,实线是告诉我们用于设置与表格对应线的有无,自己可以逐一点击看预览效果。我们再单击有斜线的图标,效果如图9所示:
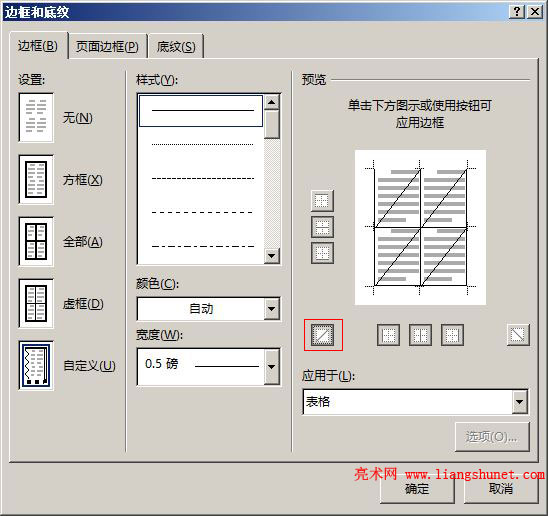
图9
5、线条样式、颜色和宽度可以根据需要选择,单击“确定”后,效果如图10所示:
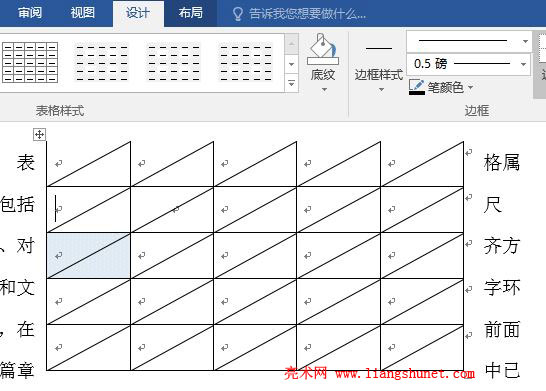
图10
二、Word2016 表格底纹
1、在图9中选择“底纹”选项卡,如图11所示:
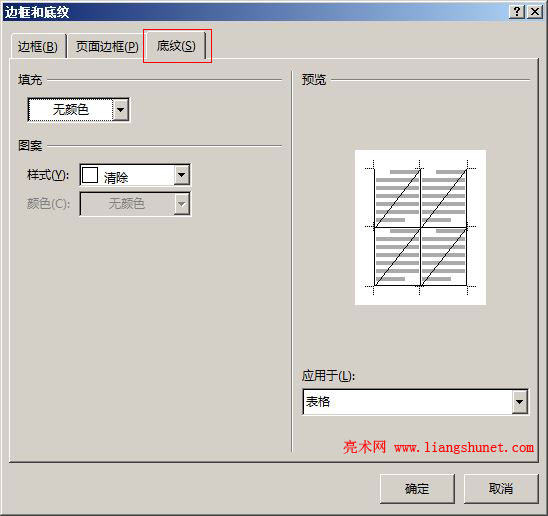
图11
2、设置方法跟单元格和段落的底纹一样,就不再介绍,参照前面的设置方法即可。