 办公软件 > word > word2016入门进阶教程 > 正文
办公软件 > word > word2016入门进阶教程 > 正文3.7 Word2016 表格的行高与列宽调整
一般来说,插入的表格,每列都是一样宽的、每行都是一样高的;但绘制的表格每列的宽度、每行的高度就不一定都一样,这与画线条取距有关。其实表格就应该宽度不一样,因为每列的内容不一样,内容多的适当宽一些,内容少的适当窄一些;每行的高度也是如此,内容多的分为多行,高度适当高一些,内容少的分行少,高度适当短一些。
尽管绘制表格能自由把屋列宽行高,但不可能做到事先绘制的列宽行高恰好容纳内容,因此,输入内容后,会出现列宽行高与内容不符的情况,此时,就要根据内容来调整列宽行高。
一、Word2016 调整列宽
1、方法一:拖拉法
1)把鼠标移到所要调整列(称为当前列)的左边线或右边线上,鼠标会变成一个“双坚线双箭头”图标,按住左键并拖动就可以调整。如果鼠标是移到左边线上,往左移,是拉宽当前列,以第二列例,如图1所示:
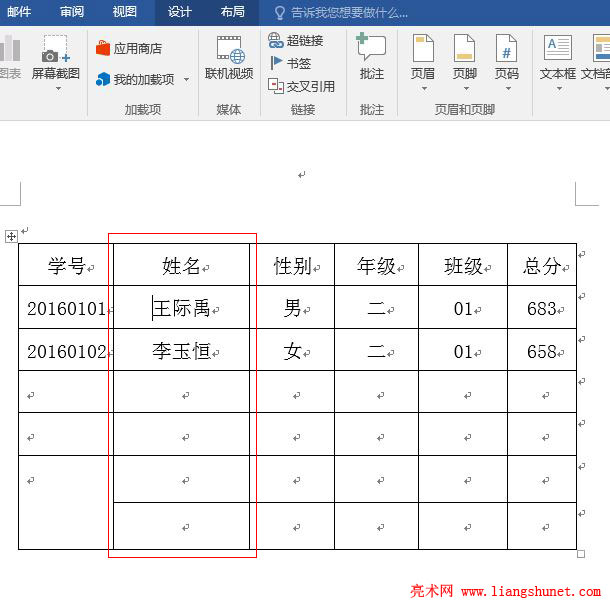
图1
2)如果鼠标往右移,是压缩当前列(第二列),如图2所示:
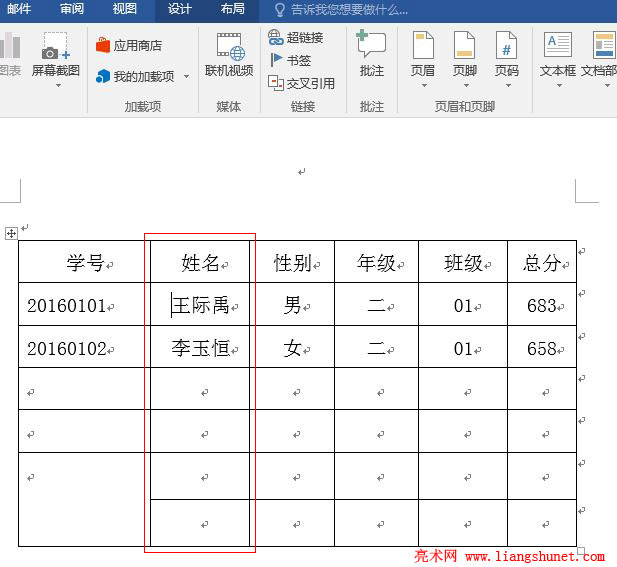
图2
3)第二列被压缩后,第一列却被拉宽了。鼠标移到右边上恰好与移到左边线上相反,自己可以尝试调整体会。
2、方法二:设值法
A、方法一
1)这个方法跟设置表格宽度一样。移鼠标到表格上并单击右键,在弹出的菜单中选择“表格属性”,如图3所示:
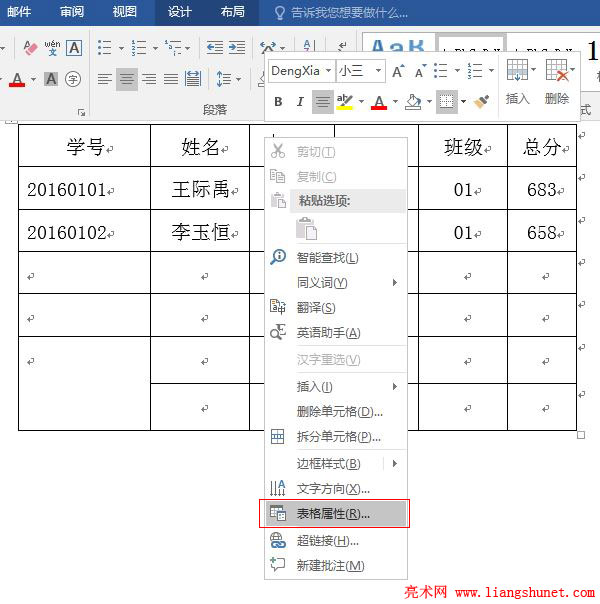
图3
2)打开“表格属性”窗口,选择“列”选项卡,如图4所示:
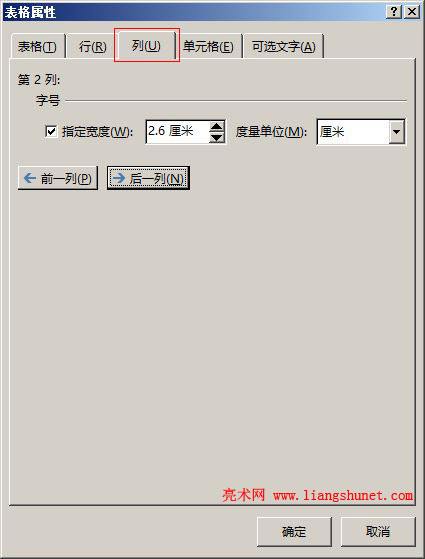
图4
3)当前列为第2列,它的宽度为2.6厘米,单击输入框右边的小三角调值或输入具体的数值,例如输入2.8厘米,如图5所示:
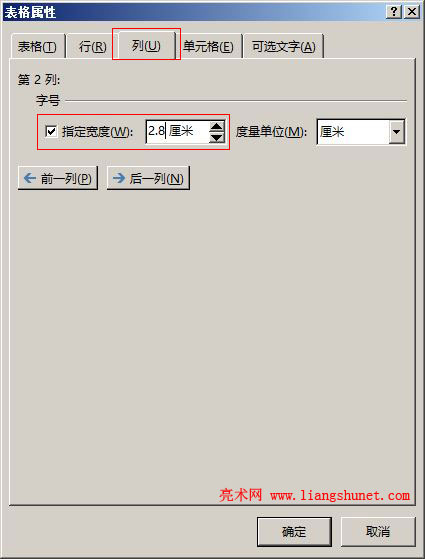
图5
4)设置好一列后,可以单击“前一列或后一列”设置其它列,例如单击“后一列”,当前列为第3列,宽度为2.26厘米,把它改为2.3厘米,如图6所示:
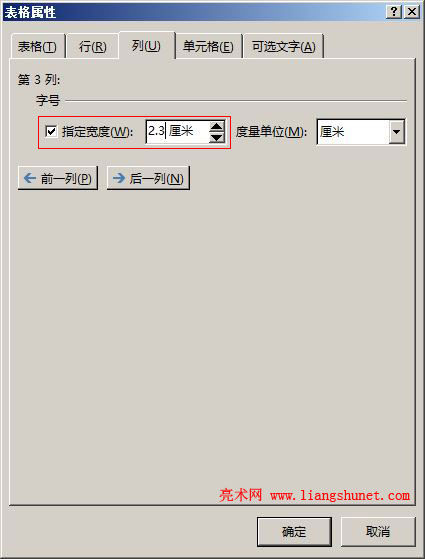
图6
5)设置好后,单击“确定”,列宽调整为所设值。
值得注意的是:有些列,单击“确定”后,列宽已经变为所设值,但再次打开“表格属性”窗口“列”选项卡,还是显示设置前的值并变为不可选的灰色,可以不用管它,如果想设置为另外的值,单击一下“指定宽度”又变为可选。如果不习惯这个方法,可以用下面的方法二,就不会再出现这种情况。
B、方法二
1)在表格任意位置单击一下,功能区出现“布局”选项卡,选择“布局”选项卡,如图7所示:
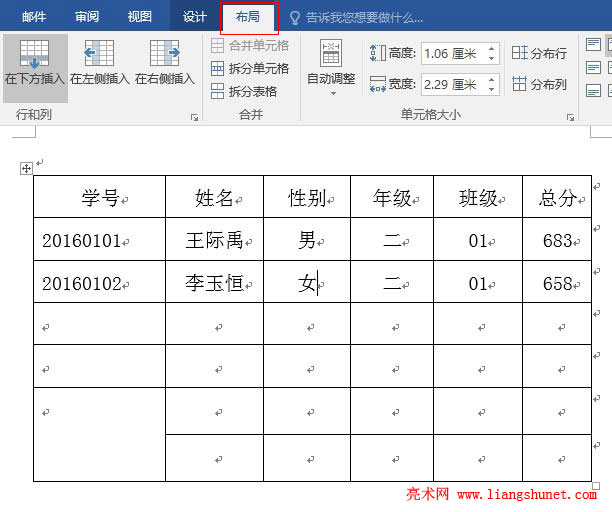
图7
2)“单元格大小”上面有“宽度和高度”,它们分别用于设置列宽和行高,光标在第三列第三行,“宽度和高度”输入框中正是第三列的宽度、第三行的高度,把高度的值设置为2.4厘米,第三列宽度变为2.4厘米,如图8所示:
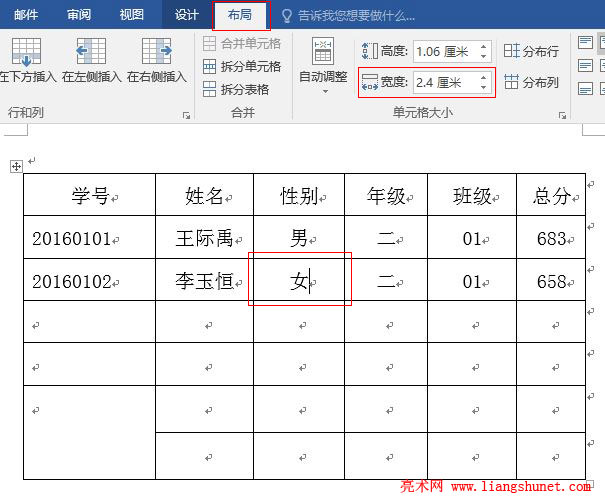
图8
3)要设置哪一列,单击该列的其中一个单元格,设置即可。
二、Word2016 调整行高
调整行高的方法几乎跟调整列宽完全一样,也可以分为拖拉法和设置法,后者又可分为两种,简单步骤如下。
1、方法一:拖拉法
1)把鼠标移到要调整行的上边或下边,让线条恰平分鼠标,鼠标变为“双横线双箭头”图标,按住左键并移动就可以调整行高了。例如要调整第二行的高,把鼠标移到第二行上边线,按住左键并往上拖,此时无法调高,因为第一行已经是最小高度不能再压缩了;同样方法调下边线,按住左键往下拉却能调高,如图9所示:
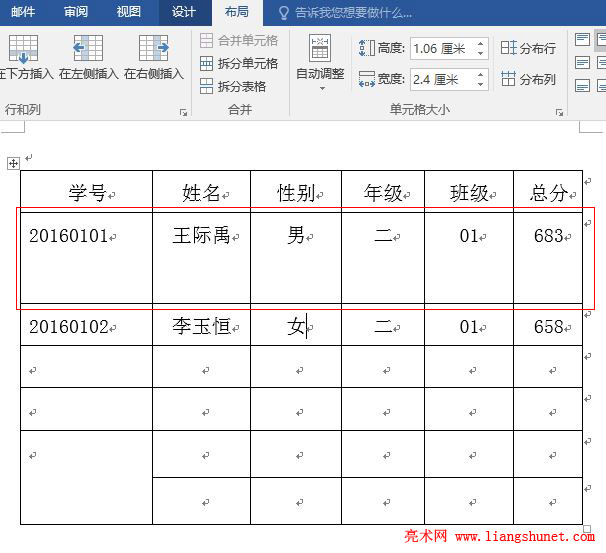
图9
2)如果要缩短行高,再调下边线往上拉就可以了。
2、方法二:设值法
A、方法一
1)移鼠标到表格上单击右键,在弹出的菜单中选择“表格属性”(见图3),在打开的窗口,选择“行”选项卡,如图10所示:
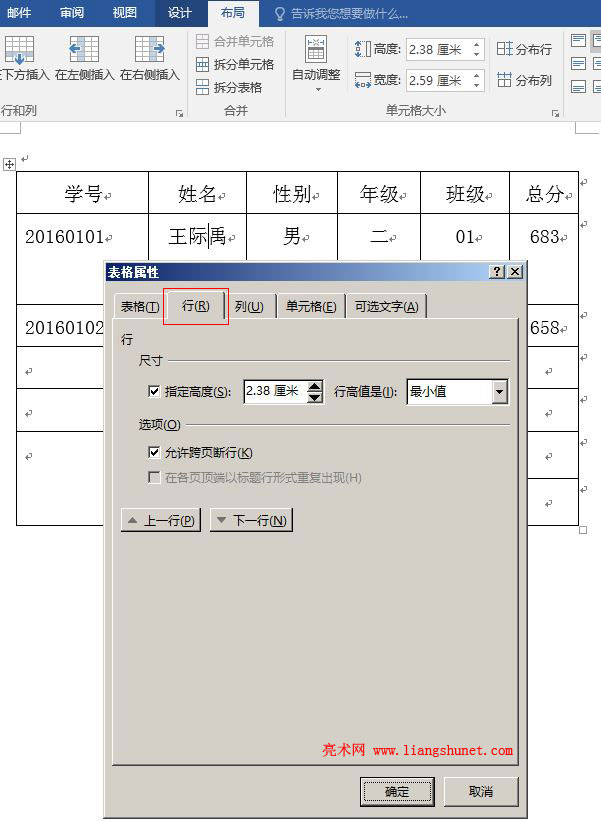
图10
2)当前是第二行的高度,值为2.38厘米;“行高值是”可以选择“最小值或固定值”;选择“固定值”,并把行高设置为1.2厘米,如图11所示:

图11
3)如果要调整其它行,单击“下一行、上一行”设置即可;单击“确定”后,第二行高度变为1.2厘米,如图12所示:

图12
B、方法二
1)在表格任意位置单击一下,功能区出现“布局”选项卡,选择它,“单元格大小”上面的“高度”便是行高,当前行(第二行)的高度是刚才设置的1.2厘米,如图13所示:
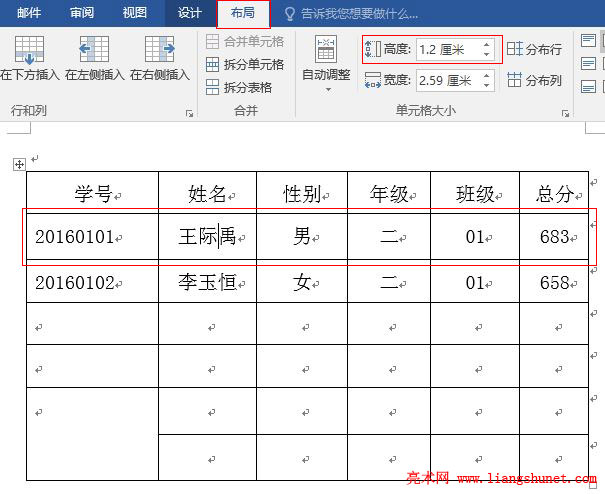
图13
2)把它调为1.5厘米,如图14所示:
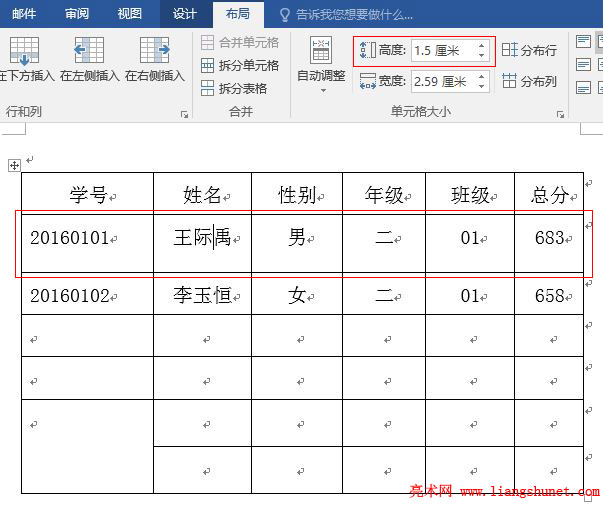
图14