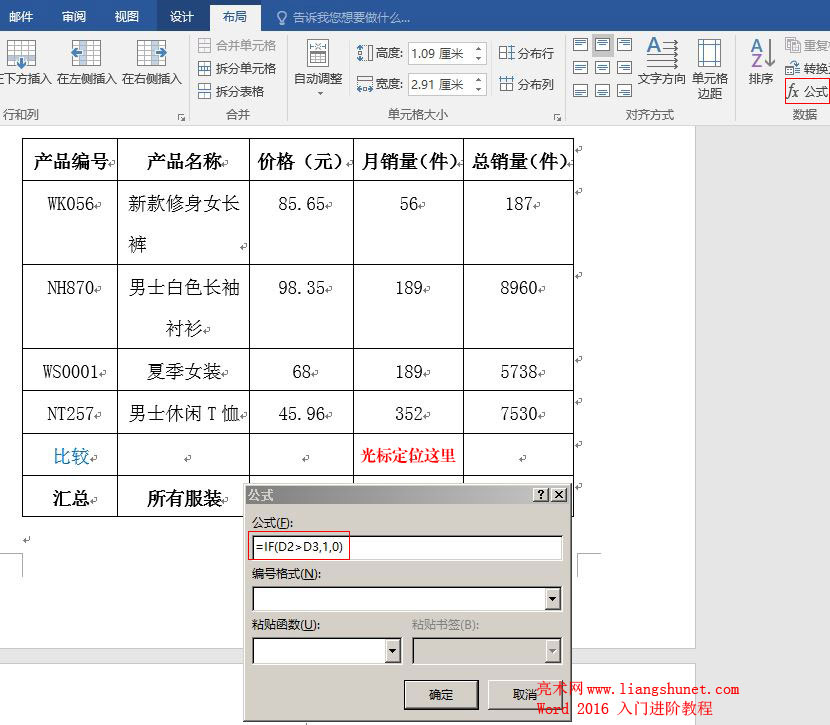办公软件 > word > word2016入门进阶教程 > 正文
办公软件 > word > word2016入门进阶教程 > 正文3.21 Word2016 表格公式函数大全及应用实例
在 Word 中,表格公式函数共有18个,最常用的为求和与求平均值,像 IF()、AND()、OR()、NOT() 以及它们的组合可能平常用得不多,但偶尔会遇到,因此,本篇将介绍 Word 表格所有18个公式函数的使用实例,其中常用的求和、求平均值与求最大值最小值四个函数在前一篇已经介绍了,本篇还将作进一步介绍。
自 Word2003 以来,Word 表格公式函数就一直是18个,Word2016 也仍然是18个函数。为便于理解,在介绍每个函数时,将先介绍它们的表达式,然后再结合具体的表格数据说明使用方法。在18个函数中,有些只是单独使用,有些可以组合使用,例如 IF() 常与 AND()、OR()、NOT() 组合使用,对于这类函数,除介绍单独使用实例外,还介绍组合使用实例。
一、IF()函数应用实例
表达式:=IF(A2 > B2, 1, 0)
IF 就是“如果”的意思,是条件判断语句;表达式的意思是:如果 A2 大于 B2,返 1,否则返回 0;也就是为真时,返回 1,为假时,返回 0。
提示:表达式都是任意写的,不是固定格式。IF 中的 A2 > B2 可以换成 C2 < D2,还可以换成 A2 + B2 = C2 等。下面介绍的的函数表达式也一样。
应用实例:
1、同样以产品表为例,假如对服装的月销量进行比较,比较“新款修身女长裤”与“夏季女装”的月销量上。把鼠标定位到“比较”行“月销量”列,单击“公式”,在弹出窗口“公式下面”输入 =IF(D2>D3,1,0),如图1所示:
图1
2、单击“确定”后,单元格中已经自动填入了 0,如图2所示:
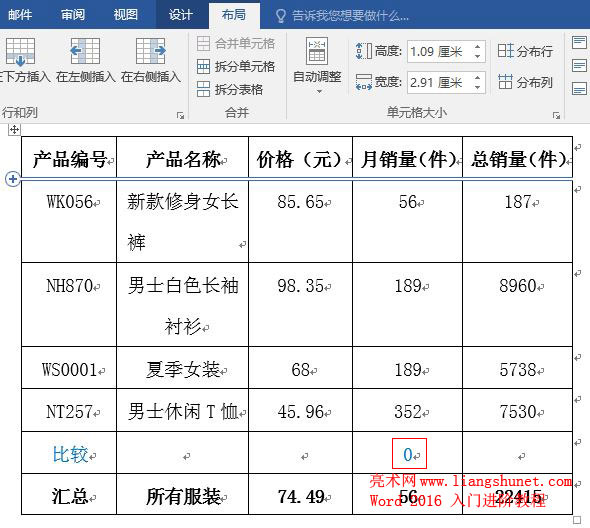
图2
因为“新款修身女长裤”的月销量(即 D2)是 56,“夏季女装”的月销量(即 D3)是 189,D2 不大于 D3,所以返回 0。
Word2016 单元格用字母和数字组合表示法:列用字母表示写在先,行用数字表示写在后;例如 D2,D 表示第四列,2 表示第二行;注意:表头算第一行。
二、AND()函数应用实例
表达式:=AND(A2 > B2, C2 + D2 = E2, …)
AND 是“同时、并且”的意思,用于满足两个以上条件的判断;表达式的意思是:如果所有条件都为真(成立),返回1,否则返回0,也就是说只要有一个条件不成立就返回0。
例如:AND(3 > 1, 4 + 6 = 10),两个条件都为真,返回1;AND(5 - 1 = 3, 6 < 8),第一个条件 5 - 1 = 3 显然不成立,尽管第二个条件成立,依然返回 0。
应用实例:
1、假如要判断服装价格的高低。把光标定位到“比较”行“价格”列,打开“公式”窗口,并输入公式 =AND(C2<C3,C4>C5),如图3所示:
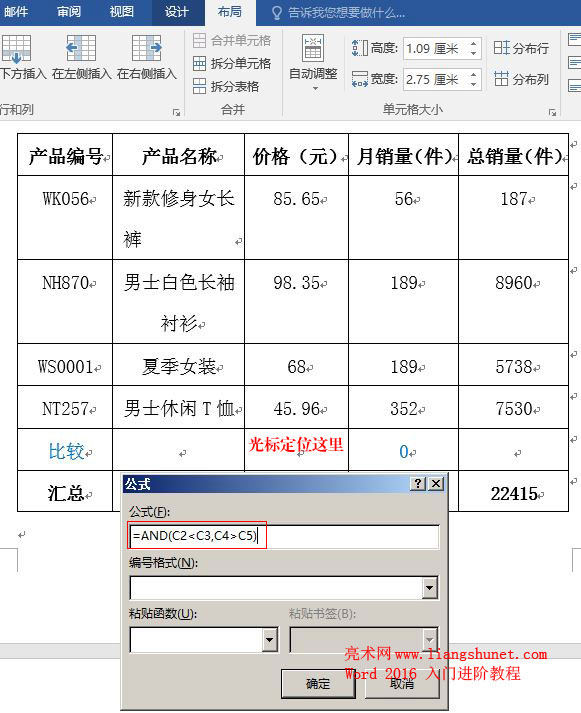
图3
2、单击“确定”后,单元格中已经自动填入了 1,如图4所示:
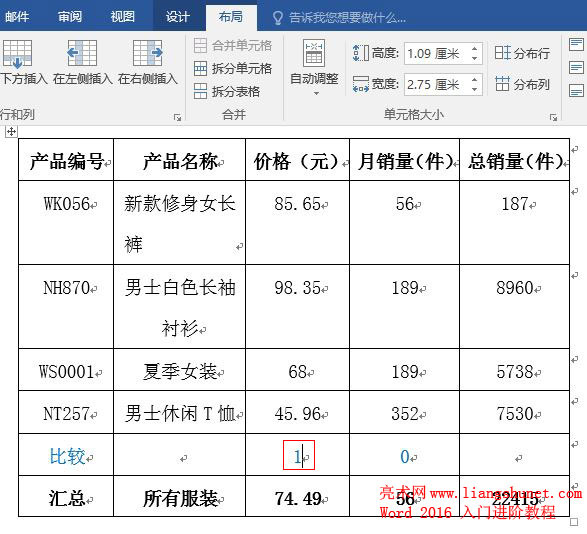
图4
因为 C2(85.65)小于 C3(98.35),C4(68)大于 C5(45.96),两个都成立,所以返回 1。
三、OR()函数应用实例
表达式:=OR(A2 > B2, C2 < D2, E2 + F2 = H2, …)
OR 是“或”的意思,用于两个以上条件的判断;表达式的意思是:不管有多少个条件,只要有一个条件成立,就返回 1;所有条件都不成立才返回 0。
应用实例:
1、假如要比较服装总销量。把光标定位到“比较”行“总销量”列,打开“公式”窗口并输入 =OR(E2>E3,E3+E4>E5),单击“确定”,单元格中已经自动填上了 1,公式及返回值如图5所示:
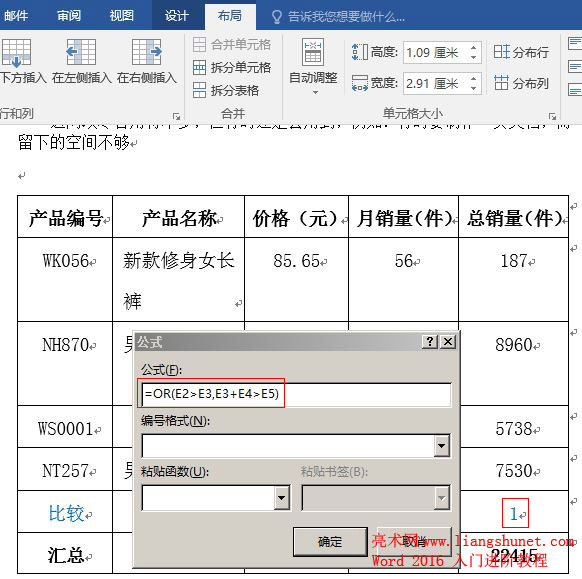
图5
2、尽管 E2(187)> E3(8960)不成立,但 E3(8960) + E4(5738) > E5(7530)成立,只要有一个成立就返回 1。
四、NOT()函数应用实例
表达式:=NOT(A2 > A3)
NOT 是“非”的意思,也就是真返回假,假返回真;表达式的意思是:如果 A2 大于 A3,返回 0;反之,返回 1。
应用实例:
1、假如有一张学生成绩表,要比较学生成绩。把光标定位到“比较”行“高数”列,打开“公式”窗口并输入 =NOT(B2>B3),单击“确定”,单元格中已经自动填上了 1,公式及返回值如图6所示:
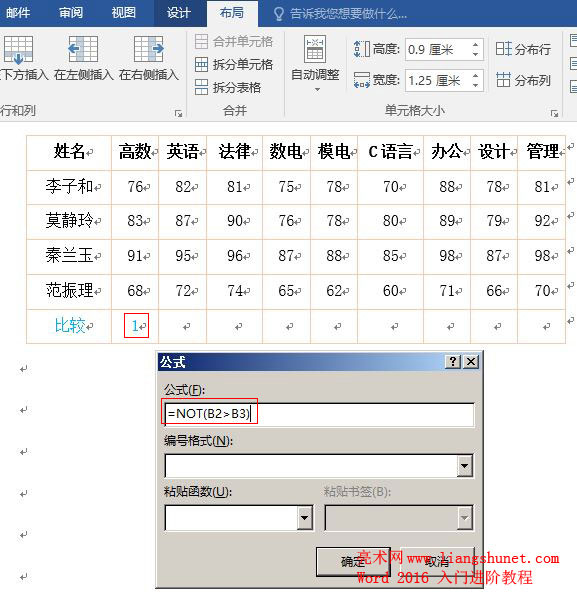
图6
2、尽管 B2(76)> B3(83)不成立,不成立的“非”就是成立,所以返回 1。
五、ABS()函数应用实例
表达式:=ABS(A2)
=ABS(A2) 返回 A2 的绝对值。例如:A2 = -5,=ABS(A2) 返回 5。
应用实例:
假如有一张表格,第一列第三行的值为 -28,要取它的绝对值,就可以用公式 =ABS() ,即 =ABS(A3),返回 28。
六、AVERAGE()函数应用实例
表达式:=AVERAGE(A2,A4),或 =AVERAGE(ABOVE),或 =AVERAGE(LEFT)
AVERAGE 是“平均”的意思,AVERAGE()函数就是求平均值;它有三种表达式:
=AVERAGE(A2,A4) 表示求第一列第二行和第四行的平均值;
=AVERAGE(ABOVE) 表示从上到下求某列的平均值;
=AVERAGE(LEFT) 表示从左到右求某行的平均值。
应用实例:
在上一篇《Word2016 表格数据的公式计算(求和、平均值)》已经举了 =AVERAGE(ABOVE) 的实例,下面再列举一个 =AVERAGE(A2,A4) 的实例。
1、仍以学生成绩表为例,假如要求英语的平均分。把光标定位到“比较”行,“英语”列,打开“公式”窗口,输入公式 =AVERAGE(C2,C3,C4,C5),单击“确定”,单元格中已经有平均分 84,公式及计算返回值如图7所示:
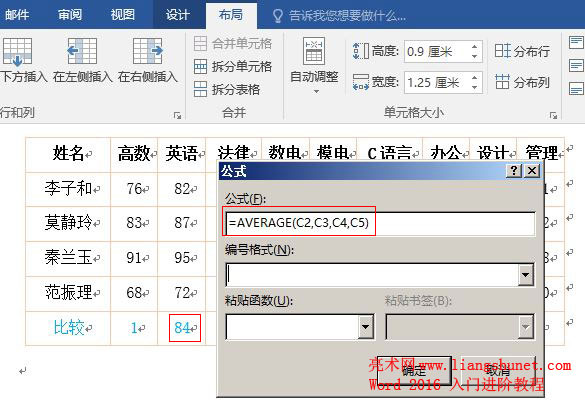
图7
2、值得注意的是,要求哪几个单元格的平均值,必须每个单元格都写上。
七、SUM()函数应用实例
表达式:=SUM(A2,A4),或 =SUM(ABOVE),或 =SUM(LEFT)
SUM 是“和”的意思,SUM()函数就是求和;它与 =AVERAGE() 相似,也有三种表达式:
=SUM(A2,A4) 表示求第一列第二行和第四行的和;
=SUM(ABOVE) 表示从上到下求某列的和;
=SUM(LEFT) 表示从左到右求某行的和。
应用实例:
在上一篇《Word2016 表格数据的公式计算(求和、平均值)》已经举了 =SUM(ABOVE) 的实例,下面再列举一个 =SUM(A2,A4) 的实例。
1、仍以学生成绩表为例,假如要求“法律”科目的总分。把光标定位到“比较”行,“法律”列,打开“公式”窗口,输入公式 =SUM(D2,D3,D4,D5),单击“确定”,单元格中已经有总分 341,公式及求和返回值如图8所示:
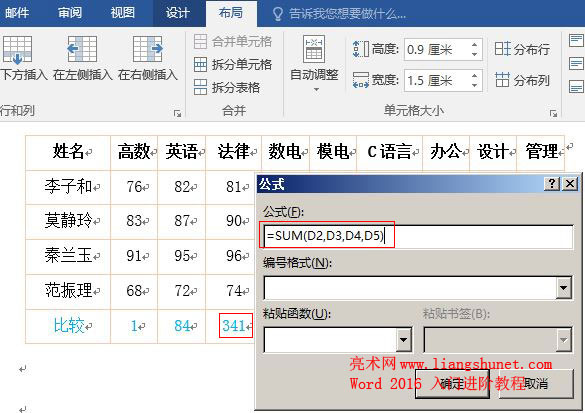
图8
2、实例中之所以写每一个单元格,目的是说明:要求哪几个单元格的和,必须每个单元格都写上,而不能从某个单元格到某个单元格。
八、COUNT()函数应用实例
表达式:=COUNT(A2,A4),或 =COUNT(ABOVE),或 =COUNT(LEFT)
COUNT 是“统计、计数”的意思,COUNT()函数就是统计有多少个数字;它与 =AVERAGE() 相似,也有三种表达式:
=COUNT(A2,A4) 表示统计第一列第二行和第四行的数字个数;
=COUNT(ABOVE) 表示从上到下统计某列的数字个数;
=COUNT(LEFT) 表示从左到右统计某行的数字个数。
应用实例:
1、仍以学生成绩表为例,假如要求统计“数电”的数字个数。把光标定位到“比较”行,“数电”列,打开“公式”窗口,输入公式 =COUNT(E1,E3,E5),单击“确定”,单元格中已经统计出数字个数 2,公式及统计返回值如图9上图所示:
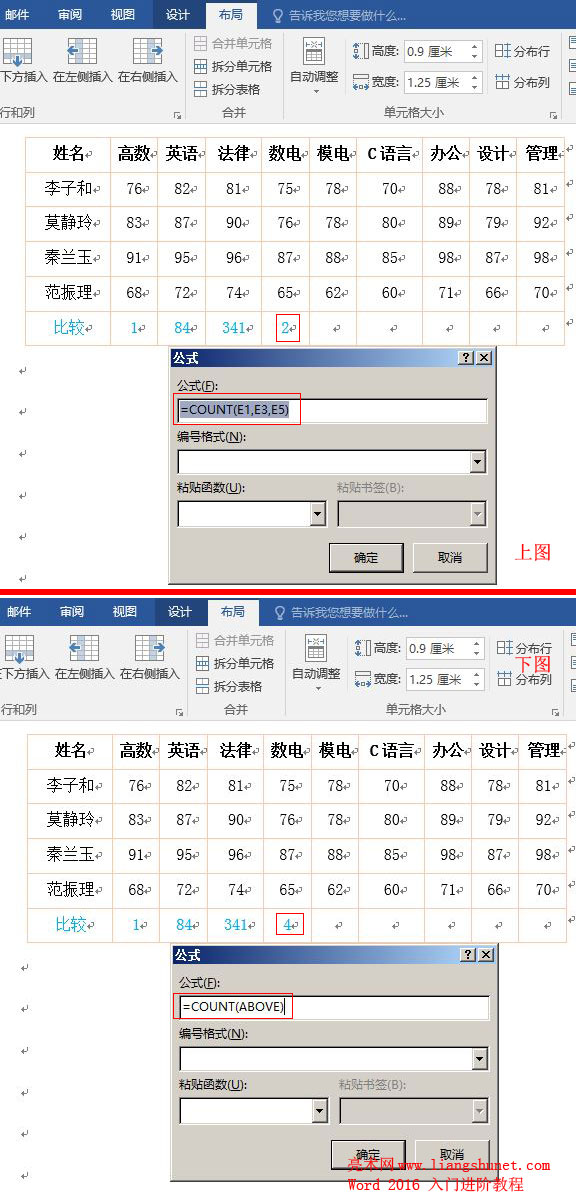
图9
2、为什么写了三个单元格只返回 2 呢?因为 E1 为“数电”,不是数字,只有 E3(76)、E5(65)是数字,所以返回 2。
3、把公式换为 =COUNT(ABOVE),返回值变为了 4,如图9下图所示。
九、DEFINED()函数应用实例
表达式:=DEFINED(函数或算式)
DEFINED() 函数用于测试函数或算式是否有效,有效返回 1,无效返回 0。当写某个函数时,无法确定写得是否正确时,可以DEFINED() 测试。一个很简单的例子,0 不能作被除数,DEFINED(3/0) 返回 0。
应用实例:
1、假如要测试所输入的公式是否正确。把光标定位到“比较”行“模电”列,打开“公式”窗口,并输入公式 =DEFINED(ABS(F8)),单击“确定”,单元格中已经自动填上了 0,公式及测试返回值如图10所示:
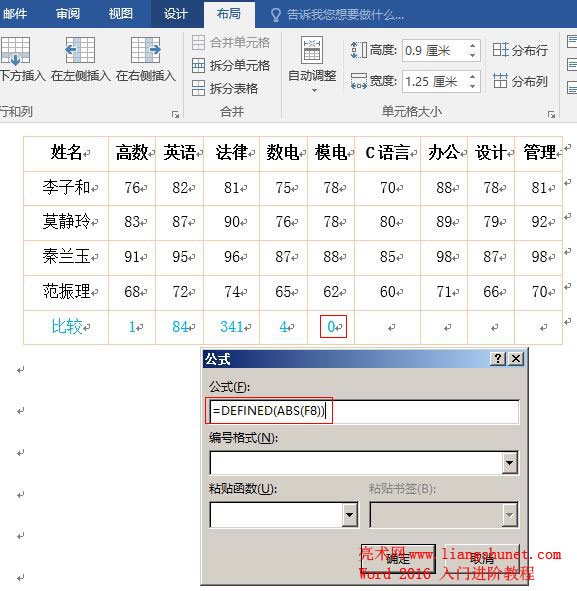
图10
2、ABS(F8) 是求“模电”列第8行的绝对值,表格根本没有第8行,ABS(F8) 会返回一个错误提示,所以 =DEFINED(ABS(F8)) 返回 0。
3、有一种情况需要注意:=DEFINED(SUM(F2,F8)) 返回 1,F8 显然不存在,但 SUM(F2,F8) 计算结果是 78,也就是只算了 F2 的值,F8 不存在自动忽略。
十、FALSE 函数应用实例
表达式:=FALSE
FALSE 是“假”的意思,=FALSE 用于判断某个结果是否为假,为假返回 0。
应用实例:
1、假如要检查是否有 0 分的学生。把光标定位到“比较”行“C 语言”列,打开“公式”窗口,并输入公式 =IF(G5=FALSE,1,0),单击“确定”,单元格中已经自动填上了 1,公式及判断返回值如图11所示:
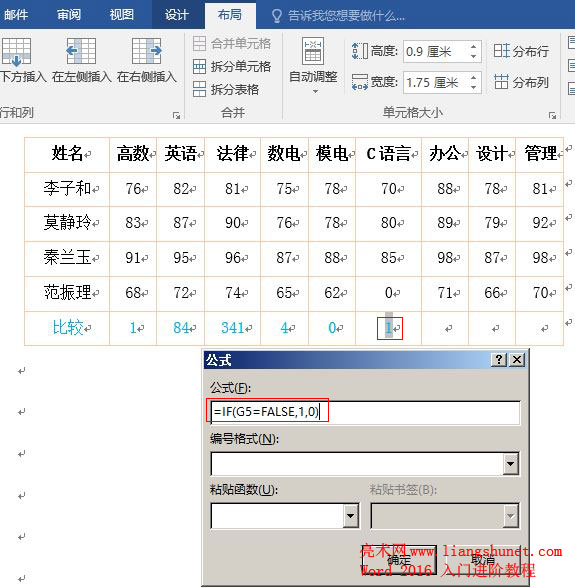
图11
2、G5 为 0,恰好是 FALSE 的返回值,所以条件函数 =IF() 返回 1。
十一、TRUE 函数应用实例
表达式:=TRUE
TRUE 是“真”的意思,=TRUE 用于判断某个结果是否为真,为真返回 1,恰好 =FALSE 相反。
应用实例:
由于 =TRUE 与 =FALSE 是一对相反的函数,把 =FALSE 中的公式 =IF(G5=FALSE,1,0) 改为 =IF(G5=TRUE,1,0),则返回 0,因为 G5 为 0,而 TRUE 的返回值为 1,等式不成立,所以返回 0。
十二、INT() 函数应用实例
表达式:=INT(A2)
INT() 函数返回一个数的整数部分。例如:A2 = 58.97,=INT(A2) 返回 58。
应用实例:
假如学生成绩表中,第八列第二行的分数为 88.5,则用公式 =INT(H2) 返回 88。H2 中的 H 表示第八列,2 表示第二行。
十三、MAX() 函数应用实例
表达式:=MAX(A2,A3,A4),或 =Max(ABOVE),或 =Max(LEFT)
MAX() 函数返回几个数或某行某列的最大值,它有三种表达式:
=MAX(A2,A3,A4) 求 A2,A3,A4 中的最大值;
=Max(ABOVE) 从上到下求某列的最大值;
=Max(LEFT) 从左到右求某行的最大值。
应用实例:
在本教程上一篇已经介绍了 =Max(ABOVE) 的实例,下面再介绍一个 =MAX(A2,A3,A4) 的实例。
1、仍以学生成绩表为例。把光标定位到“比较”行“设计”列,打开“公式”窗口,输入公式 =MAX(I2,I3,I4),单击“确定”,单元格中已经自动填好了 87,公式及返回结果如图12所示:
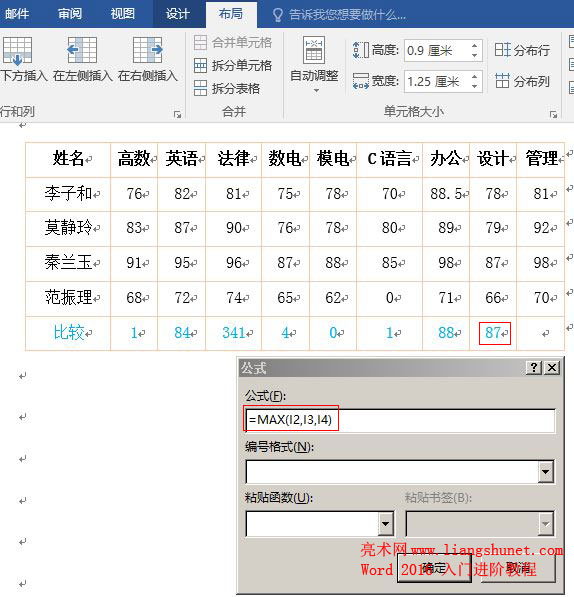
图12
2、I2(78)、I3(79)、I4(87)中的最大值显然为 87,所以返回结果是对的。
十四、MIN() 函数应用实例
表达式:=MIN(A2,A3,A4),或 =MIN(ABOVE),或 =MIN(LEFT)
MIN() 函数返回几个数或某行某列的最小值,它有三种表达式:
=MIN(A2,A3,A4) 求 A2,A3,A4 中的最小值;
=MIN(ABOVE) 从上到下求某列的最小值;
=MIN(LEFT) 从左到右求某行的最小值。
应用实例:
=MIN() 与 =Max() 也是一对相反的函数,如果把 =Max() 的实例 =MAX(I2,I3,I4) 改为 =MIN(I2,I3,I4),则返回 78,因为 I2(78)、I3(79)、I4(87)中的最小的为 78。
十五、MOD() 函数应用实例
表达式:=MOD(A2,A3)
MOD() 函数返回两个数相除的模数(即余数)。例如:A2 = 5,A3 = 2,则 =MOD(A2,A3) 返回 1。
应用实例:
假如有一个表格,第一列第二行的数值是 268,第一列第三行的数值是 97,对它们取模用公式 =MOD(A2,A3),返回 74,即 268 除 97 余数为 74。
十六、PRODUCT() 函数应用实例
表达式:=PRODUCT(A2,A3,A4),或 =PRODUCT(ABOVE),或 =PRODUCT(LEFT)
PRODUCT() 函数返回几个数或某行某列中所有数的乘积,它有三种表达式:
=PRODUCT(A2,A3,A4) 求 A2,A3,A4 的乘积;
=PRODUCT(ABOVE) 从上到下求某列所有数的乘积;
=PRODUCT(LEFT) 从左到右求某行所有数的乘积。
应用实例:
1、仍以学生成绩表为例,假如要求“管理”分数的乘积。把光标定位到“比较”行“管理”列,打开“公式”窗口,输入公式 =PRODUCT(ABOVE),单击“确定”,单元格中自动填上了计算结果 51120720,公式及计算结果如图13所示:
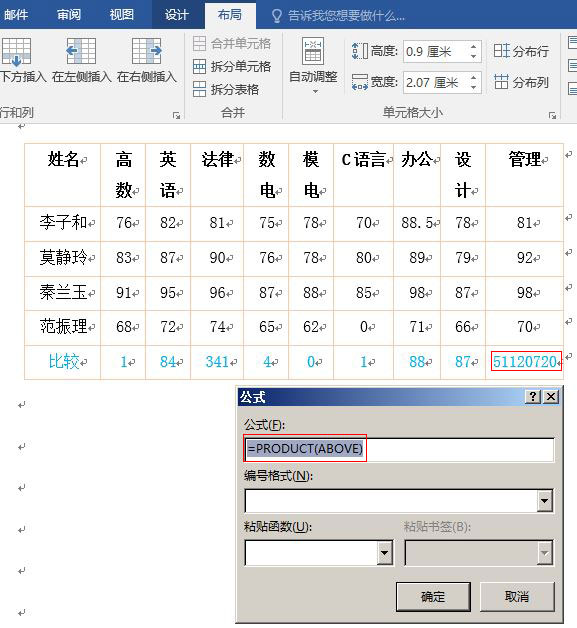
图13
2、=PRODUCT(ABOVE) 是从上到下求 “管理”列的乘积,计算结果为 51120720,值特别大。
十七、ROUND() 函数应用实例
表达式:=ROUND(A2,N)
ROUND() 函数返回一个数四舍五入后的指定十进制精度。表达式中 A2 表示任意数值,N 表示保留小数位数。例如:A2 = 38.354,N =2,则 =ROUND(A2,N) 返回 38.5。
应用实例:
1、假如要把成绩表中“李子和”的“管理”分数只保留一位小数。把光标定位到“比较”行“管理”列,打开“公式”窗口,输入公式 =ROUND(J2,1),单击“确定”,单元格中自动填上了计算结果 81.6,公式及计算结果如图14所示:
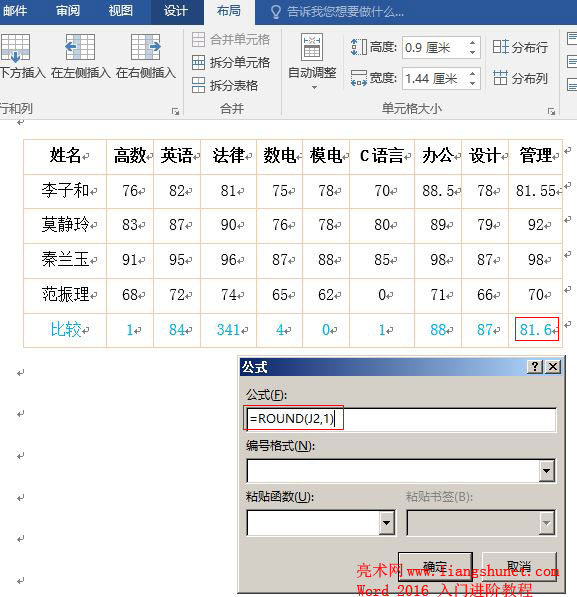
图14
2、J2(81.55),四舍五入后为 81.6,结果正确。
十八、SIGN() 函数应用实例
表达式:=SIGN(A2)
SIGN() 函数用于判断数值是正数、0、还是负数;如果数值为正数,返回 1;如果数值为 0,返回 0;如果数值为负数,返回 -1。
例如:A2 > 0,=SIGN(A2) 返回 1;A2 = 0,=SIGN(A2) 返回 0;A2 < 0,=SIGN(A2) 返回 -1。
应用实例:
假如有一个表格,第二列第二行的数值为 5.68,用公式 =SIGN(B2) 返回 1,因为 5.68 大于 0;第二列第三行的数值为 0,用公式 =SIGN(B3) 返回 0;第二列第四行的数值为 -9,用公式 =SIGN(B4) 返回 -1。
十九、IF()、AND()、OR() 组合应用实例
1、以学生成绩表为例,假如要比较“高数”成绩的高低。把光标定位到“比较”行“高数”列,打开“公式”窗口,输入公式 =IF(AND(B2>B3,B4>B5),1,0),单击“确定”,单元格中填上了返回值 0,公式及返回值如图15所示:
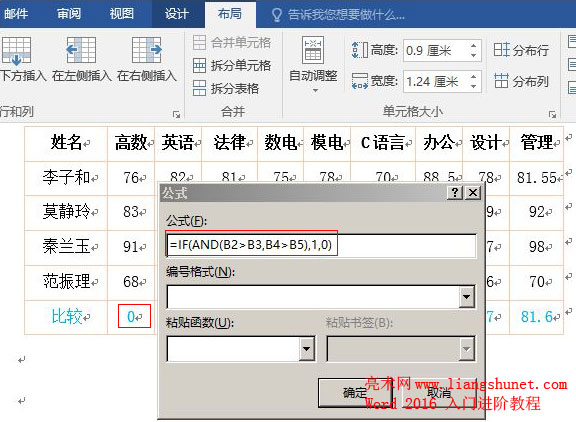
图15
2、B2(76)小于 B3(83),因此 B2>B3 不成立,AND() 函数只要有一个不成立就返回 0,而 AND() 函数作为 IF() 函数的条件,它不成立,因此 IF() 返回 0。
3、再把上面的公式改为 =IF(AND(OR(B2<B3,B3>B4),B4>B5),1,0),这次单元格填上了 1。公式同时用了 IF()、AND()、OR() 三个函数,执行顺序是从内往外,即先执行 OR() 函数,OR() 函数有一个成立,即 B2(76)< B3(83)成立,所以 OR() 返回 1;而 OR() 作为 AND() 的第一个算式,它的另一个算式 B4(91)>B5(68) 也成立,因此 AND() 返回 1;而 AND() 作为 IF() 的条件并且成立,所以 IF() 返回 1。