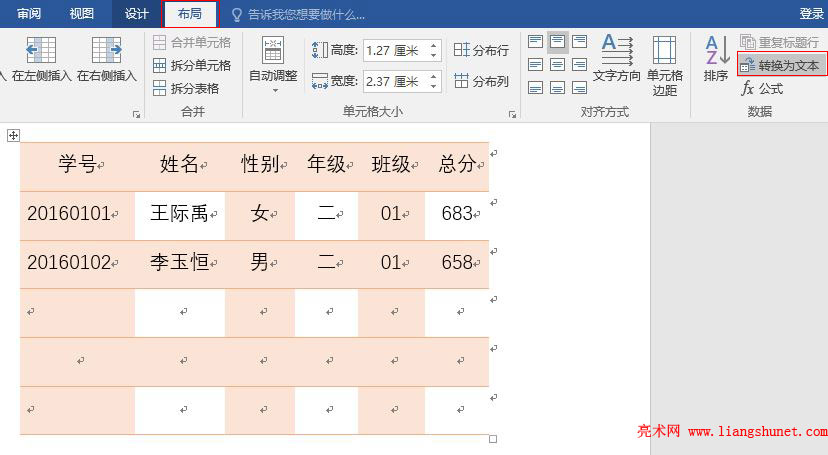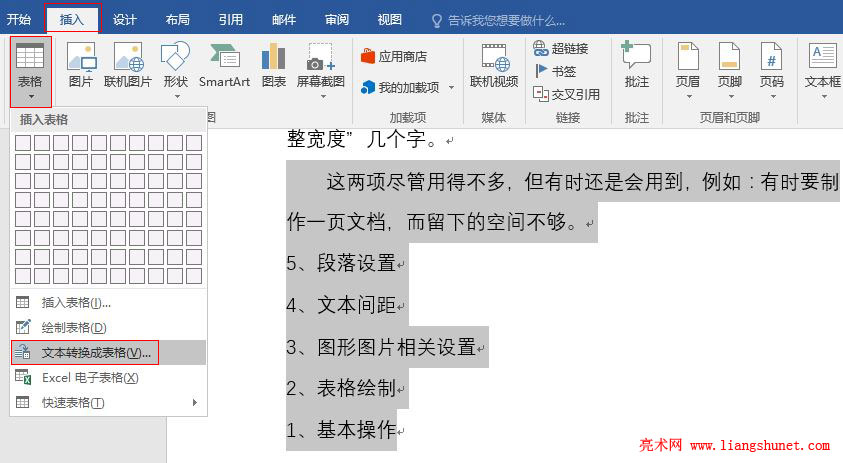办公软件 > word > word2016入门进阶教程 > 正文
办公软件 > word > word2016入门进阶教程 > 正文3.22 Word2016 表格与文本的相互转换
在 Word2016 中,可将表格转换为文本,也可将文本转换成表格,也就是表格与文本之间能相互转换。当需要把一个表格的内容变成一段文字时,就可以用表格转换为文本;反之,如果想把一段文字或某个列表变为一个表格,就可以用文本转换成表格。
在将表格转换为文本时,在去掉表格线条后,字段之间的连接可选择多个符号,并且还能自定义连接符号。而在文本转换成表格时,也有多种分隔符可以选择,以把它们分为各列。
一、Word2016 表格转换为文本
1、假如要把一个学生表转换为文本。单击一下或选中要转换为文本的学生表,选择“布局”选项卡,单击右上角的“转换为文本”,如图1所示:
图1
2、打开“表格转换成文本”窗口,如图2所示:
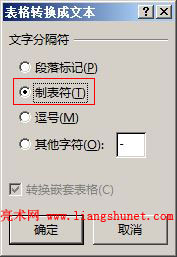
图2
3、这里要选择一种文字分隔符,原来表格的文字都是用线条隔开的,转换成文本后,线条就被去掉了,所以要选择一种文字分隔符。供选择的共有三项,即“段落标记、制表符和逗号”,另外,还有一项是“其他符号”,也就是可以自定义一种符号,我们先选择“制表符”,单击“确定”后,效果如图3所示:
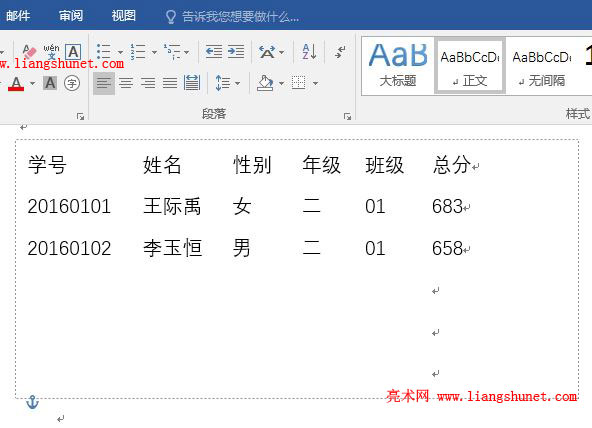
图3
4、当用鼠标单击原表格的范围内,依然有一个虚线的外框,并在左下角有一个小图标,单击原表格之外,虚线框就不见了。选择用制表符分隔文字,转换为文本后依然保持表格的形式。
5、选择一个有嵌套表格的表格,再次打开“表格转换成文本”窗口,并选择“段落标记”,如图4所示:
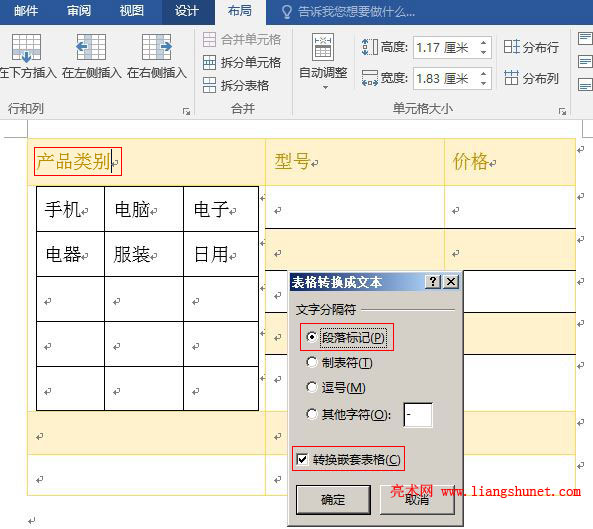
图4
A、“转换嵌套表格”由灰色变为可选,如果勾选,并且选中的是外表格(或光标在外表格),则外表格连同嵌套表格一同转换为文本;如果选中的是嵌套表格(或光标在嵌套表格),不管勾不勾选,都只转换嵌套表格,不转换外表格。如果不勾选,并且选中的是外表格(或光标在外表格),只转换外表格不转换嵌套表格。先把光标定位到外表格,并且勾选“转换嵌套表格”,单击“确定”后,外表格与嵌套表格都转换为了文本,每个字段转为了一段,如图5所示:
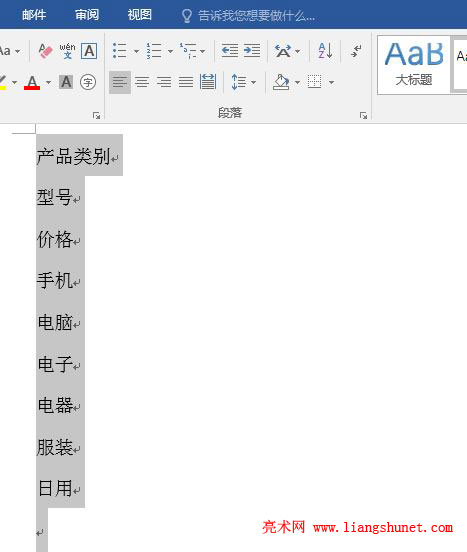
图5
B、把光标仍然定位到外表格,不勾选“转换嵌套表格”,如图6所示:
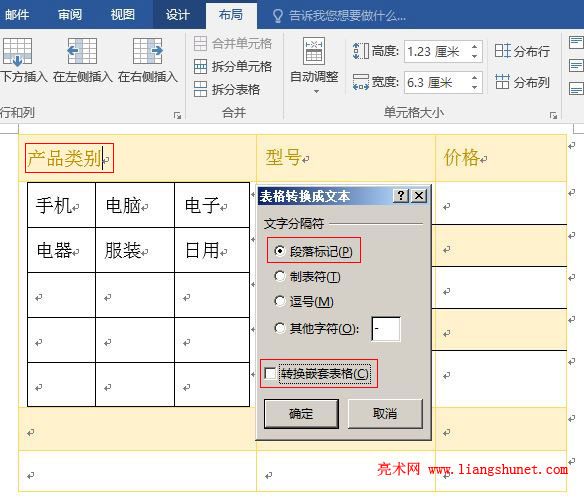
图6
C、单击“确定”后,只是外表格转换为了文本,嵌套表格并未转换,如图7所示:
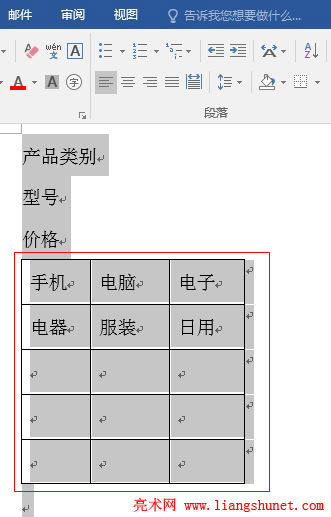
图7
D、把光标定位到嵌套表格,不勾选“转换嵌套表格”,如图8所示:
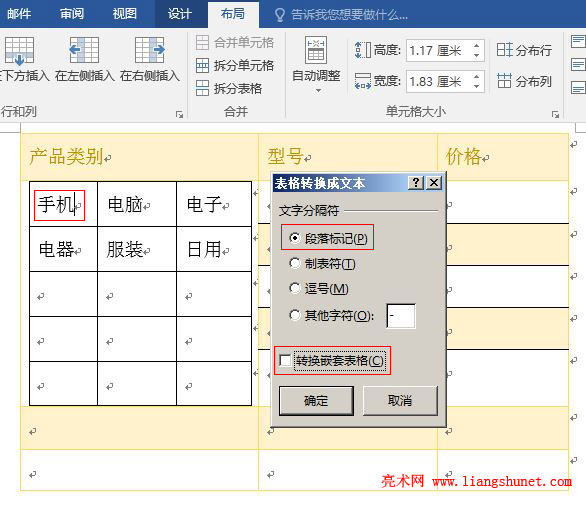
图8
E、仍然把嵌套表格转换为了文本,外表格却没有转换,也就是选中或光标在嵌套表格,只转换嵌套表格,不转换外表格,如图9所示:
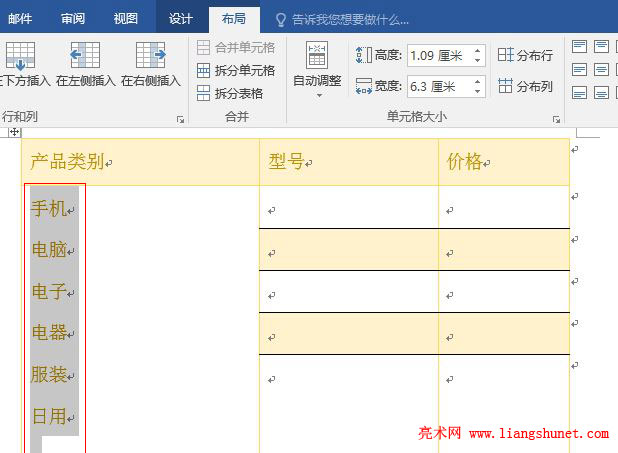
图9
6、回到学生表,打开“表格转换成文本”窗口,选择“逗号”,如图10所示:
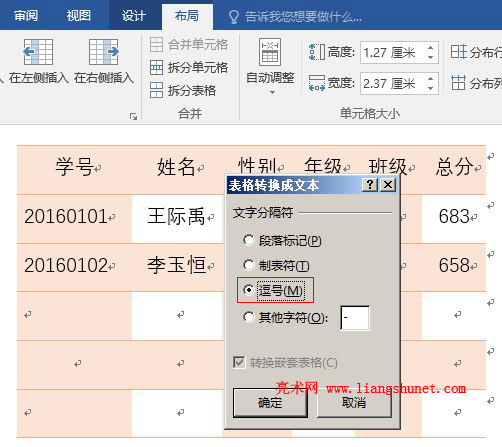
图10
单击“确定”后,文本之间用逗号作为分隔符,与用制表符相似,如图11所示:
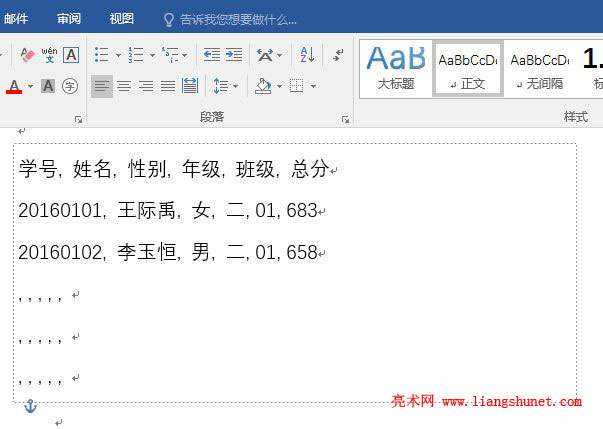
图11
8、从以上转换可以看出,只有选择“段落标记”作为分隔符时,转换为文本后才不带外虚线框。
二、Word2016 文本转换成表格
1、无论是段落还是列表都可以转为表格。我们选中几行既有段落又有列表的文本,选择“插入”选项卡,单击“表格”,在弹出的菜单中选择“文本转换成表格”,如图12所示:
图12
2、打开“将文本转换成表格”窗口,如图13所示:
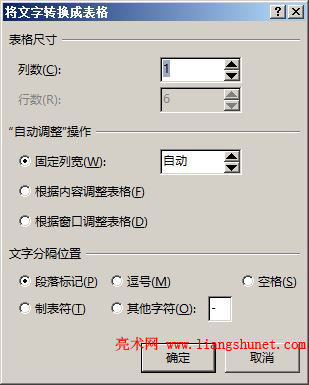
图13
3、“列数”是要把选中的文本分为几列,把它设为 3,“文字分隔位置”选择“段落标记”,如图14所示:
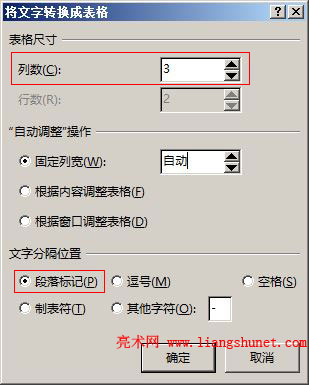
图14
4、单击“确定”后,不但把文本转换成表格,并且还自动用了一种默认的表格样式,效果如图15所示:
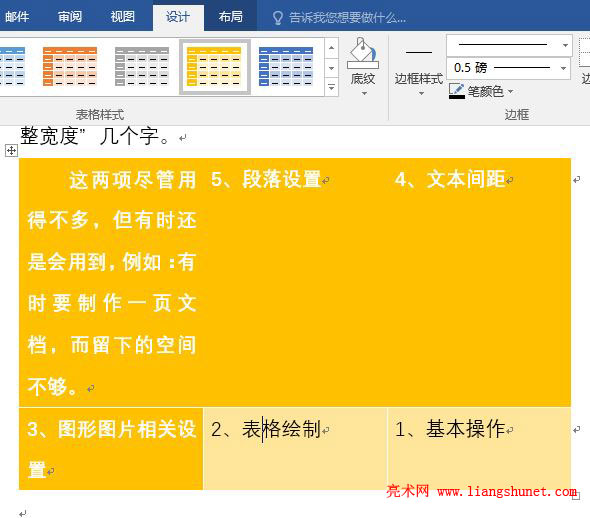
图15
5、“文字分隔位置”是指用什么符号分隔文本,以便把它们分配到表格的每个单元格中,共有五个选项,其中有一项是自定义,可以根据实际需要选择。