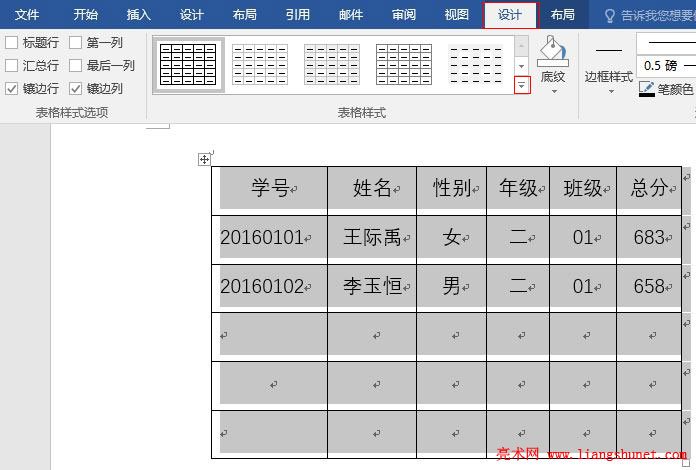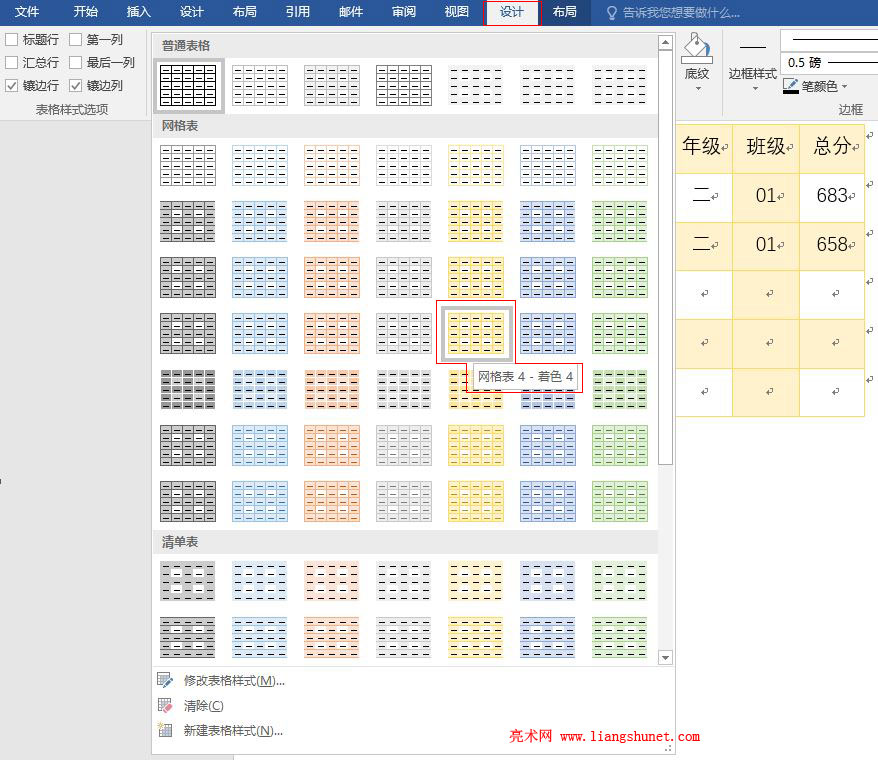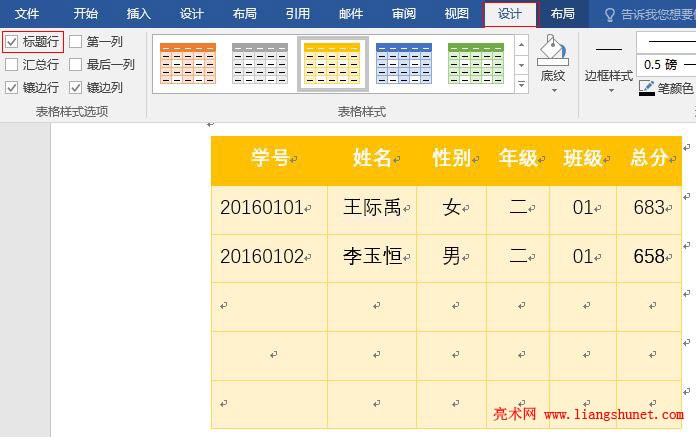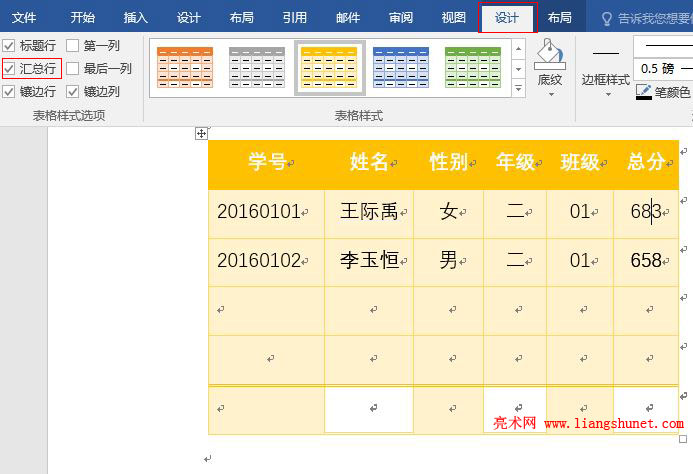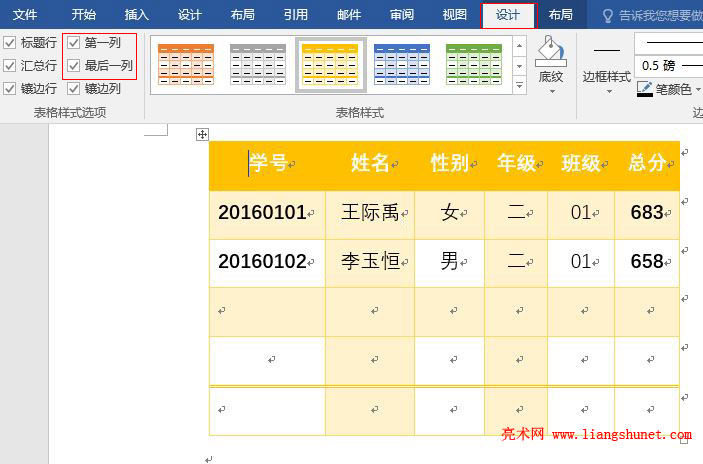办公软件 > word > word2016入门进阶教程 > 正文
办公软件 > word > word2016入门进阶教程 > 正文3.15 Word2016 表格样式,打造漂亮的表格
表格样式有三种,一种是普通表格,第二种是网络表,第三种是清单表。普通表格就是我们平常见到的表格,既有四条边框又有内线,没有背景;网络表既有线条(不一定有所有线条)又有漂亮的背景;清单表主要以去掉表格的线条、只留下表格内容为特色,但有些还是有部分甚至所有线条,当然也有漂亮的背景。无论是网络样式还是清单样式都有多种,并且这些样式还可以设置,因此可以根据实际需要选择与设置。
在 Word2016 中,表格样式选项共有六种,默认勾选两种,即“镶边行和镶边列”,还有“标题行、汇总行、第一列和最后一列”,所有这些选项目的只有一个就是突出显示,在下文将会逐一介绍。
一、表格样式的选择
1、选中表格,选择“设计”选项卡,如图1所示:
图1
2、“表格样式”上已经列出了七个普通样式,不过,这样显示太少不太好选择,单击“一横加指向下的小三角图标”,弹出表格样式,如图2所示:
图2
3、选择“网络表4,着色4”,选中表格立即用上该样式,效果如图3所示:
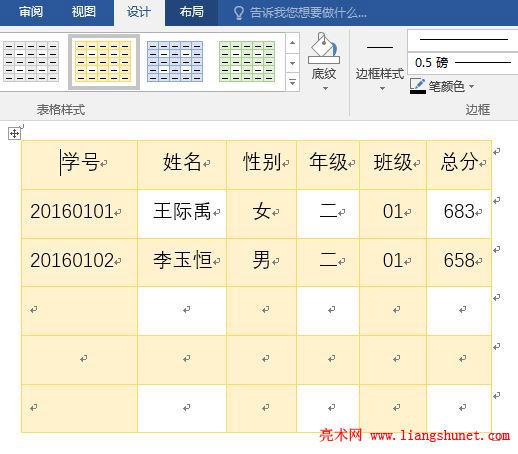
图3
4、表格变漂亮了许多,复制一张表格,效果如图4所示:
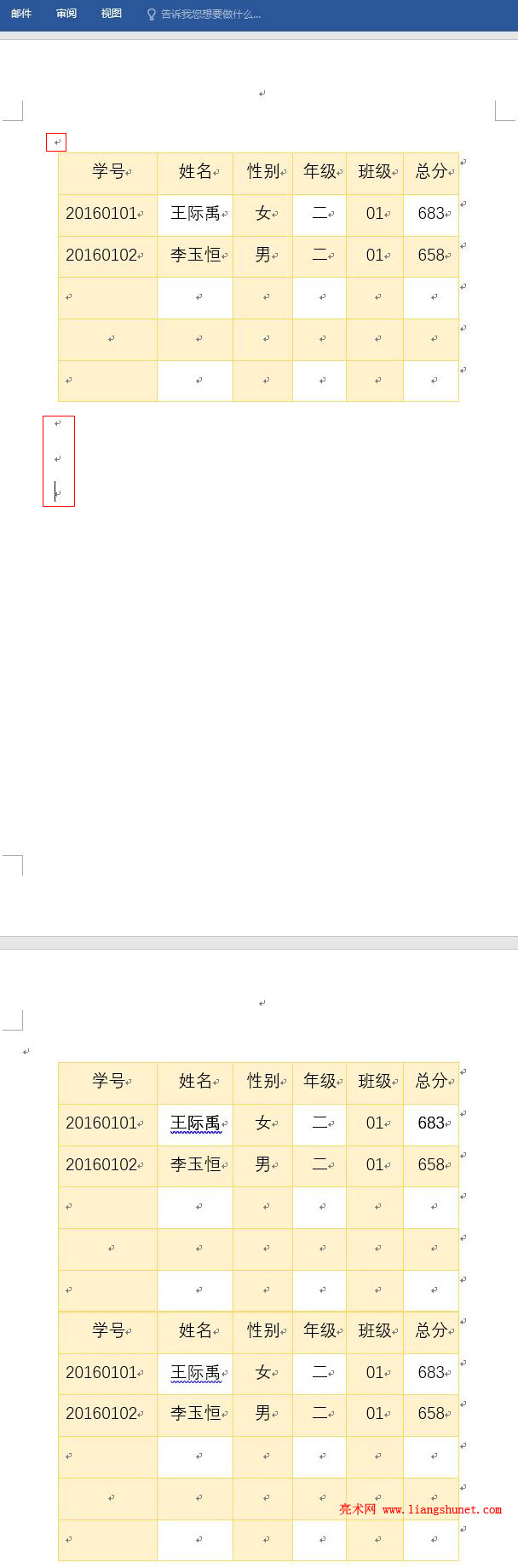
图4
提示:复制表格时,可能会遇到一个小问题:无法把光标定位到表格下面,此时只需在表格上方输入几个字回车一次或几次,光标就会跳到下面。
从图4中可以看出,原本只复制一张表,却粘贴出两张同样的表,为什么呢?右键原表,在弹出的菜单中选择“表格属性”,再单击“定位”打开“表格定位”窗口,如图5所示:
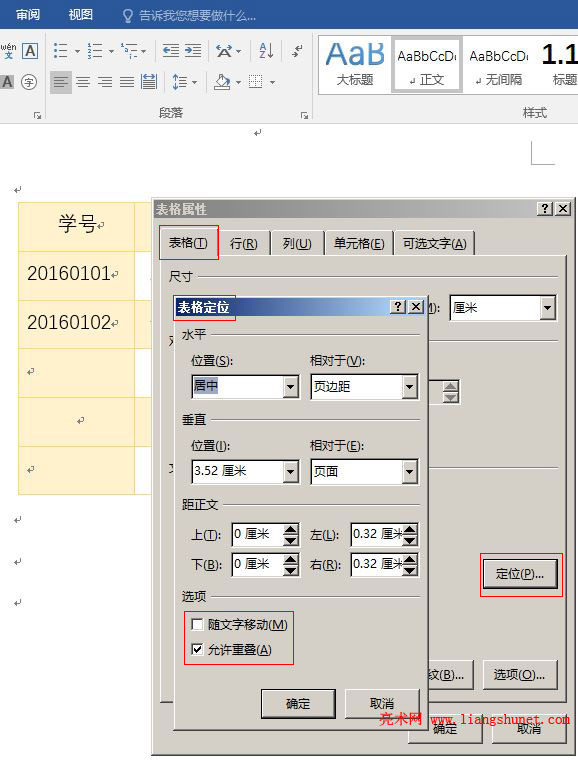
图5
“选项”下面勾选了“允许重叠”,应该是两张表格重叠在一起,再勾选“随文字移动”,单击“确定”后,果然分出两张表格,如图6所示:
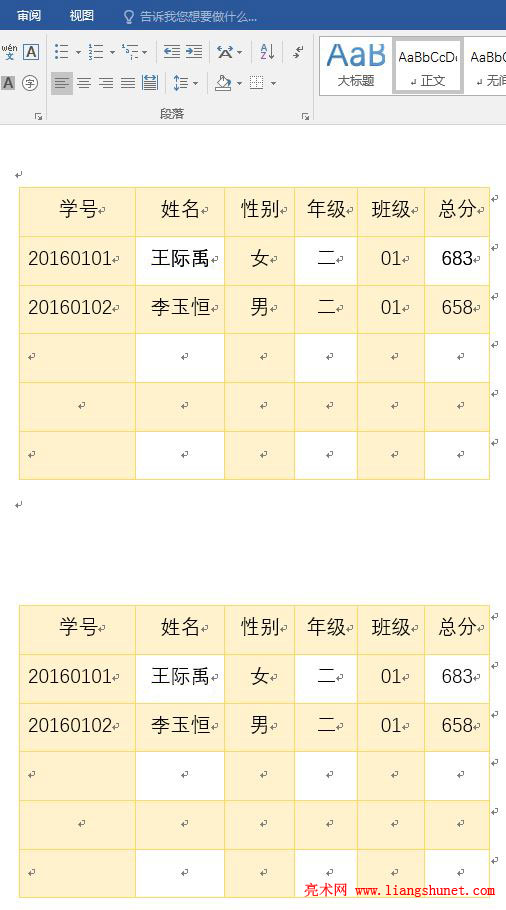
图6
5、选中第二张表格,选择一种清单样式,效果如图7所示:
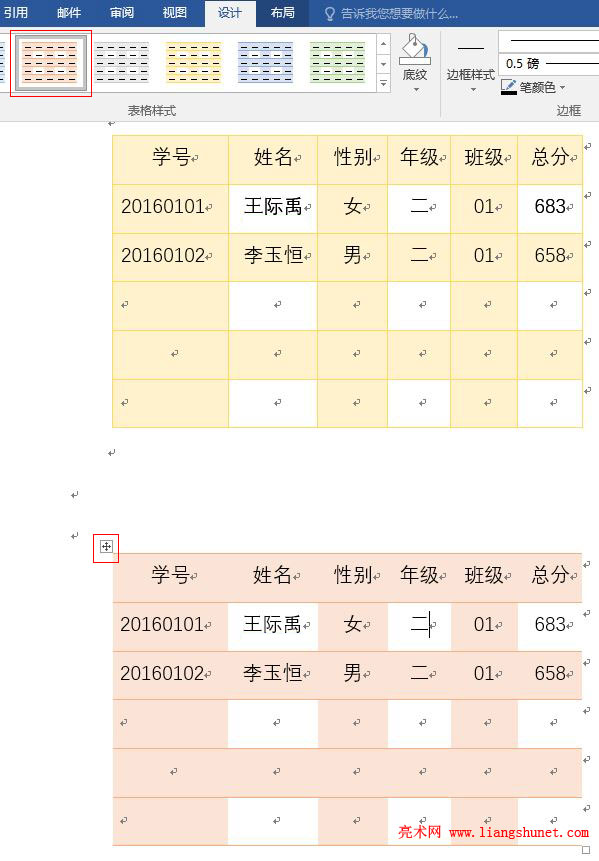
图7
二、表格样式选项
1、“设计”选项卡左上角是“表格样式选项”,共有六个选项,默认勾选“镶边行和镶边列”,它们是什么意思?
镶边行:指表格的偶数行与奇数行显示不相同;
镶边列:指表格的偶数列与奇数列显示不相同;
上面选择的网络样式和清单样式,都是偶数行与奇数行、偶数列与奇数列显示不相同,它们都勾选了“镶边行和镶边列”。
2、勾选“标题行”,效果如图8所示:
图8
表格样式的标题行都会突出显示,有些以高亮的背景突出显示,有些仅仅添加一条底线。
3、勾选“汇总行”,效果如图9所示:
图9
默认以最后一行为汇总行,最后一行上边线以双线显示,这样的特殊格式都是为了突出汇总行。
4、再勾选“第一列和最后一列”,它们的文字都加粗,效果如图10所示:
图10