 办公软件 > word > word2016入门进阶教程 > 正文
办公软件 > word > word2016入门进阶教程 > 正文3.16 Word2016 表格样式的修改、新建(条带)
在 Word2016 中,除有多种供选择的表格样式外,还能修改现有样式和新建(即自定义)新的表格样式,从而满足现实中的多种需求。修改与新建表格样式,方法大同小异,文章以介绍新建表格样式为例。
在介绍新建表格样式过程中,重点介绍表格的样式类型和条带。条带分为行条带和列条带,什么是条带以及设置方法,下文不但有说明,并且还列举了具体的实例。
一、Word2016 表格样式的修改
1、选中要修改的表格,选择“设计”选项卡,单击“表格样式”区块的“一横加指向下的小三角图标”,在弹出菜单中选择底部的“修改表格样式”,如图1所示:
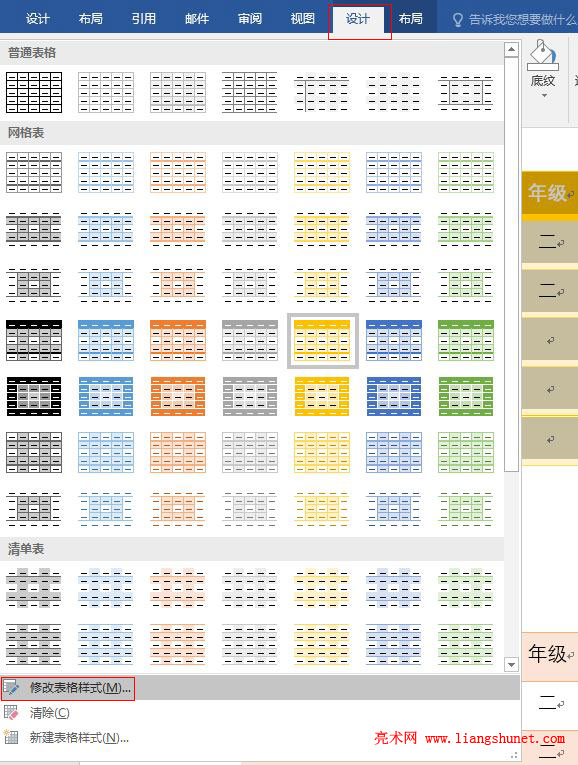
图1
2、打开“修改样式”窗口,如图2所示:
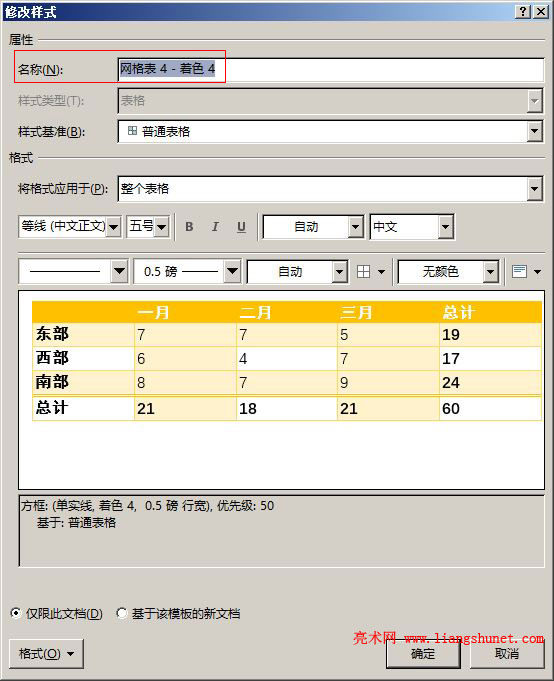
图2
3、“名称”默认是前一篇选择的“网络表4,着色4”,在这里可以修改,其它还有多项也能根据需要修改,由于跟新建表格样式操作一样,放在新建部分详细介绍。
二、Word2016 表格样式的新建(即自定义)
1、在任意一个表格上单击一下,如果当前选项卡不是“设计”,选择“设计”选项卡,单击“表格样式”区块的“一横加指向下的小三角图标”,在弹出菜单中选择底部的“新建表格样式”,如图3所示:
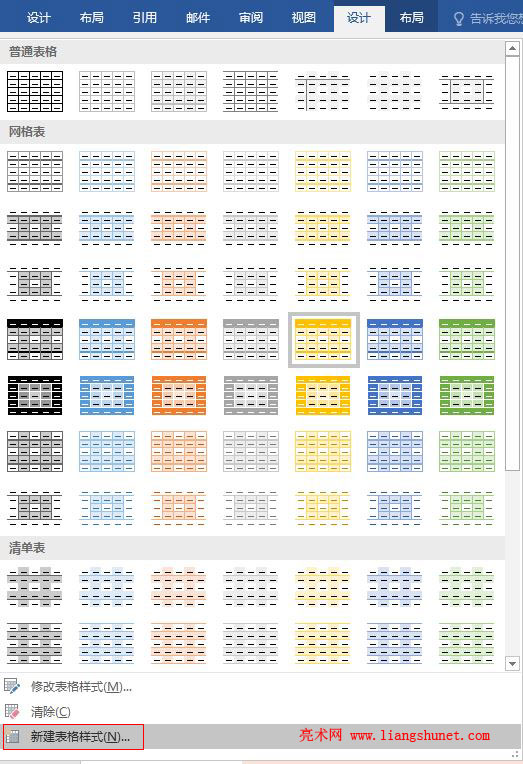
图3
2、打开“根据格式设置创建新样式”窗口,如图4所示:
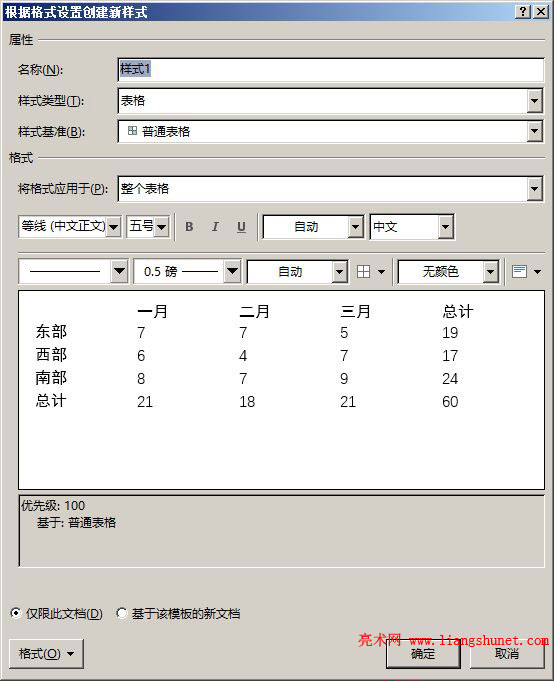
图4
或者右键“表格样式”上面的其中一个样式,在弹出的菜单中选择“新建表格样式”,同样能打开图4所示窗口。
3、这个窗口跟修改表格样式窗口完全一样,在名称右边输入新的样式名称,例如“我的表格样式”;样式类型保持默认的“表格”即可;单击“样式基准”右边的下拉列表样,弹出菜单如图5所示:
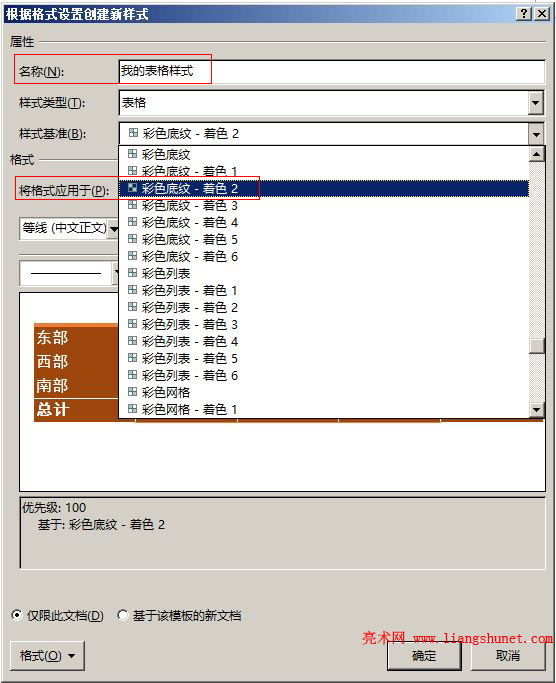
图5
供选择的表格样式有很多种,主要有这些类型:网格形(着色)、无格式表格、清单表(着色)、浅色底纹(着色)、浅色列表(着色)、中等深浅列表(着色)、中等深浅网格(着色)、深色列表(着色)、深色底纹(着色)、彩色列表(着色)、彩色网格(着色)。
另外,还有以主题分类的样式,主要有:彩色形、典雅形、古典形、简明形、精巧形、立体形、列表形、流行形。
此外,还有普通表格、网页形、专业形等。
选择一种样式,例如“彩色底纹-着色2”,效果如图6所示:
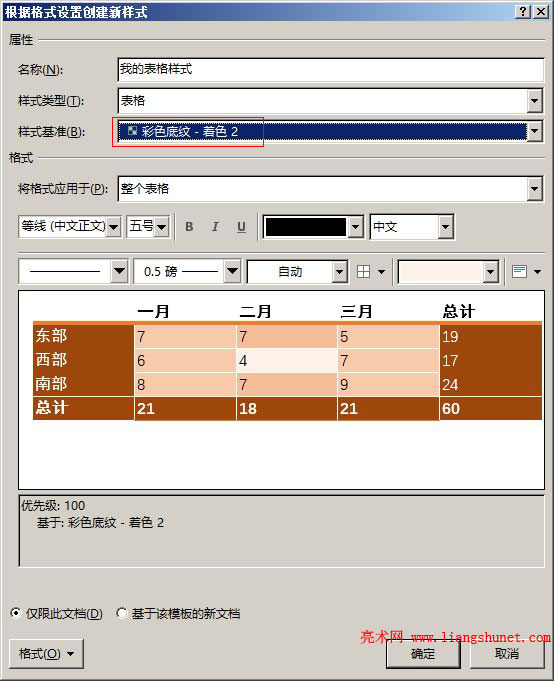
图6
4、单击“将格式应用于”右边的下拉列表框,弹出菜单,效如图7所示:
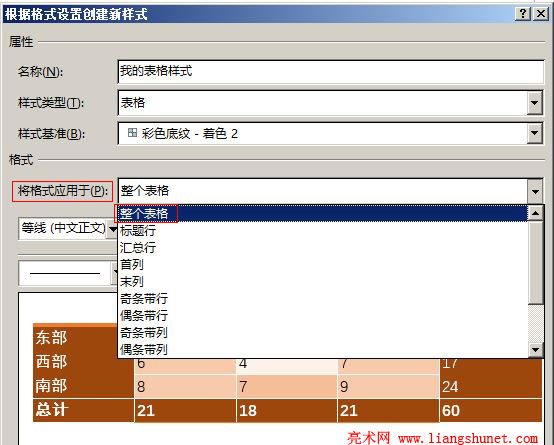
图7
有多个选项,可根据实际需要选择,我们保持默认的“整个表格”。
5、接下来就是设置字体、字号、颜色、线条样式、对齐方式、表格行列线条的有无,这些都可以根需要选择;不过需要注意的是:可以设置三种颜色,其中设置字体那行的颜色用于设置字体颜色,0.5磅右边的用于设置线条颜色,还有一个用于填表格中间部分的;另外,当前选择的表格样式由多种背景色组成,只有中间那部分能修改,如图8所示:
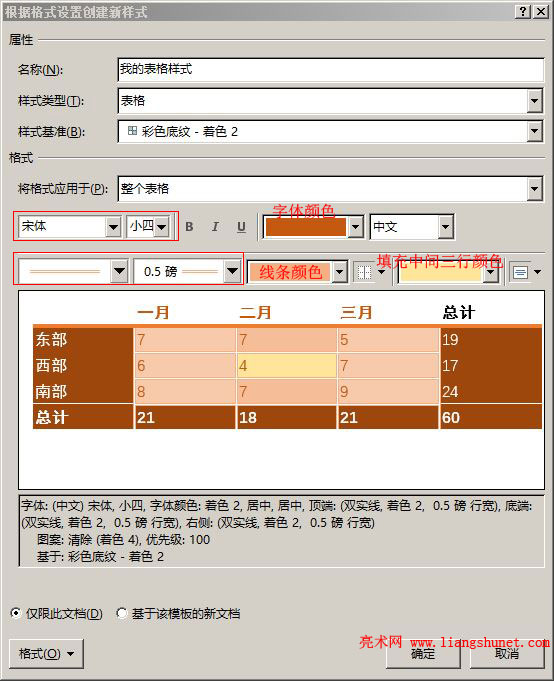
图8
6、单击“格式”,弹出菜单如图9所示:
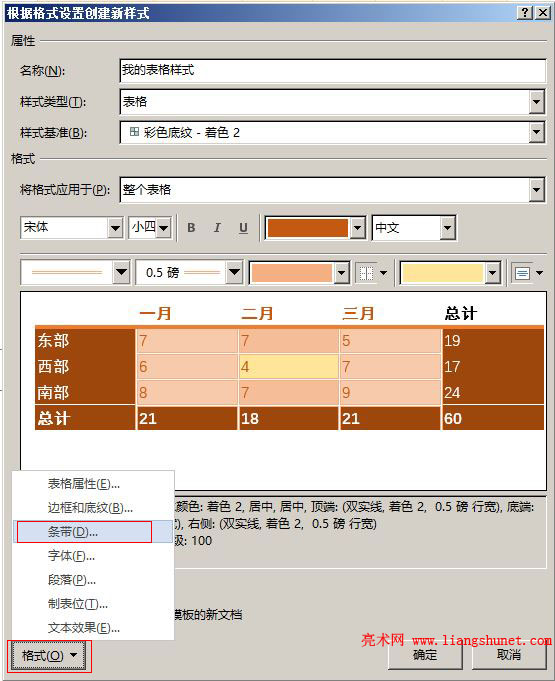
图9
A、选择相应的选项就可以进行相应的设置,大多选项的设置方法都已经介绍过,我们选择“条带”,打开窗口如图10所示:

图10
B、“条带”是指某行或某列以不同于其它行或列的背景颜色显示,就像一条带子一般,主要用于突出显示某些行或列。把“行区段中的行数”设置为 2,“列区段中的列数”设置1,如图11所示:
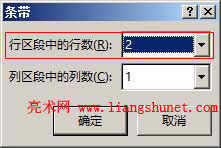
图11
C、单击“确定”后,预览效果如图12所示(为突出效果把中间哪部分改为淡蓝色):
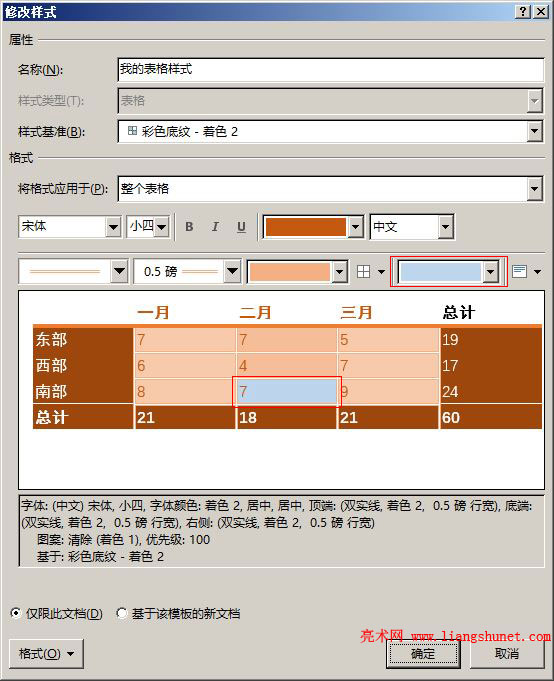
图12
从图中可以看出,中间哪部分,由于“条带”行数设置了2行,因此第一二行一样,第三行就不同了;“条带”列数设置了1列,所以第一列与第二列不一样,但与第三列相同。
D、为便于大家深入理解,再把“行区段中的行数和列区段中的列数”均设置为“无”,如图13所示:

图13
E、单击“确定”后,效果如图14所示:
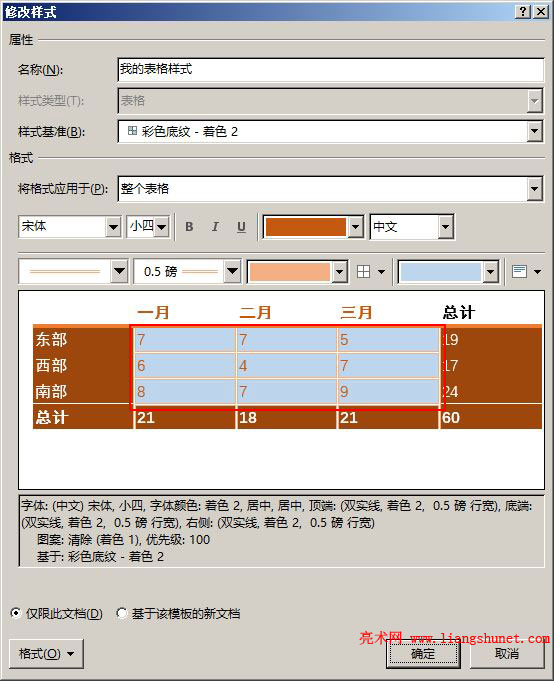
图14
去掉条带后,淡蓝色填充了中间哪一块。
7、单击“确定”后,“表格样式”已经有了新建的样式,如图15所示:
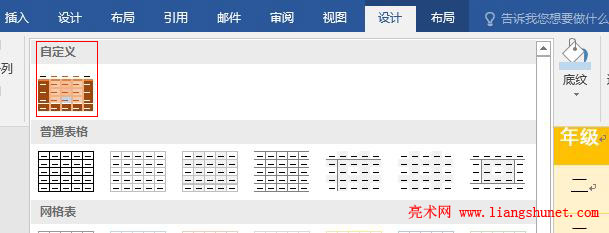
图15
8、把它应用于表格,效果如图16所示:
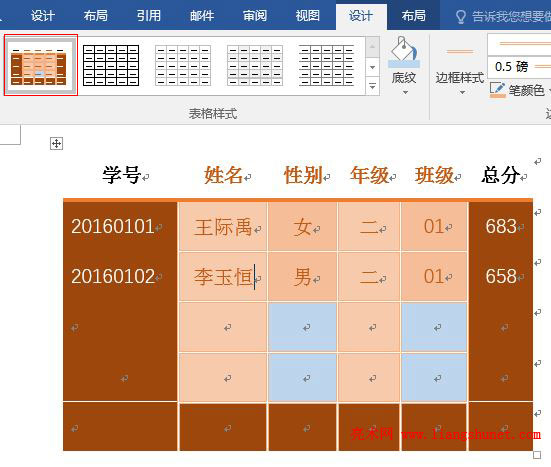
图16
9、如果要修改,右键该样式,在弹出的菜单中选择“修改表格样式”,如图17所示:
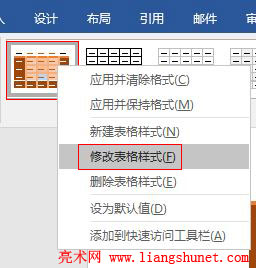
图17