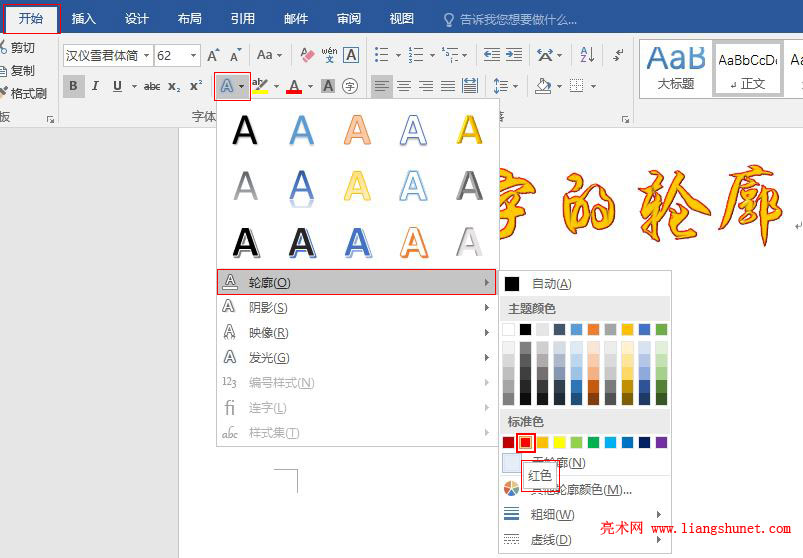办公软件 > word > word2016入门进阶教程 > 正文
办公软件 > word > word2016入门进阶教程 > 正文4.5 Word 2016 艺术字的边框(轮廓)设置及颜色协调搭配
Word 2016 提供了15种艺术字样式,需那种样式选择即可,这些样式都没有边框(轮廓),应用到文字上是不带边框的,如果文字选择了艺术字样式还想加边框,就需要另外设置。
艺术字的边框设置项包括:边框颜色、线条样式,其中线条样式又可分为实线与虚线,这两种线条都可以选择粗细;如果 Word 2016 供选择的线条粗细不能满要求,还可以自定义线条粗细,但取取值范围在 0 到 1584 磅之间,自定义的方法在后续的篇章中会介绍。
一、Word 2016 艺术字的边框(轮廓)设置
1、假如要给“艺术字的轮廓”几个字设置边框,选中它们,单击“开始”选项卡下的“文本效果和版式”图标(即带蓝色阴影的 A 图标),在弹出的菜单中选择“轮廓”,并选择“红色”作为边框的颜色,如图1所示:
图1
2、选中文字被加上红色边框,如图2所示:
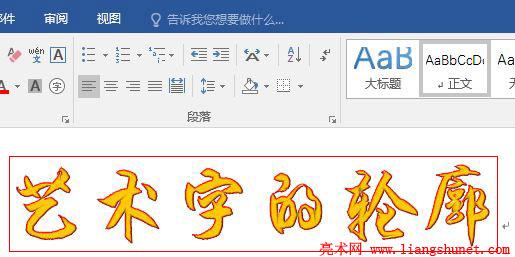
图2
3、再给边框选择一种线条样式。再次单击“文本效果和版式”图标,选择“轮廓 → 粗细 → 3 磅”,如图3所示:
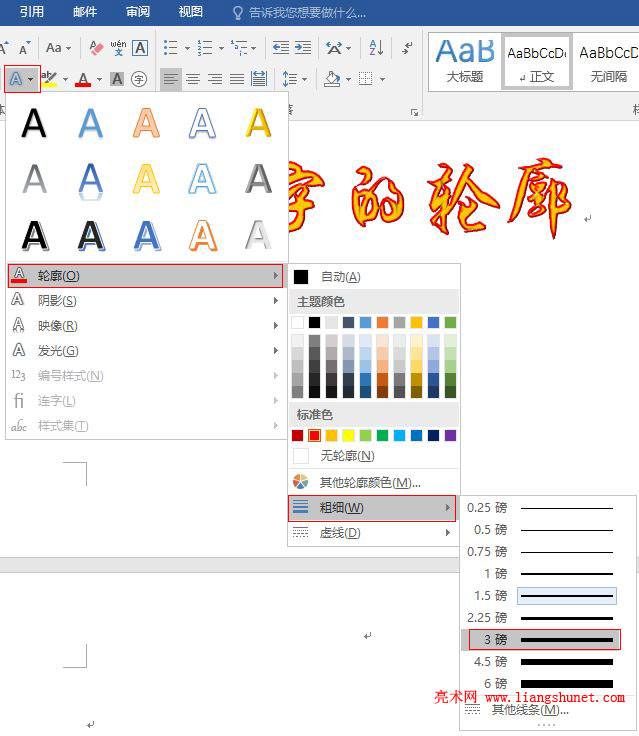
图3
4、给“艺术字的轮廓”加上 3 磅的边框后,效果如图4所示:
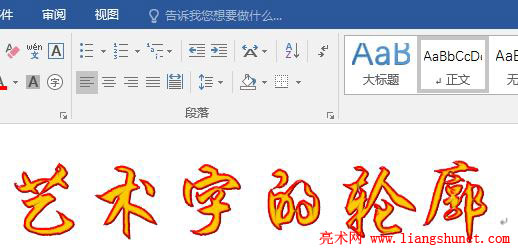
图4
5、同样方法给“艺术字的轮廓”选择虚线的边框,效果如图5所示:
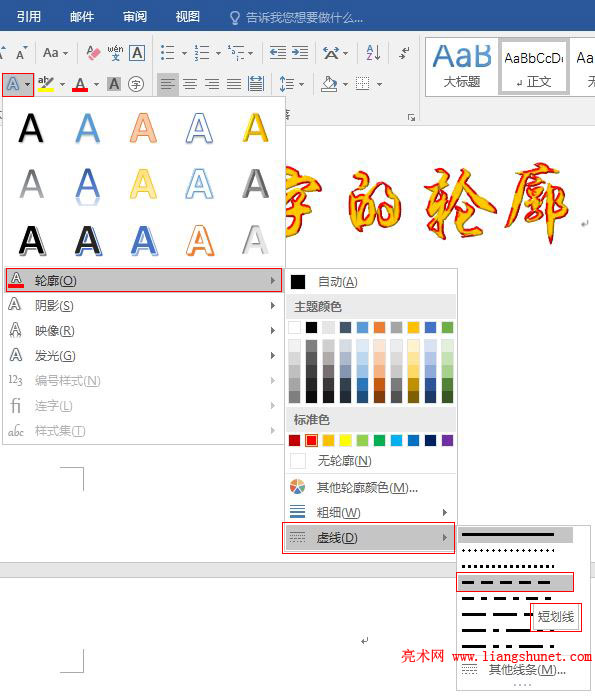
图5
二、Word 2016 艺术字的填充颜色与边框颜色协调搭配
1、“艺术字的轮廓”这几个字加上边框后,不但没有增色,并且锯齿变得十分明显,反而不好看了,如此说来不该加边框。其实并不是加边框的过错,而是边框颜色与填充颜色不协调才导致了锯齿的出现,换一种颜色,锯齿会立即变得不明显,如图6所示:
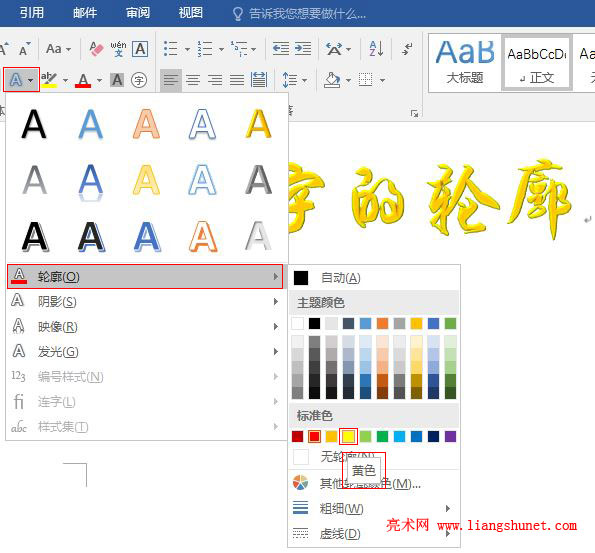
图6
2、“艺术字的轮廓”这几个字换边框后,效果如图7所示:
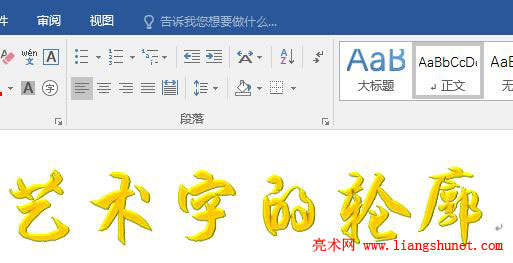
图7
3、因此,给艺术字设置边框不能随意胡乱的选择一种颜色,通常要选择一种跟填充颜色相协调的颜色,一般是选择一种跟填充相近的颜色;当然,如果选择一种跟填充颜色相差很大的颜色,在不影响效果的情况下当然能选用,这样能突出边框。