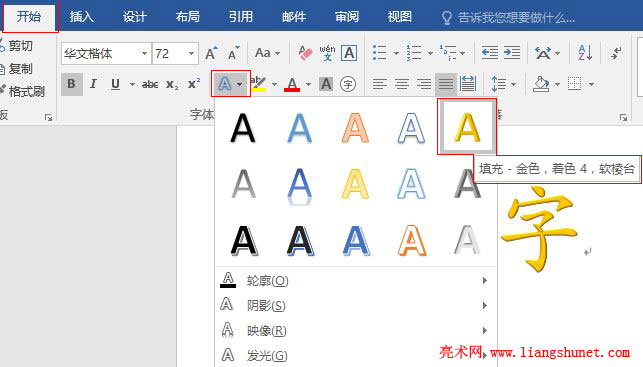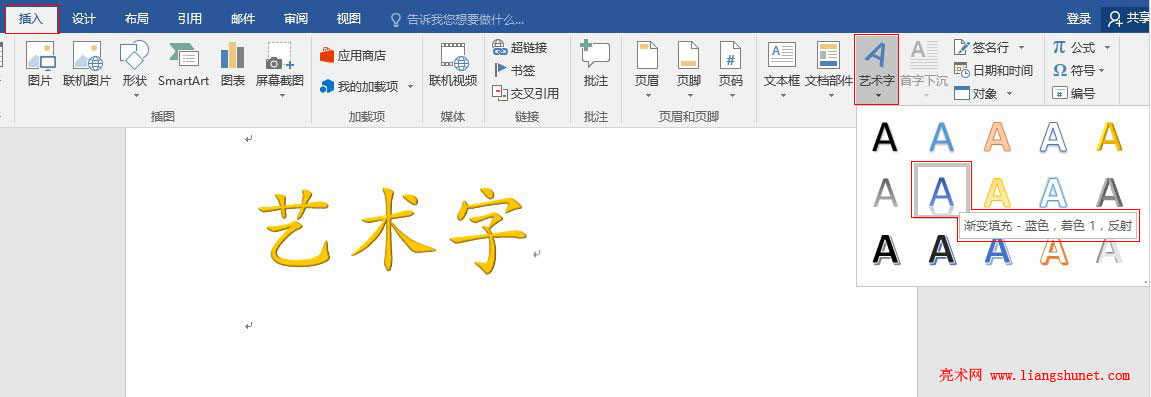办公软件 > word > word2016入门进阶教程 > 正文
办公软件 > word > word2016入门进阶教程 > 正文4.4 Word 2016 艺术字两种来源与去艺还俗
简单的说,艺术字就是给普通的文字加上图片的效果,使文字变得漂亮、绚丽,在文档中使用这样的艺术字,能给文档增色不少。在 Word 2016 中,应该怎么制作艺术字?其实也跟 Word 其它版本一样,艺术字共有两种来源,一种为输入文字选择一种艺术字效果,另一种为插入艺术字。前者由普通文字变换而来,后者已经默认使用了一种艺术字样式,也就是已经是艺术字。
在艺术字的两种来源方式中,各有千秋,由普通文字变换而的没有任何牵带,但不能设置形状效果;插入的艺术字自带一个文本框,但能设置形状效果。了解这些之后,在实际工作中根据需要选用。
如果文字使用艺术字效果后想让它变为普通的文字,也就是去艺还俗,应该怎样操作呢?Word 2016 中虽然没有直接提供去艺还俗的功能,但提供了间接功能,具体方法在文字后面。
一、Word 2016 艺术字来源方式一:由普通文字变换而来
1、在 Word 文档中输入“艺术字”三个字,并设置一种大字号(例如 72号)和一种字体(华文行楷),如图1所示:
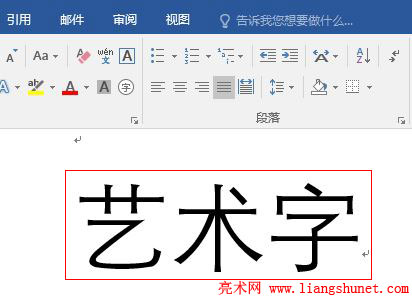
图1
2、选中“艺术字”三个字,单击“开始”选项卡下的“文本效果和版式”图标(即带蓝色阴影的 A 图标),在弹出的艺术字样式中选择一种样式,例如“填充-金色,着色4,软棱台”,如图2所示:
图2
3、普通文字立即转身为金色的艺术字,如图3所示:
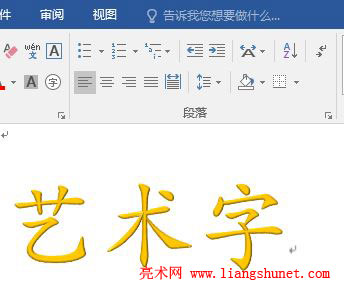
图3
4、除了选择的金色样式外,还有多种艺术字样式,可以根据需要选择。
二、Word 2016 艺术字来源方式二:插入艺术字
1、把光标定位到要插入艺术字的位置,选择“插入”选项卡,单击“艺术字”,在弹出的艺术字样式中选择一种,例如“渐变填充-蓝色,着色1,反射”,如图4所示:
图4
2、立即在光标所在的位置插入一个文本框和艺术字,如图5所示:
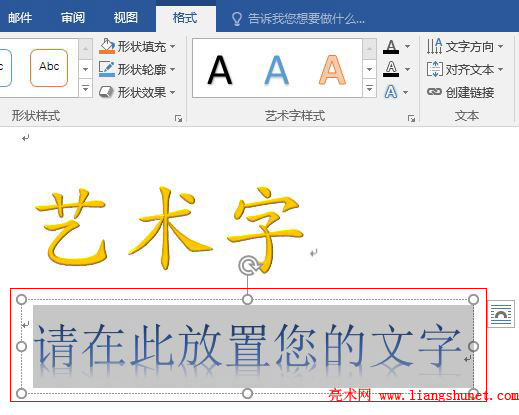
图5
3、输入文字替换掉“请在此放置您的文字”,例如输入“插入艺术字”几个字,如图6所示:
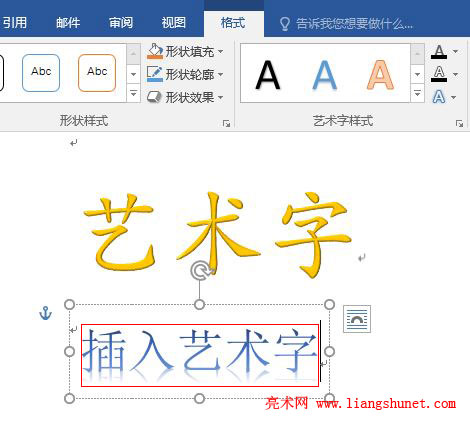
图6
4、这里同样可以设置一种好看的字体与大字号,也可以再另外选择一种艺术字样式。
三、Word 2016 艺术字去艺还俗
1、选中要去艺还俗的艺术字,例如选中“艺术字”三个字,如图7所示:
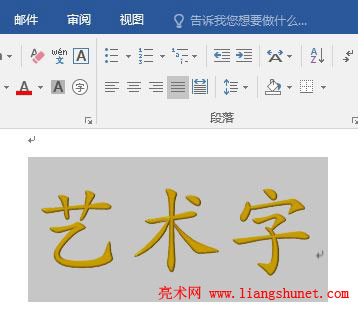
图7
2、单击“开始”选项卡下的“清除所有格式”图标(即 A下有一个斜着的扫帚图标),则所选的艺术字被去艺还俗,如图8所示:
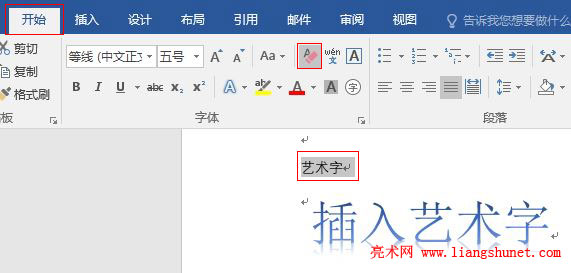
图8
3、在前面的篇章中还介绍过另一种清除格式的方法,在这里同样适用,也就是“样式”下面的“全部清除”。