 办公软件 > word > word2016入门进阶教程 > 正文
办公软件 > word > word2016入门进阶教程 > 正文4.9 Word 2016 自定义艺术字的文字效果,制作多彩艺术字
上一篇介绍了艺术字的阴影、映像、发光三种文字效果的选择设置法,也就是选择 Word 2016 提供的样式,不需自定义参数,本篇继续介绍艺术字文字效果的自定义法,也就是自定义每种效果的各项参数,并新增两种效果,即柔化边缘和三维格式。
在 Word 2016 中,艺术字的文字效果共有5种,每种效果都能自定义各项参数,例如:阴影可自定义的参数有:颜色、透明度、大小、模糊、角度、距离,除三维格式外,其它三种效果的参数与阴影相同或相似;三维格式的参数有:顶部棱台、底部棱台、深度、曲面图、材料、光源。
一、Word 2016 自定义艺术字的阴影文字效果
1、选中要自定义阴影的艺术字,例如“自定义艺术字”,接下来打开“设置文本效果格式”窗口有两种方法,一种是单击“开始”选项卡下的艺术字图标(即填充为白色,发光为蓝色的 A 图标),在弹出的菜单中选择“阴影 → 阴影选项”,在上一篇已经介绍过;另一种是右键选中的文字,在弹出的菜单中选择“字体”,如图1所示:
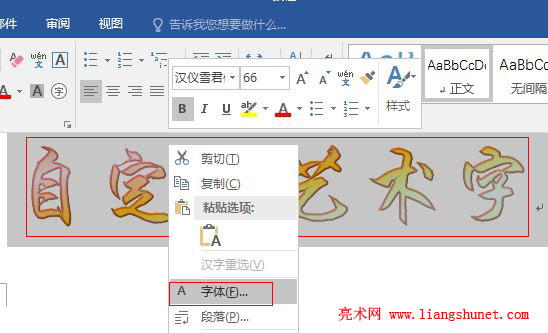
图1
2、在打开的“字体”窗口中,单击底部的“文字效果”,打开“设置文本效果格式”窗口,选择“文字效果”图标,单击“阴影”展开,如图2所示:
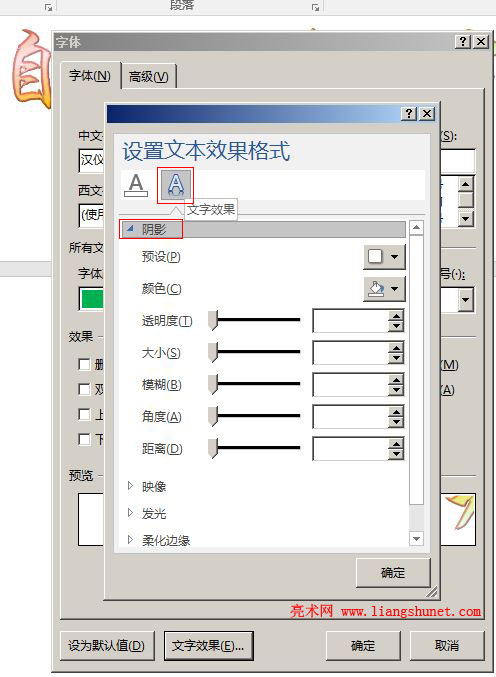
图2
3、由于还没有选择阴影样式,所以各项参数值都为空,单击“预设”右边的下拉列表框,在弹出的阴影样式中选择一种,例如“左下斜偏移”,如图3所示:
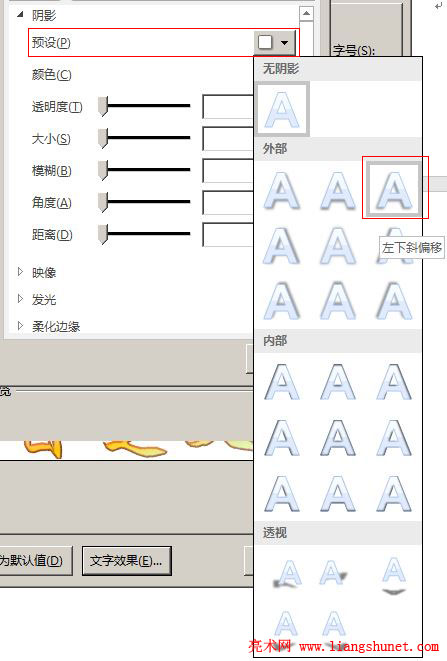
图3
4、各项参数都自动填上了值,同时也有了预览效果(注意:选择一种阴影样式时不会立即出现阴影预览效果,当切换到别的窗口再切换回来就会出现,或者确定后也会出现),如图4所示:
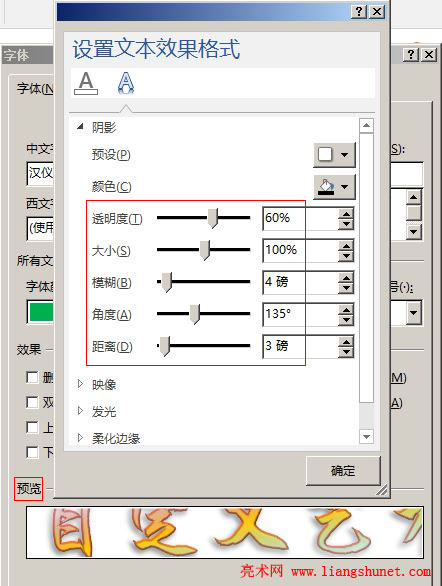
图4
5、“阴影”的参数如下:
颜色:默认为黑色,也可以选择其它颜色;
透明度:如果需要阴影浓,就把值调小一些,反之调大一些;
大小:指阴影的大小,100% 是阴影与文字一样大;
模糊:指阴影的模糊度,如果阴影太浓,可以把模糊值调大以减淡阴影,把它调为 6 磅;
角度:用于确定阴影的位置,刚才选择的是“左斜下偏移”,角度为 135 度,调为 45 度就变为右斜下偏移;
距离:用于控制阴影的大小,一般来说,字号越大,距离相应增大;
参数调整后,如图5所示:
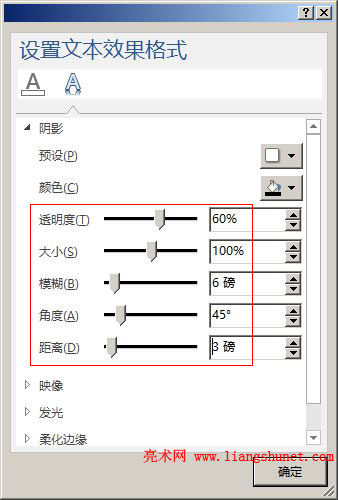
图5
5、单击“确定”后,效果如图6所示:
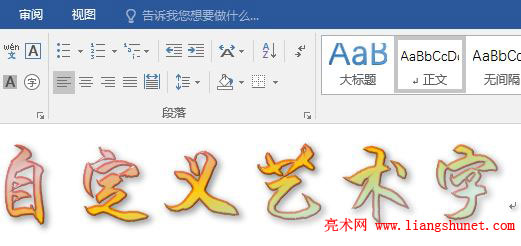
图6
二、Word 2016 自定义艺术字的映像文字效果
1、选中“自定义艺术字”,再次打开“设置文本效果格式”窗口,单击“映像”展开,如图7所示:
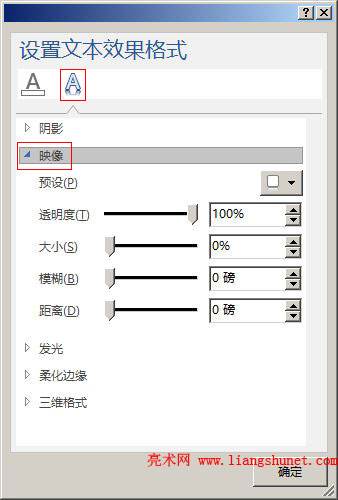
图7
2、单击 “预设”右边的下拉列表框,在弹出的样式中选择“全映像,8 pt 偏移量”,如图8所示:
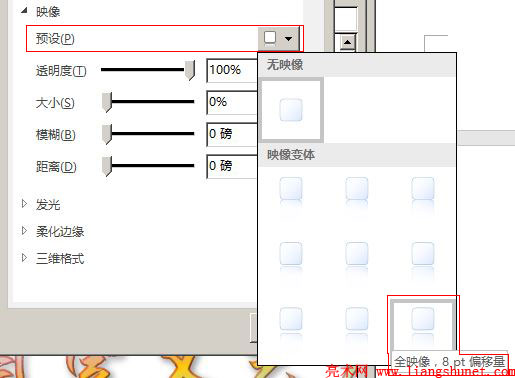
图8
3、各项参数也自动填上了,如图9所示:
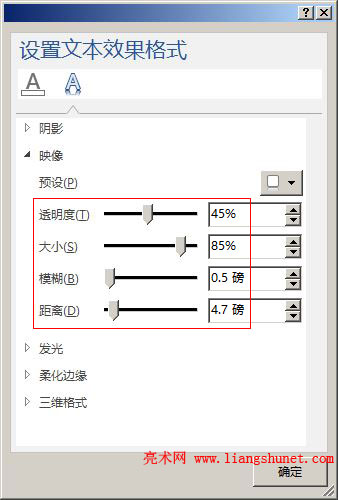
图9
4、“映像”的参数和“阴影”一样,可以根据需要调整,单击“确定”后,效果如图10所示:
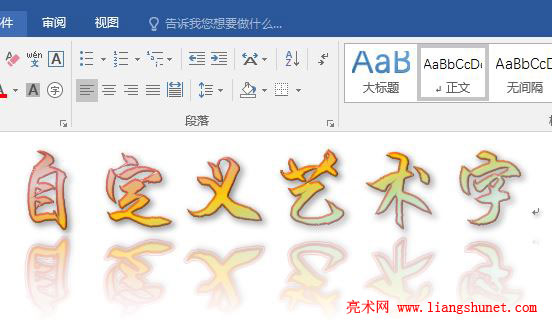
图10
三、Word 2016 自定义艺术字的发光文字效果
1、选中“自定义艺术字”,再次打开“设置文本效果格式”窗口,单击“发光”展开,如图11所示:
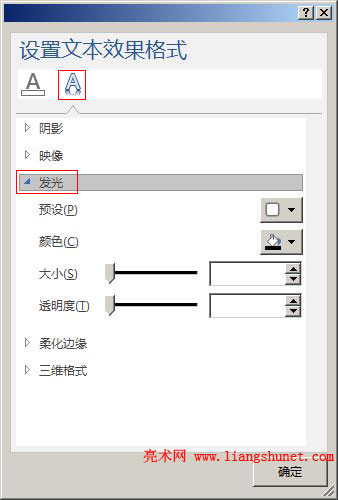
图11
2、单击“预设”右边的下拉列表框,选择“金色 - 11 pt 发光,个性色 4”,如图12所示:
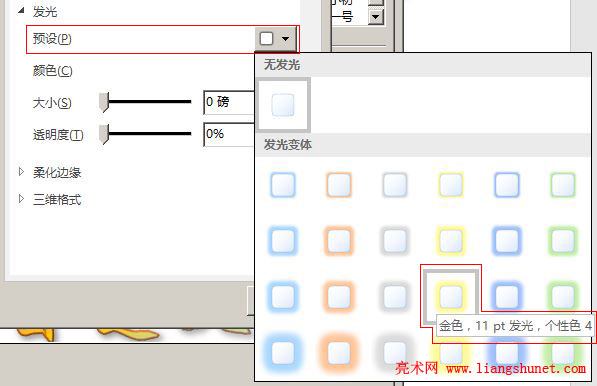
图12
3、各项参数也自动填上了,发光效果太浓,不太好看,把“透明度”由 60% 调为 80%,使发光效果淡一些,如图13所示:
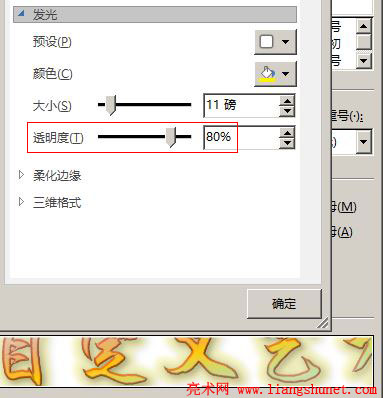
图13
4、单击“确定”后,效果如图14所示:
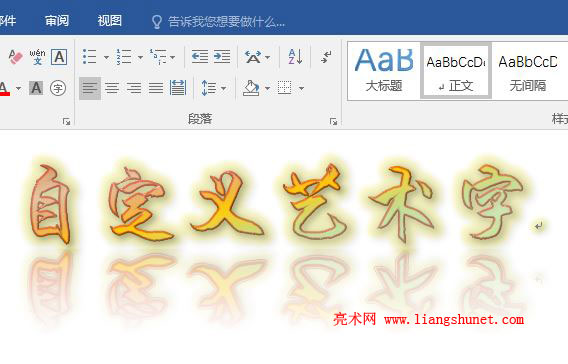
图14
四、Word 2016 自定义艺术字的柔化边缘文字效果
由文本变换而来的艺术字不能柔化边缘,同样选中“自定义艺术字”,打开“设置文本效果格式”窗口,单击“柔化边缘”展开,选项都呈灰色,如图15所示:
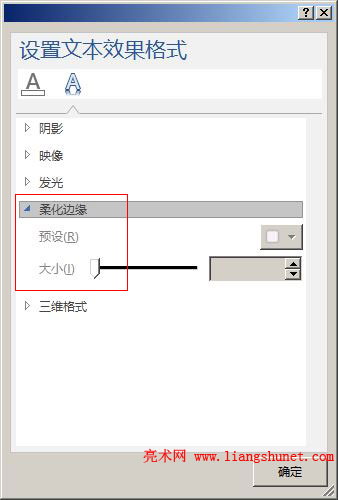
图15
五、Word 2016 自定义艺术字的三维格式文字效果
1、选中“自定义艺术字”,再次打开“设置文本效果格式”窗口,单击“三维格式”展开,如图16所示:
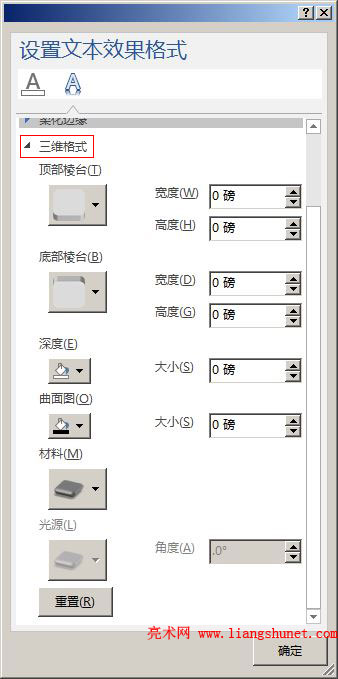
图16
2、“三维格式”各项参数如下:
顶部棱台:用于设置顶部的样式,艺术字不能用,无论选择什么样式,宽度和高度均无变化;
底部棱台:用于设置底部的样式,艺术字不可用;
深度:用于设置厚度,艺术字不能用;
曲面图:用于设置曲面的颜色和大小,可用;
材料:用于设置三维格式的材料,分为标准、特殊效果和半透明几种,可用;
光源:用于选择光照样式,不可用。
3、“底部棱台”选择“柔圆”,宽度为6磅,高度设置为4磅;“曲面图”颜色选择“橙色”,大小设置为 1 磅;“材料”选择“标准”下面的“金属”,如图17所示:
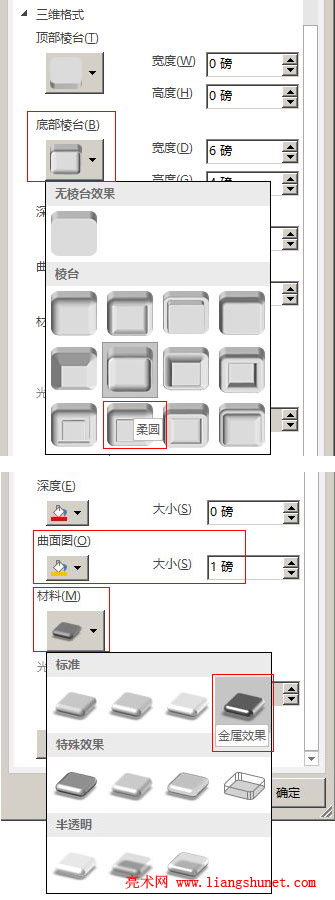
图17
4、所有参数设置好后,如图18所示:
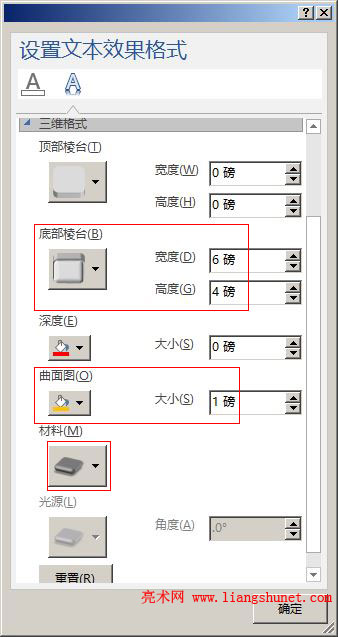
图18
5、单击“确定”后,效果如图19所示:
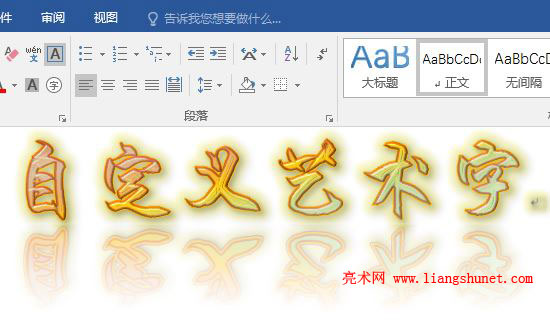
图19
6、如果再将参数调整又是另外一种效果,相对来说,对效果影响比较大的参数是颜色和材质,如果调出的效果不满意,可以再试着调这两项参数。