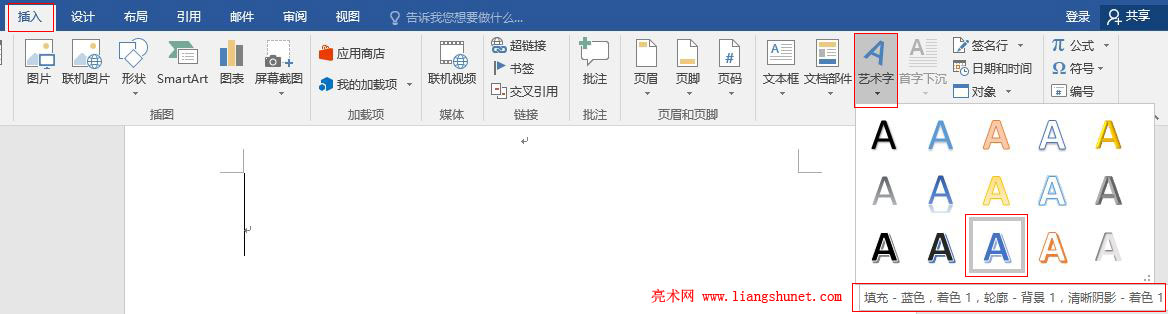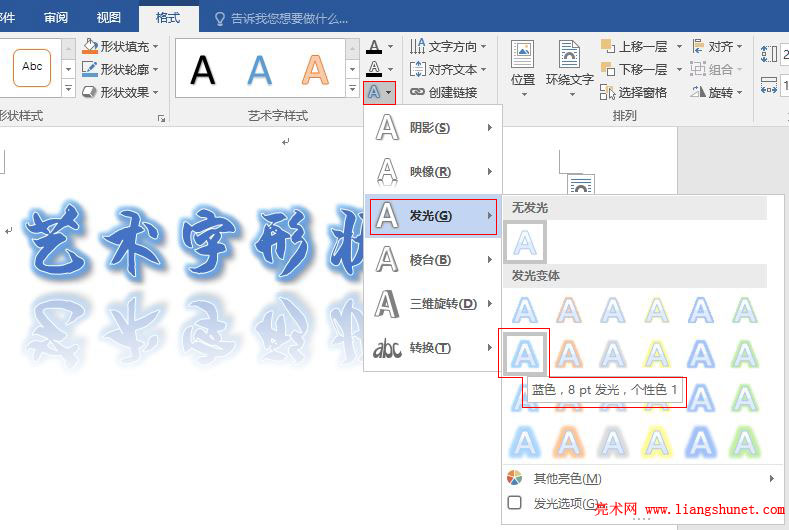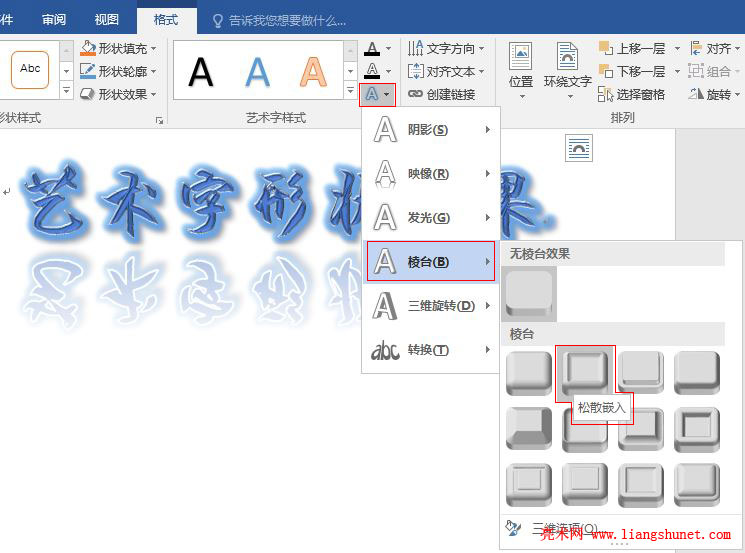办公软件 > word > word2016入门进阶教程 > 正文
办公软件 > word > word2016入门进阶教程 > 正文4.10 Word 2016 艺术字的形状效果(柔化边缘、棱台、三维)
艺术字也是形状中的一种,因而可以应用形状效果,但有一点要注意:直接输入的文字不能设置形状效果,必须是插入的艺术字才能设置。艺术字的形状效果包括阴影、映像、发光、柔化边缘、棱台、三维旋转,前面三个加“棱台”与艺术字的文字效果一样,“柔化边缘和三维旋转”只有插入的艺术字才能设置。
值得注意的是:“柔化边缘”不能用于柔化艺术字的边缘,把光标定位到插入的艺术字,它之所以可选,是因为它可以柔化文本框的边,因此,当我们设置一个“柔化边缘”的值时,艺术字的边缘没有任何变化,又因为文本框的边框默认为虚线,所以也看不到变化。
一、Word 2016 艺术字的形状效果之“阴影”
1、选择“插入”选项卡,单击“艺术字”,在弹出的窗口中选择一种艺术字,例如“填充 - 蓝色,着色1”,如图1所示:
图1
2、插入艺术字,如图2所示:
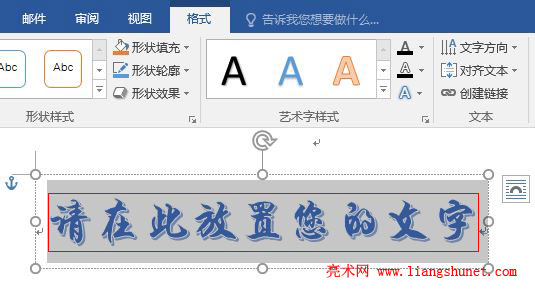
图2
3、把“请在此放置您的文字”改为自己的文字,例如“艺术字形状效果”,并把字号设为 56 号,如图3所示:
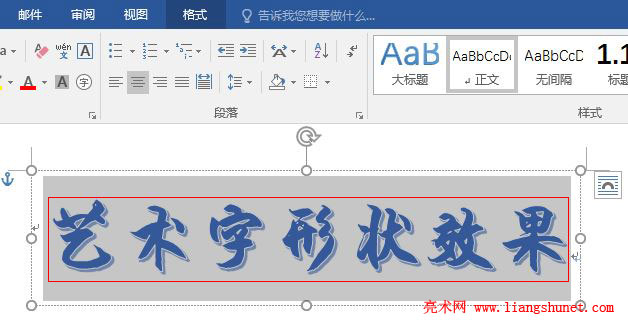
图3
4、选择“格式”选项卡,功能区有两处可以设置“形状效果”,一处是“形状样式”上面的“形状效果”;另一处是“艺术字样式”上面的“文字效果”图标(即填充为白色,发光为蓝色的 A 图标);单击“形状效果”,在弹出的菜单中选择“阴影”,在展开的阴影样式中选择“外部”下面的“右下斜偏移”,如图4所示:
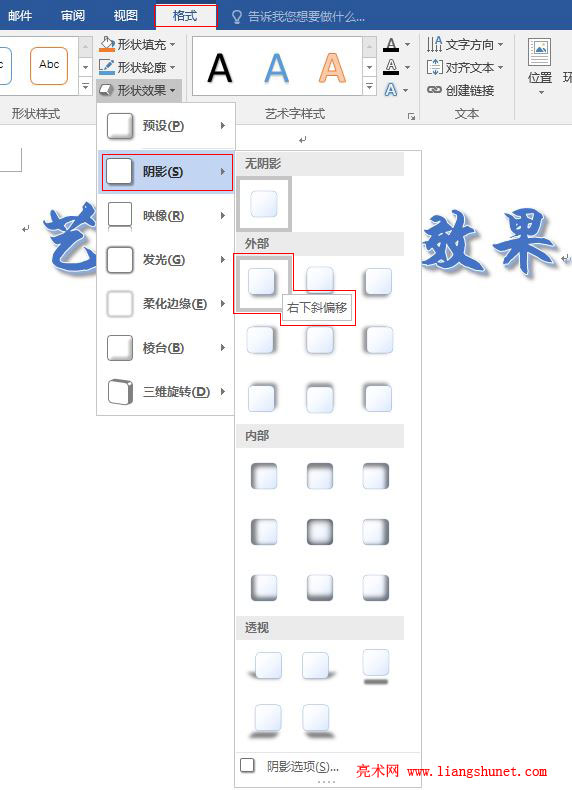
图4
5、这跟艺术字的文字效果的阴影是一样的,选择符合要求的样式即可。
二、Word 2016 艺术字的形状效果之“映像”
1、选中“艺术字形状效果”,再次单击“形状效果”,选择“映像”,在弹出的样式中选择“全映像,接触”,如图5所示:
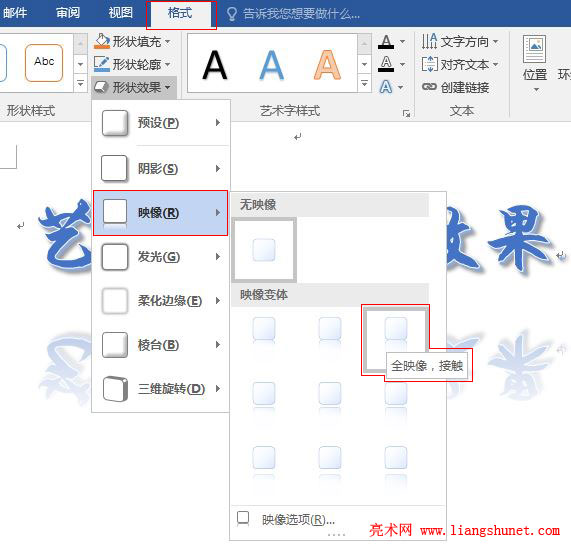
图5
2、从图5中可以看出,尽管选择的是“接触映像”文字与映像之间的距离仍然很大,这是由于文本框的影响。
3、如果想缩小文字与映像之间的间距,只需把文本框的下边框往上拉直到合适为止,如图6所示:
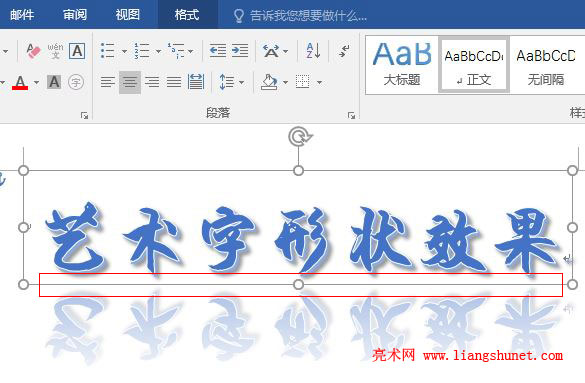
图6
三、Word 2016 艺术字的形状效果之“发光”
1、选中“艺术字形状效果”,单击“形状效果”,选择“发光”中的样式不起作用;选择“文字效果 A 图标”,在弹出的菜单中选择“发光” → “蓝色 - 8 pt 发光,个性色 1”,如图7所示:
图7
2、这些发光样式也跟艺术字的文字效果一样。
四、Word 2016 艺术字的形状效果之“柔化边缘”
1、“柔化边缘”不是用于艺术字,而是用于艺术字所在的文本框,因此选择“柔化边缘”时,里面的选项都可以选,如图8所示:
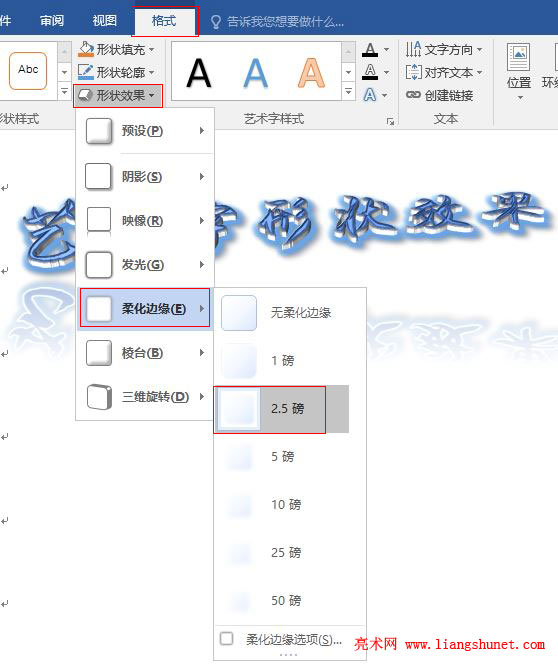
图8
2、图中选择了 2.5 磅,由于与艺术字一同插入的文本框默认没有边框,所以看不到效果;另外,如果边框太小,选择的值过大,同样看不到效果,在后续的图形形状篇将介绍。
五、Word 2016 艺术字的形状效果之“棱台”
1、选中“艺术字形状效果”,同样选择“形状效果”中的“棱台”无效;选择“文字效果 A 图标”,在弹出的菜单中选择“棱台” →“松散嵌入”,如图9所示:
图9
2、这里的棱台跟艺术字的文字效果中的“顶部棱台和底部棱台”一样;选择不同的样式效果相差很大,所以多尝试几种效果可以选择出最佳效果。
六、Word 2016 艺术字的形状效果之“三维旋转”
1、选中“艺术字形状效果”,单击“形状效果”,选择“三维旋转” → 透视下的“适度宽松透视”,如图10所示:
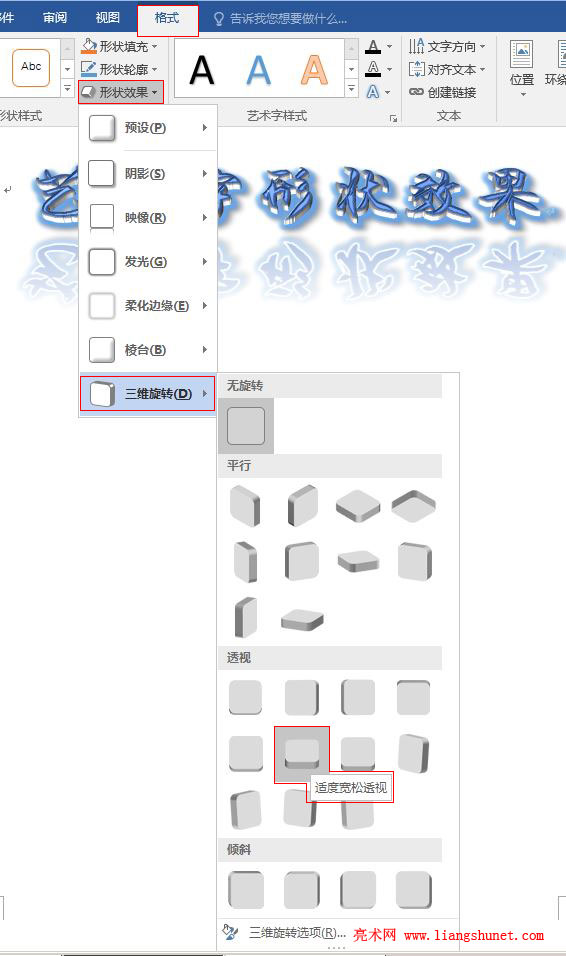
图10
2、“三维旋转”可设置艺术字的立体效果,共有三种类型,分别为:平行、透视和倾斜,它们下面又有多种类型,可根据需要选择。